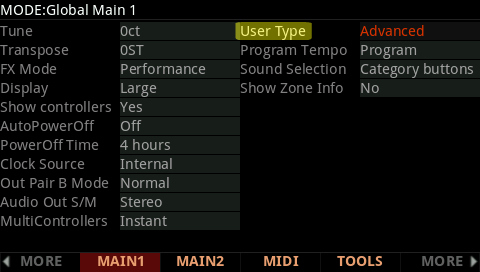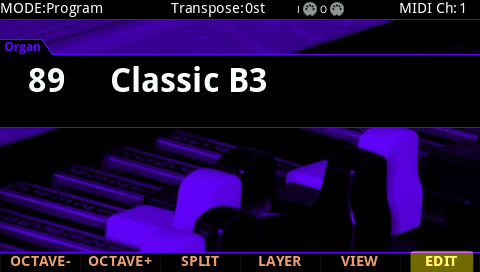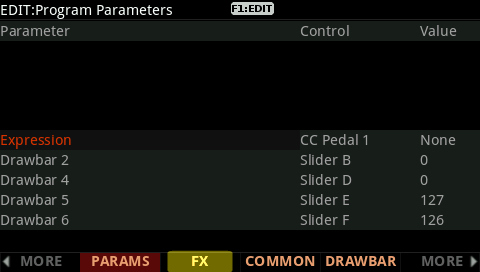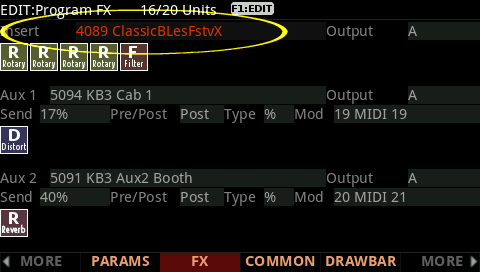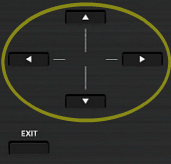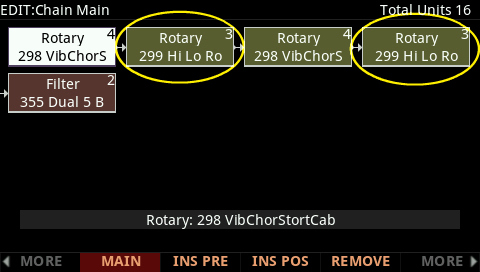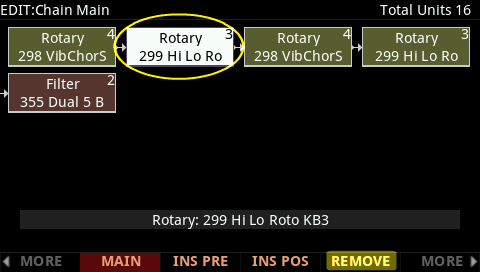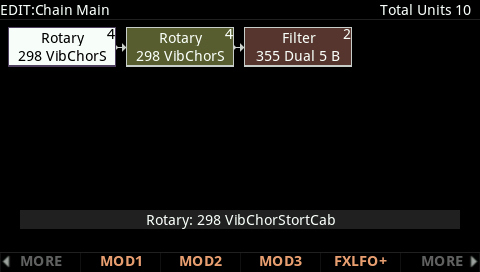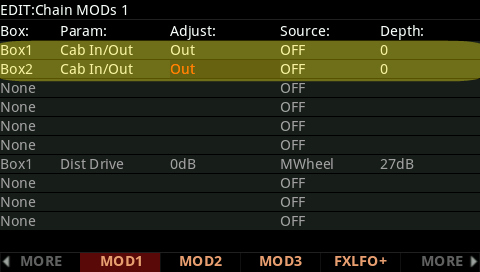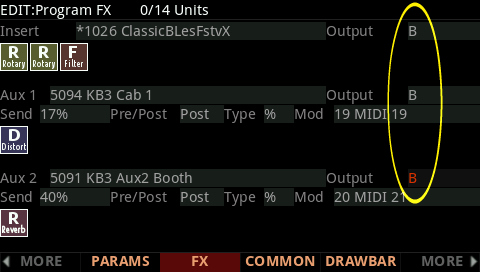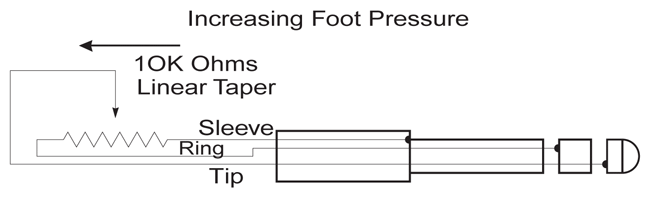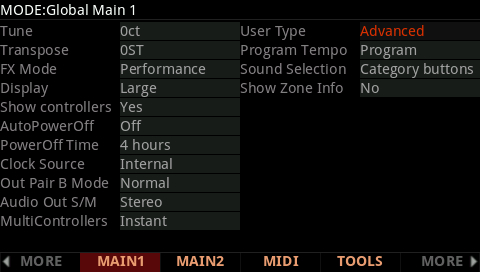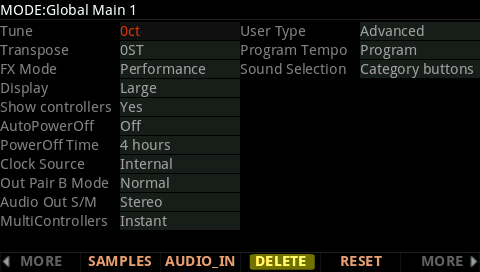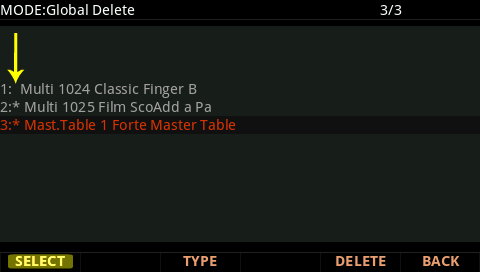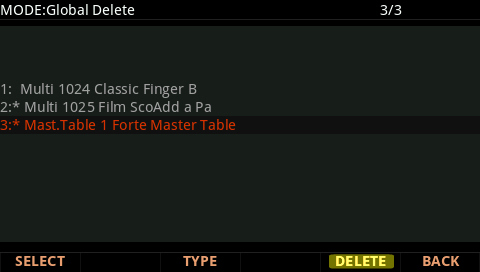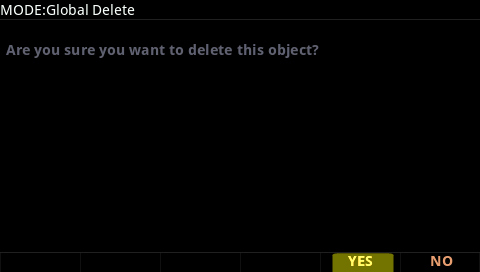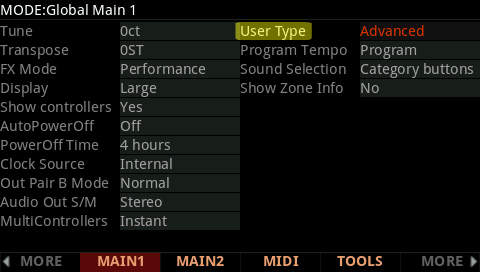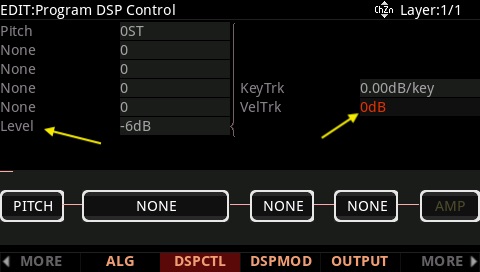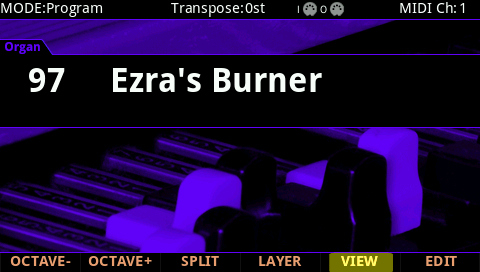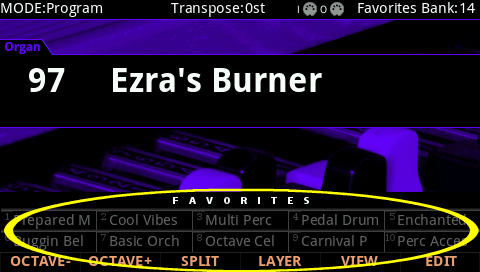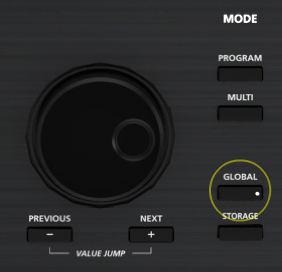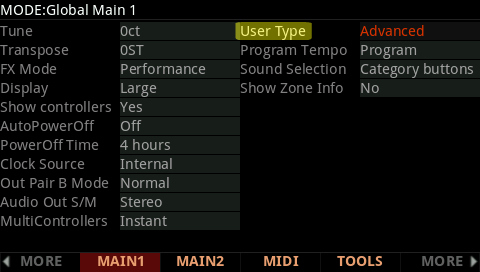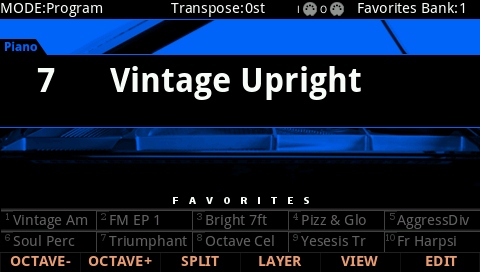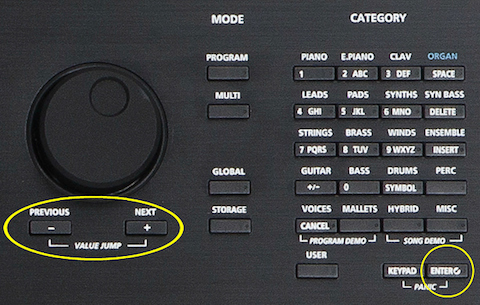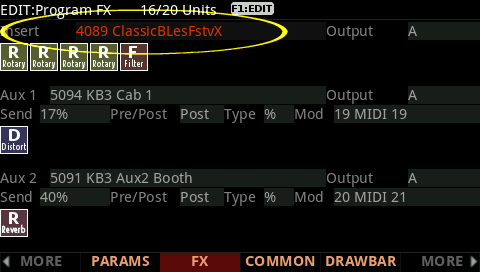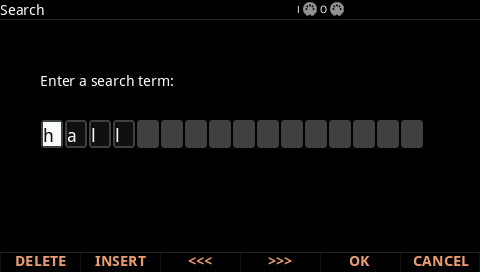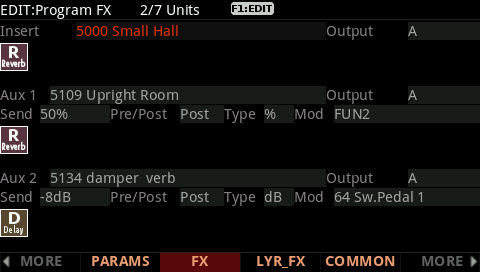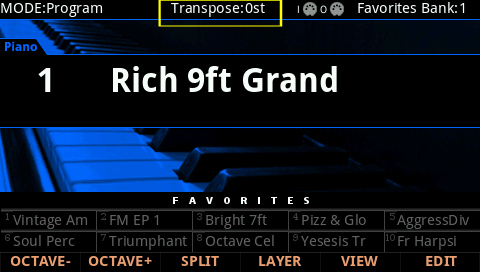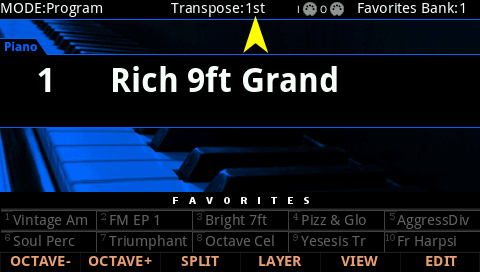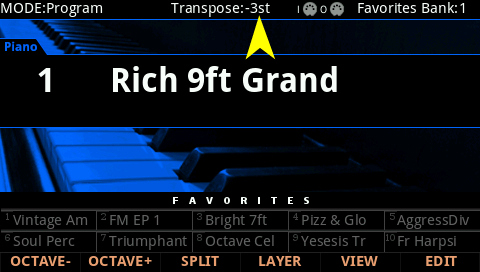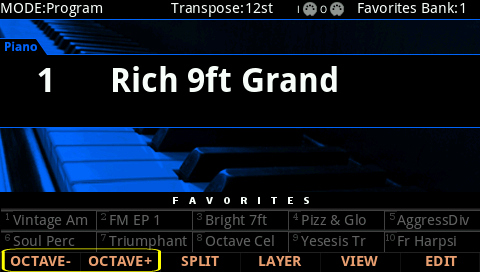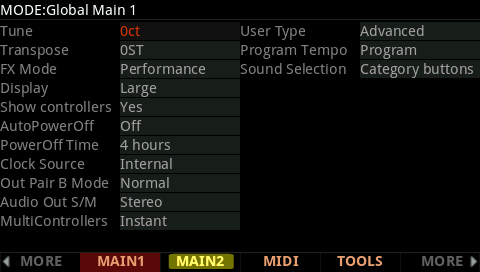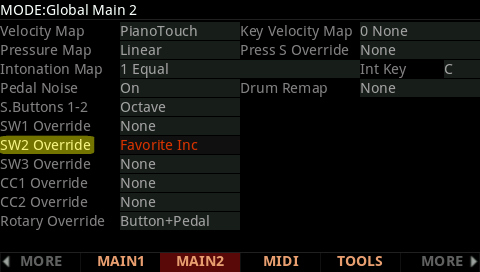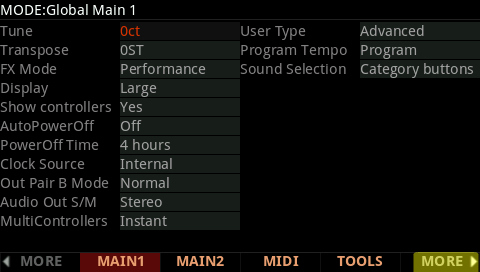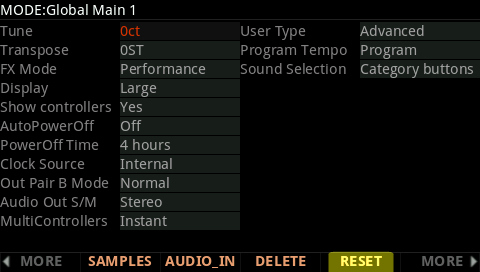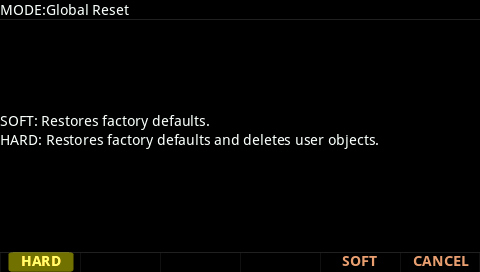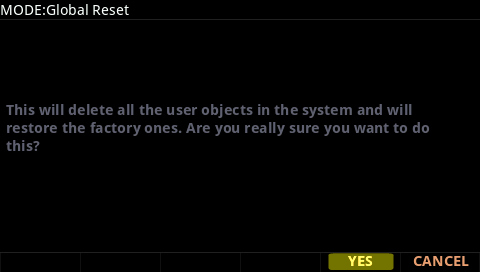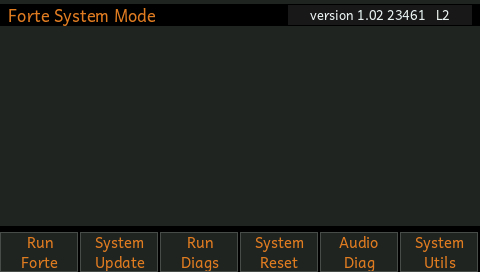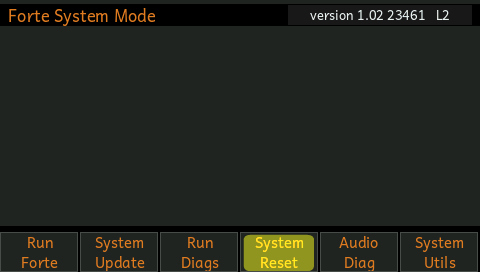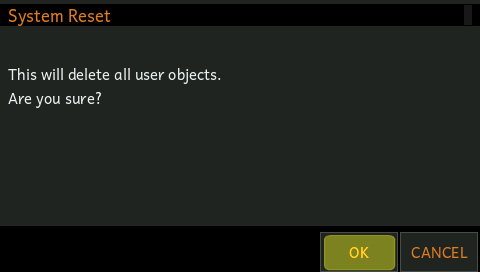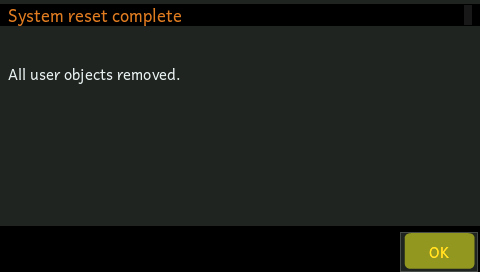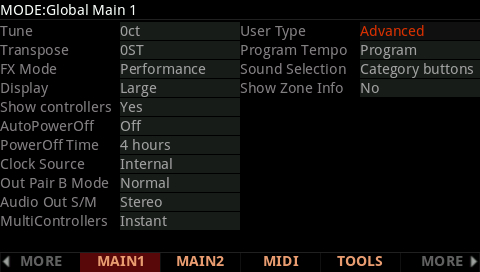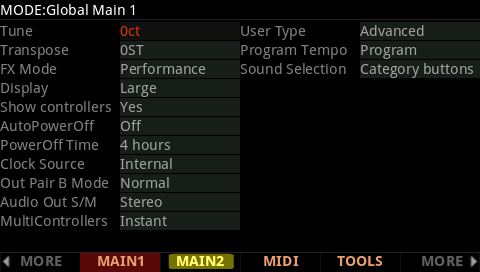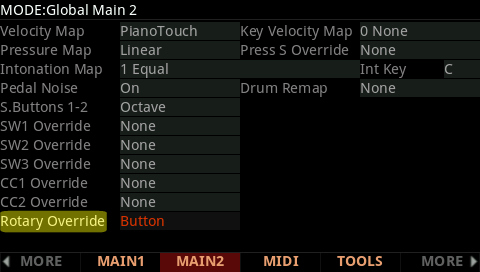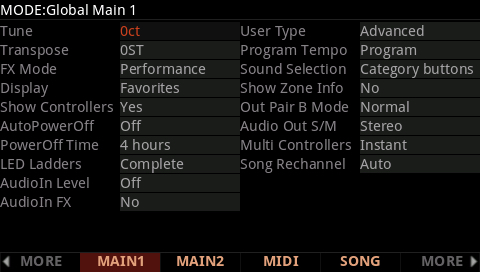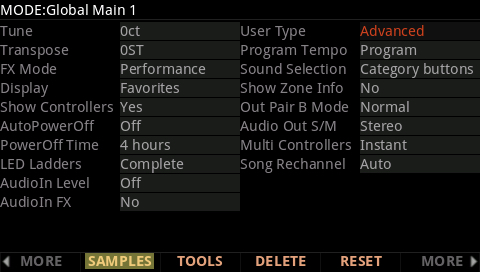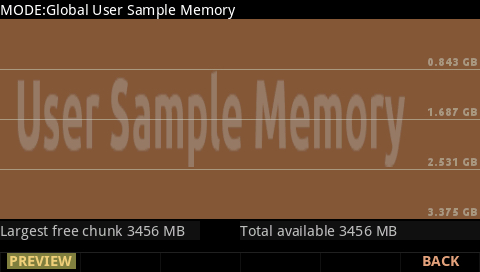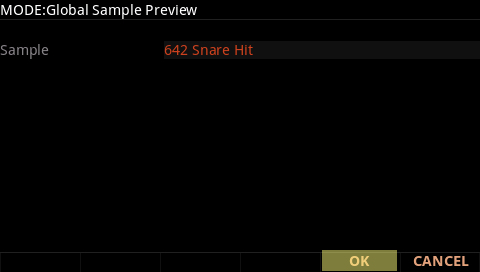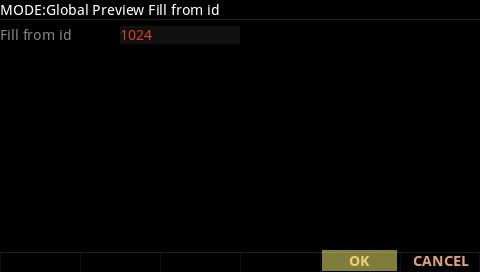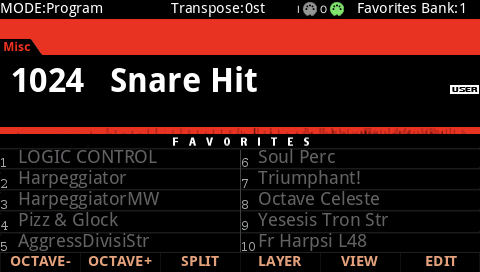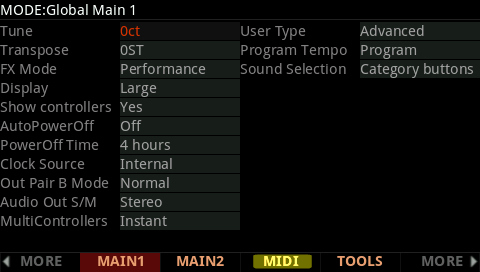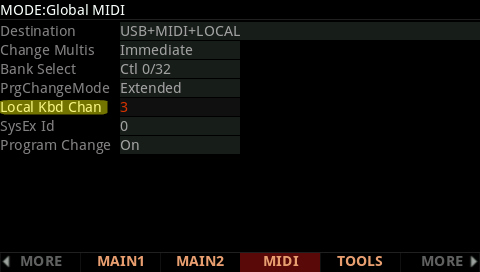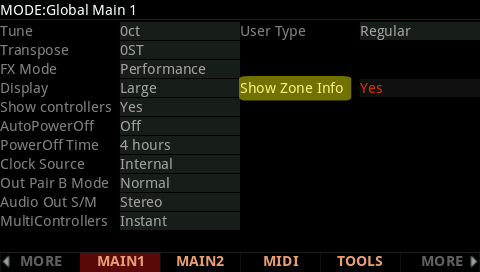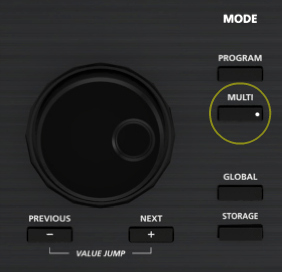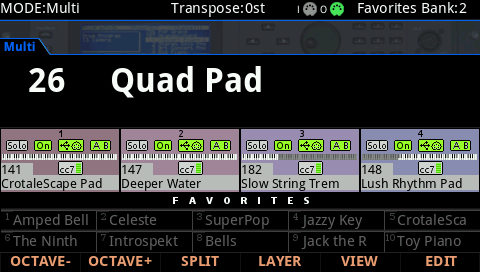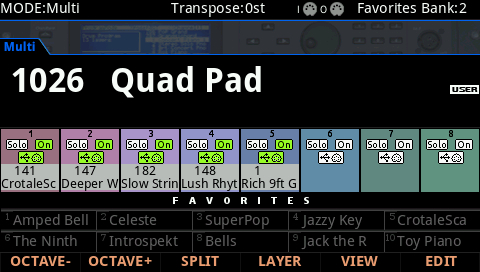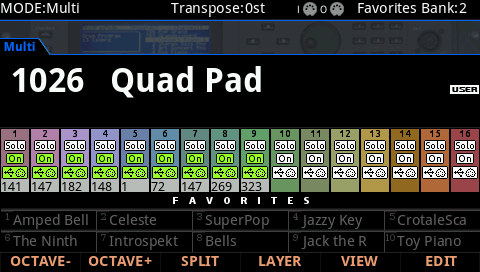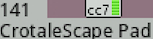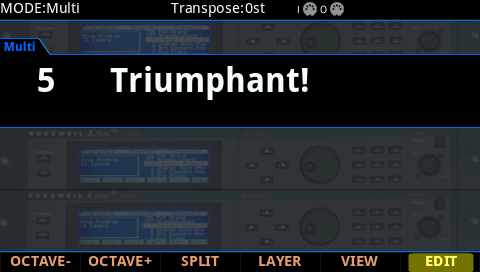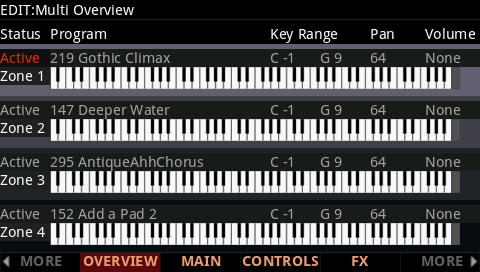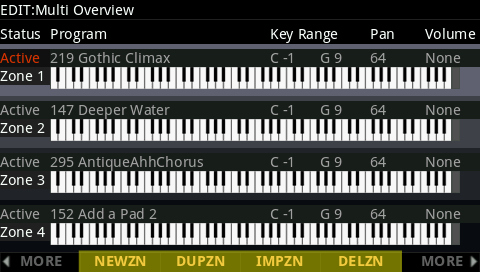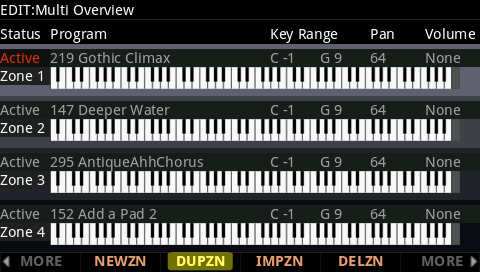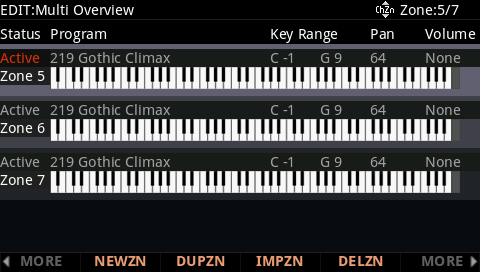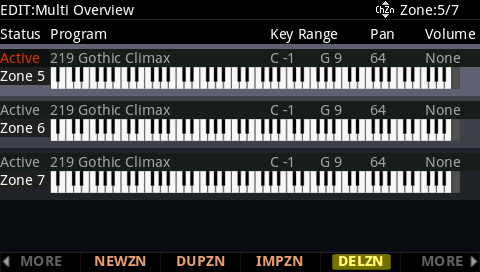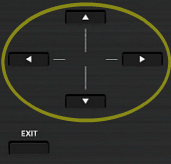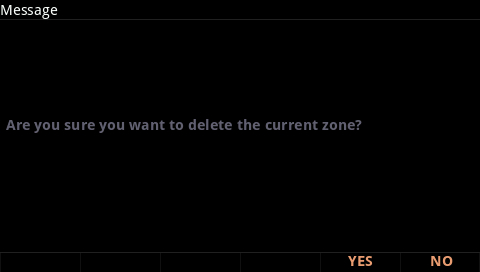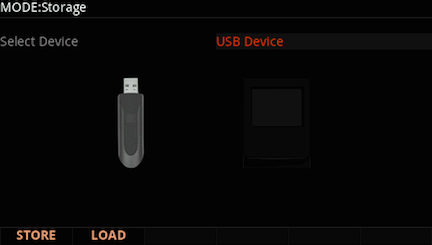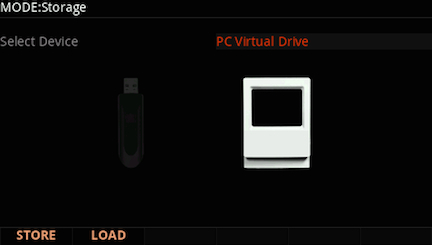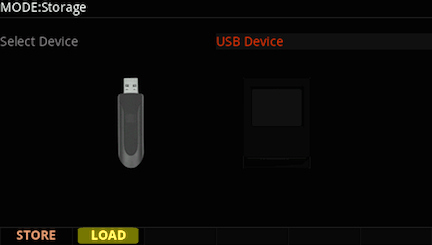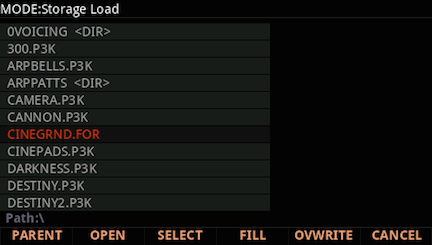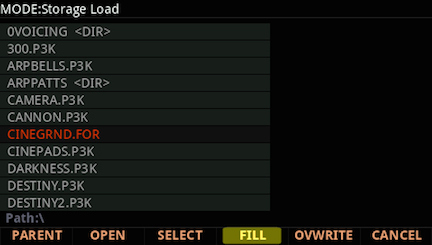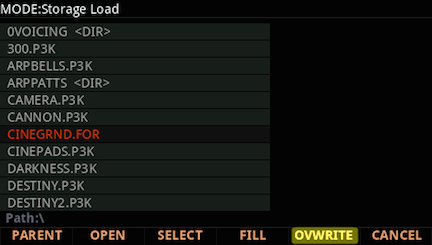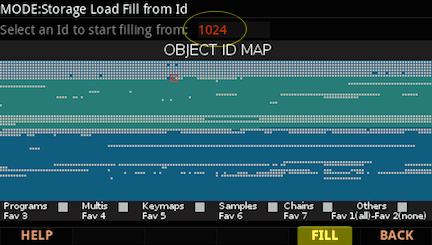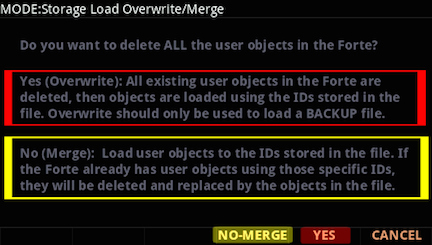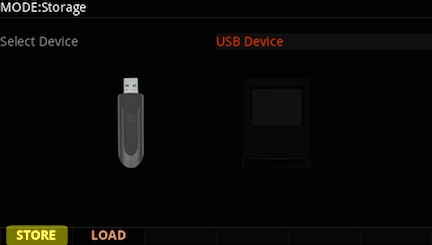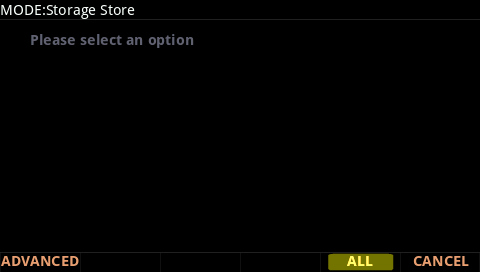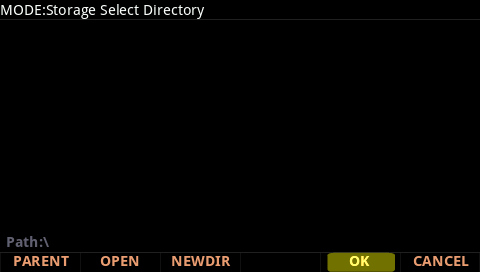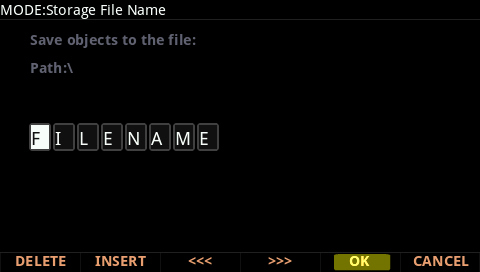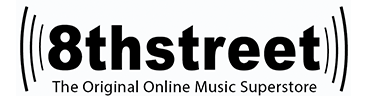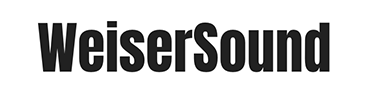OVERVIEW |
The Kurzweil Forte®. Stage Piano + Synthesizer + Workstation. The most advanced keyboard to ever bear the Kurzweil logo.
SOUNDS
16 Gigabytes of Sounds!

New, hand-selected German and vintage Japanese concert grand pianos, as well as new Classic Keys, Wurlitzer, Clav, Harpsichord, Orchestral Percussion, Celeste, Glockenspiel, Chimes, Bells and Crotales along with a wide selection of sounds from the acclaimed PC3 and KORE 64™ expansion, all delivered with unprecedented expressiveness and an obsessive attention to detail.
Patented FlashPlay® Technology

Flash-Play® provides the Forte® with a staggering amount of horse-power; 16 GB sample content with zero-loading time, heaping mounds of powerful DSP and ultrafast performance.
3.3 Gigabytes User Sample Memory

Load up to 3.3 GB of your own custom samples into non-volatile flash memory. Supported sample formats: .WAV, .AIF (up to 16 bit / 96kHz) and Kurzweil formats (.P3K, .KRZ, .K25, .K26).
V.A.S.T. Editing

Deep native editing? Look no further. The Forte® now grants full access to Kurzweil’s legendary Variable Architecture Synthesis Technology directly from the front panel. With 32-layers per program, each offering its own signal path and a host of modular DSP tools, the Forte® offers a wealth of sound creation and modification that is truly immense.
FM Engine
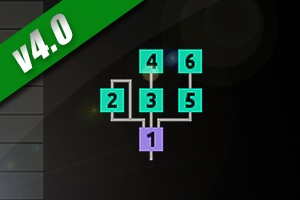
6 Operator FM Engine with the ability to load original FM SysEx files.
CC Sequencers
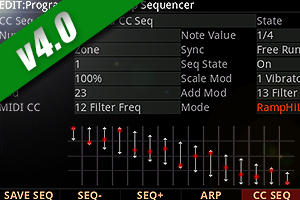
Add sonic animation to your sounds via 16 simultaneous MIDI CC Step Sequencers for modulation sequencing.
KB3 ToneReal™ Organs
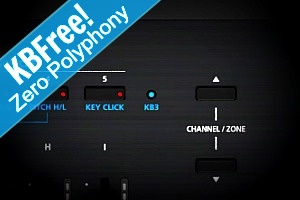
Modeled after classic organs. Featuring all the controls you want and more, including 9 realistic drawbars. In the Forte, KB3 is Polyphony Free*, not using any of the Forte’s 128 voices!
(*does not apply to sample-based programs)
Powerful FX Engine
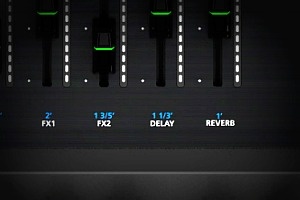
Award-winning Reverbs, Delays, Choruses, Flangers, Phasers, Distortions, Rotary Amplifiers, Compressors and more – all fully editable from the user-interface.
K.S.R. – Kurzweil String Resonance

Piano string resonance modeling for enhanced acoustic piano performance!
PERFORMANCE
88-note Italian Hammer-Action Keyboard

Every sound within the Forte® is perfectly matched to its 88-note fully-weighted Italian hammer-action keyboard with aftertouch.
16-Track Sequencer

The Forte features a 16-track internal sequencer to record/edit/mix/produce your own tracks – all in the box. Import MIDI (.mid) files as well as Kurzweil PC3-family songs.
16 Simultaneous RIFF Generators
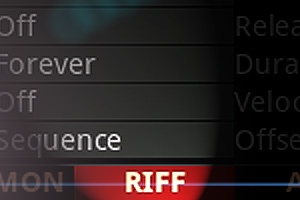
Trigger and manipulate up to 16 simultaneous MIDI sequences on the fly. Select from an internal library of patterns or record/import your own!
16 Simultaneous Arpeggiators
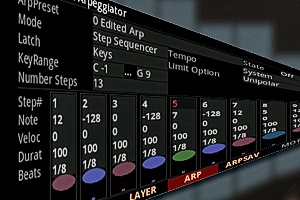
Looking for a pulse? Activate up to 16 independent Arps (1 per program, 16 per Multi) and discover the new ‘Step Sequencer’ environment!
Live Audio Input w/ FX

Plug in and jam along with your favorite music player. The 1/8″ (3.5mm) Audio Input sports its own dedicated real-time FX. Sweeten your backing tracks for live performance and internally mix the signal with the Forte’s own output.
CONTROLS
Front Panel Master Compressor & 3-Band EQ

Room too boomy? Need to add some punch? No problem. Dial it in with the Master Compressor & EQ section featuring Bass, Treble and sweepable Midrange.
23 Programmable Physical Controllers
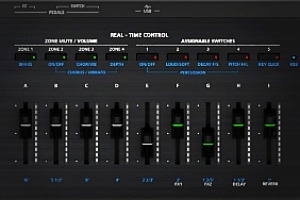
9 Sliders (with brilliant LED ladders), 6 Switches, 2 Wheels, 3 Switch Pedal Inputs (which support half-damper for pianos), 2 Continuous Control Pedal Inputs and Aftertouch. (1 sustain/switch pedal is included).
Easy Access Controls

Dedicated -/+ Transpose, Tap Tempo and sound Variation controls conveniently located right above the Pitch/Modulation wheels.
USER INTERFACE
Widescreen Color Display

Navigate the Forte® with a new 4.3” 480×272 widescreen color LCD display.
Sound Selection with ‘Surf-n-Select’ Navigation

Easy Category and Program/Multi selection featuring customizable category defaults, and new ‘Surf-n-Select’ navigation, allowing you to search for and pre-select your next Program/Multi without interrupting the current selection.
Favorites Section

10 “Favorites” buttons conveniently located right below the Forte’s display offer immediate access to your most used Programs/Multis. Support for 50 Banks (10 Favorites per bank) provides up to 500 total recallable selections!
Software Editors

Get deeper into editing your Forte® Programs, Multis and Effects!
All specifications subject to change without notice.
SPECS |
All specifications subject to change without notice.
| Classic KeysKeyboard: | 88 note fully-weighted hammer-action with velocity and aftertouch sensitive keys (Fatar TP/40L) |
| Display: | 480×272 pixel color LCD with front-panel brightness adjust |
| Polyphony: | 128 Voice Polyphony, dynamically allocated KB3 is Polyphony Free*, not using any of the Forte’s 128 voices. (*does not apply to sample-based programs) |
| Multitimbral: | 16 parts (one per MIDI channel) |
| Architecture: | Dynamic VAST: Powerful synthesis engine, with user programmable DSP algs and routing. More DSP power than even our K Series instruments.
VA1 Inside: anti-aliasing, power-shaped oscillators and DSP processing from Kurzweil’s VA1 concept synth, capable of delivering authentic analog emulations as well as incredibly complex new sounds. Cascade Mode: lets the user route one layer through the DSP of any other layer within a program – up to 32 consecutive layers deep! |
| Sample Flash Memory: | 3.3 GB of re-loadable, non-volatile, user flash memory |
| Factory Programs: | 322 Stunning factory Programs featuring the all new vintage Japanese and German Grands, new Classic EPs, Wurlitzer, Clav, Harpsichord, Orchestral Percussion, Celeste, Glockenspiel, Chimes, Bells and Crotales along with a wide selection of sounds from the acclaimed PC3 and KORE 64™ expansion |
| User Programs: | 3072 |
| Factory Multis: | 186 Factory-crafted Multis – featuring up to 16 independent zones |
| User Multis: | 3072 |
| Quick Split/Layer: | Easy access with adjustable relative volume (up to 16 zones) |
| Favorites: | 500 (50 Banks of 10 Favorites each) |
| General MIDI: | No |
| Kurzweil String Resonance: | Yes |
| Master EQ/Compressor Section: | Front-panel 3-band EQ with sweepable mid and on/off switch Front-panel single-knob master compressor with separate on/off bypass switch |
| Effects: | • Over 1000 complex effect chains, incorporated into programs featuring our award winning effects – reverbs, delays, chorus, flange, phaser, EQs, distortions, rotary speaker simulators, compressors, and more • 32 total FX units |
| Controllers: | 1 pitch wheel 1 modulation wheel 9 front panel sliders (w/ LED ladders) 9 switches (assignable/zone mutes/KB3 control) 1 variation switch 1 tap tempo switch 2 transpose switches *3 switch pedal inputs (1 switch/sustain pedal is included) 2 continuous control pedal inputs monopressure (aftertouch)(*supports half-damper for pianos / half-damper pedal sold separately) |
| Sequencer: | 16 Tracks; 960 PPQ resolution. Song editing functions include both event and track-based tools like quantize, swing, remap, controller scaling and more. |
| RIFFs: | 16-per Multi |
| Arpeggiators: | 1-per Program, 16-per Multi |
| Analog Outputs: | • Four (2 pairs) 1/4″ balanced TRS analog (24-bit DACs) Automatic mono switching on both pairs. • +21dBu maximum output • 50Ω balanced source impedance |
| Audio Inputs: | One stereo 1/8″ back-panel input (with FX) for connecting your favorite MP3 player or other audio source for accompaniment playback |
| Headphones: | • 1 front panel 1/4″ headphone output • 130mW into 32 ohm headphones |
| MIDI: | In, Thru, Out (w/ Thru/Out switch) |
| USB: | • Two USB ports (one A port / one B port) • Complete MIDI functionality over USB • User program/multi file transfer to/from PC/Mac/Flash Drive • Operating System updates from PC/Mac/Flash Drive |
| Software Editors: | External editors for Mac OS X, Windows PC and iOS* devices (*coming soon) |
| FREE OS Updates: | OS updates over USB and/or Flash Drive |
| Included Accessories: | Power cable, Switch pedal, USB cable, (4) self adhesive feet |
| Height: | (5.5″) (14cm) |
| Depth: | (15.5″) (39.5cm) |
| Length: | (54.5″) (138.5cm) |
| Weight: | (48 lb.) (21.8 kg) |
| Power: | Internal Power Supply, free voltage 100-240VAC 50/60Hz, 20W max |
FAQs |
Audio Output
Effects
MIDI Controllers
Operating System Updates
Program Mode
Song Mode/Sequencing
Troubleshooting
Basic Concepts & User Interface
Global Mode
Multi Mode
Product Comparisons
Samples
Storage Mode
DOWNLOADS |
User Manuals
Forte Getting Started Guide – 1.4 MB
Quick Start Guide (revB)
2015-06-25
Forte Musician’s Guide – 10.0 MB
Primary owner’s manual (revH)
2019-11-12
Forte Musician’s Guide – E-Book – 24.8 MB
Primary owner’s manual (revH) – .epub format for e-readers and mobile devices
2019-11-12
Forte Complete Factory Objects List (v3.01) – 452 KB
Listing of all Factory Multis, Programs, FX Chains, etc. (.xls)
2018-09-20
Effect Preset Guide (.png) – 140 KB
Graphic showing the general categories of individual FX presets available when building your own FX chains.
2017-03-06
SoundTower – Sound Editor User Guide – 7 MB
PC3 Series Desktop Editor Operating Manual (applicable to all Kurzweil desktop software editors)
2015-05-28
OS Updates
Forte v4.00 Update – 7.8 MB
Contains: OS v4.18.32782, Obj 4.00.6, Installation Instructions, Release Notes
2019-11-12
SoundBanks
Patch Kreator: KVA Synth – 66 KB
Turn your Forte7/8 into a fun and hands-on polyphonic virtual analog synthesizer. The KVA Synth features two oscillators, a sub oscillator, two 2-Pole Filters, Amp Envelope Controls, Filter Modulation and 4 Effects. (Contents: VA Synth Kreator Template, 10 Factory Programs and a controller decal printout).
2016-03-25
DP1 – Drum Pack 1 – 328 KB
8 NEW drum programs that are fun to play and interact with. Based on Arpeggiator patterns designed for each individual program, these drum programs groove for you! Change things up simply by playing new notes and moving controllers. Latch any pattern with a pedal and play other drums or perc on top, creating your own grooves instantly! Turn the Arp OFF to play the drum kits normally. (Contents: 8 Programs, instructions, artwork).
2016-04-14
Kinder Sounds – 61 KB
Create music, with your Forte7/8/SE, that evokes the wonder and whimsy of childhood. The Kinder Sounds library includes a Kinderklavier, Polyphon, Melodica, Bell Orchestra and more! (Contents: 8 Programs, instructions, artwork).
2016-04-20
Patch Kreator: Bass – Leads – 94.3 KB
Create retro digital sounds with the Bass & Lead Patch Kreator. Mix 80’s synth samples with DSP waveforms on the fly. Use the partial selector to change harmonics in real time. Build new patches from scratch or tweak the included programs. (Contents: Kreator Template, 10 Factory Programs, controller decal printout, instructions, artwork).
2016-04-27
Legacy Pack 1 – 115 KB
Includes six classic Kurzweil factory programs. Each program is enhanced to utilize the greater FX resources and real-time controllers of the Forte family. Enjoy some favorites – renewed and updated! (Contents: 6 Factory Programs, instructions, artwork).
2016-05-04
MAP // Motion Arp Pack – 74.2 KB
Eight new Kurzweil Factory Programs powered by arpeggiators, LFOs, delays and more! Move your music with the deep motion-modulation engine on the Forte 7/8. (Contents: 8 Factory Programs, instructions, artwork).
2016-05-18
POLY-Kz – 57.2 KB
10 NEW programs that recreate classic analog polysynths! Each program is also a synth template – with major parameters easily controllable from the front panel. Emulate vintage gear with two “VCOs,” selectable waveforms, filter, and envelope controls. Create lush sounds with modulation options like independent vibrato LFOs for each “VCO”, independent PWM LFO, and pressure triggered mods. (Contents: 10 Factory Programs, instructions, artwork).
2016-05-31
Retro Pads & Arps – 105 KB
10 NEW lush pads and rhythmic arpeggiator groove programs. Load these sounds into your Forte7/8 and get inspired for your next track or fill in that missing piece of your mix. (Contents: 10 Factory Programs, instructions, artwork).
2016-06-08
Patch Kreator: The Roog – 86.1 KB
Go Roog and turn your Forte 7/8 into a fun-to-use mono-synth. Inspired by the classic, The Roog lets you create new patches right from the controllers – preserving the original’s functionality. Design new sounds from the template or tweak the presets using the dual oscillators, modeled LP filter, three LFO wave shapes, sync saw/square, two bonus effects and more! (Contents: 12 Factory Programs, instructions, decal, artwork).
2016-06-24
Legacy Pack 2 – 72 KB
Expand your collection with 10 enhanced programs from the Kurzweil vault. Each program has been optimized to use the increased FX and controller resources of the Forte 7/8. Load-up these factory favorites– including Adagio Magic, Ancient Calling and more! (Contents: 10 Factory Programs, instructions, artwork).
2016-07-11
Metalscapes – 158.8 KB
8 new factory programs that showcase metallic sounds processed with the Forte 7/8. Create mysterious soundscapes with programs like Fisher Cove or Sci-Fi Movie. Add drive with arpeggiated programs: Space Agogo and Cloud Level. Build to an ending with Post Rock and Shimmer Pad. All programs are controller assigned to allow for sound-shaping and modulation changes in real-time. (Contents: 8 Factory Programs, instructions, artwork).
2016-07-19
Legacy Plus – Voices Pack – 81.7
6 NEW and 4 LEGACY programs to expand your Forte 7/8’s voices category. The Voices Pack includes favorites like Throat Siren and Bandpass Choir as well as new vocal pads, synths and percussion programs to compliment the classic sounds. (Contents: 10 Factory Programs, instructions, artwork).
2016-08-09
Legacy Plus – Folk Pack – 5.3 MB
Contains 6 Legacy and 4 New programs. Join a backyard folk jam with your Forte 7/8. Create a beat with the Washboard and Bodhran programs, build an ostinato with the Washtub Bass and strum along with a Steel String Guitar, Dulcimer, Mando, or Banjo! (Contents: 10 Factory Programs, instructions, artwork).
2016-08-23
Vintage Keys 1 – 387 KB
Contains 12 LEGACY programs that have been updated with real-time controller assignments and additional switchable-effects to utilize the resources of the Forte 7/8. Load-up these EPs, Clavs & Pianets and expand your library. Get clunky with the Woostockclunker, noisy with Walrus Pianet and funky with MotorBootyMutron – and more! (Contents: 12 Factory Programs, instructions, artwork).
2016-09-09
Legacy Strings – 7.0 MB
Contains 6 factory string programs (5 Legacy & 1 New) for the Forte7/8. Each program has been enhanced with additional effects and controller assignments. Pack includes solo string instruments, a synth-based patch and lush ensemble programs. (Contents: 6 Factory Programs, instructions, artwork).
2016-09-21
Legacy Pianos – 1.7 MB
Contains 11 factory piano programs that span several product lines – including the Artis, PC3 and K2600. These legacy Triple Strike and Artis pianos have been updated to use the additional resources in the Forte7/8. Program enhancements include Kurzweil String Resonance modeling (KSR), added switchable effects, controller assignments and half-pedal functionality. (Contents: 11 Factory Programs, instructions, artwork).
2016-10-07
Vintage Keys 2 – 635 KB
Contains 18 Legacy programs including 10 Mellotrons and 8 RMI sounds for your Forte 7/8. All programs have been enhanced with additional switchable-effects and real-time controller assignments. These sounds range from the classic mellotron strings, vox and flutes to keyboard RMI programs like the RMI Harpsi, EP, Clav and Piano. Enjoy these early electronic instruments on the Forte series. (Contents: 18 Factory Programs, instructions, artwork).
2016-10-21
Legacy Plus-Brass & Winds – 250 KB
Supplement the acoustic horn and wind instruments in you Forte 7/8! These 12 factory programs (3 New & 9 Legacy) are now included in the Forte SE v2.0 update. Legacy programs have been enhanced to include controller assignments and additional effects. Download these programs for your Forte 7/8 or dial-up programs 401-412 on your Forte SE. (Contents: 12 Factory Programs, instructions, artwork).
2016-11-23
Legacy Plus – Synth Basses – 1.5 MB
9 factory synth basses; 1 new, plus 8 which were first seen in products such as the K2600 and PC3. These unique, exciting and rich synth basses are full of user controllable assignments, AND they can be used for so much more than just bass. Play them as leads, sound effects, or even a couple as pads. Download these programs for your Forte7/8, or dial-up programs starting at ID 369 on your Forte SE. (Contents: 9 Factory Programs, instructions, artwork).
2016-12-06
Legacy Leads – 5.4MB
10 Legacy Leads programs from the “K” and “PC” series. These programs have been updated with real-time controller assignments and switchable-effects. The Legacy Leads pack includes classic synth emulations, basic waveform leads (VA Saw & Square) and sample-VA hybrids. Download these programs for the Forte 7/8 or find them in your ForteSE starting at program 321. (Contents: 10 Factory Programs, instructions, artwork).
2016-12-27
Ensemble Pack – 399 KB
5 New and 8 Legacy programs to enhance the ensemble category on your Forte7/8. These 13 factory programs are now included in the Forte SE v2.0 update! Create cinematic themes, quirky interludes and small orchestral groups with these sounds. All legacy programs have updated controller assignments and real-time effects. ForteSE users can find these programs starting at program #417. (Contents: 13 Factory Programs, instructions, artwork).
2017-01-23
BPM//Synth//Strings – 491 KB
10 legacy programs for the Forte 7/8. These synth string programs are built from vintage analog waveforms and tempo-based effects. Use these sounds to create mysterious themes or rhythmic drive in your music. Controllers and effects have been enhanced to provide real-time control. (Contents: 10 Factory Programs, instructions, artwork).
2017-02-15
Legacy Organs – 90.2 KB
Fire up the Forte’s rotary emulation with 6 KB3 programs and 1 VAST organ! These programs utilize Kurzweil’s B3 tonewheel and Leslie speaker simulations. Pack includes percussive, distorted and clean sounds. Use the Forte’s sliders and switches to recreate the drawbars and buttons of this classic instrument! (Contents: 7 Factory Programs, instructions, artwork).
2017-03-30
Fast Attack – 552 KB
10 legacy programs to add punch to your mix! These synth programs feature fast attack envelops and aggressive waveforms. All programs have been updated with real time controls and enhanced effects. Arpeggio patterns have been added to put the blips, chirps and stabs into motion. (Contents: 10 Factory Programs, instructions, artwork).
2017-04-28
Legacy Pack 3 – 36.8 KB
7 classic programs from the Kurzweil PC & K series. This pack includes a mix of synths, guitar, bass, pad, voice and percussion. All programs have been updated with real-time controls and enhanced effects. (Contents: 7 Factory Programs, instructions, artwork).
2017-06-26
Software Editors
Forte – Desktop Editor (Mac) – 10.8 MB
v2.24 of the Forte desktop editing software for the Mac
Requires the latest Forte OS update (link above)
2017-12-05
Forte – Desktop Editor (PC) – 6.4 MB
v2.24 of the Forte desktop editing software for the PC
Requires the latest Forte OS update (link above)
2017-12-05
Forte – iPad Editor – 42.1 MB
(links to App Store store for download)
Requires the latest Forte OS update (link above)
2018-03-27
Forte – Desktop Controller (Mac) – 9.8 MB
v1.09 of the Forte Desktop Controller software for the Mac
Requires the latest Forte OS update (link above)
2017-02-16
Forte – Desktop Controller (PC) – 7.1 MB
v1.09 of the Forte Desktop Controller software for the PC
Requires the latest Forte OS update (link above)
2017-02-16
Forte – PlugSE (Mac) – 17.9 MB
v1.0.9 of the Forte Plug-in – (AU/VST) for the Mac
Requires the latest Forte OS update (link above)
2017-12-07
Forte – PlugSE (PC) – 7.2 MB
v1.0.9 of the Forte Plug-in – (VST) for the PC
Requires the latest Forte OS update (link above)
2017-12-07