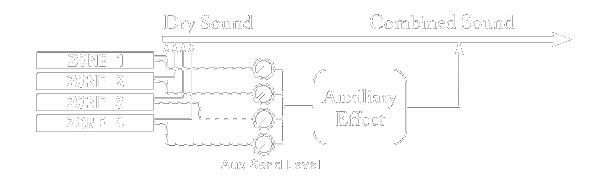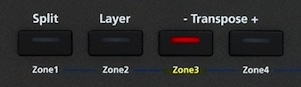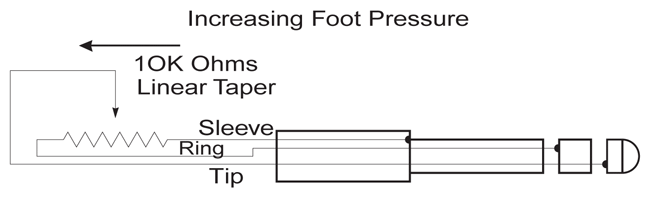Legacy Model
Downloads and support materials maintained here as a courtesy to owners.
SPS4-8 OVERVIEW |
For those who prefer the variety of SP4 series quality sounds and MIDI controller features in a more attractive cabinet with built-in sound system, the SPS4-8 is just right. The new graded-hammer keyboard action and integrated yet separable stand (sold separately) combine the best features of a floor-standing digital piano and a pro-quality portable stage piano.
SPECS |
All specifications subject to change without notice.
| Keyboard: | 88-note, graded-hammer action (LK40GH) |
| Display: | 16 character LCD w/ front-panel contrast adjust |
| Polyphony: | 64 Voice Polyphony, dynamically allocated |
| Multitimbral: | 16 parts (one per MIDI channel) |
| Quick Split/Layer: | Easy access with adjustable relative volume (up to 4 zones) |
| Factory Presets: | 128 (taken from the acclaimed PC3 sound set, including select KB3 organs and KVA synths) |
| User Presets: | 64 |
| Factory MIDI Setups: | 64 |
| User MIDI Setups: | 64 (with 4 programmable zones for splits and layers) |
| Effects: | Dozens of complex effect chains taken from the PC3, with everything from concert hall reverbs to amplifier simulations and rotary effects |
| Controllers: | Pitch ribbon, modulation slider, 1 front panel knob, 1 switch-pedal input (supports optional, dual-pedal), 1 continuous control pedal input |
| Analog Outputs: | Two 1/4″ balanced TRS analog (24-bit DACs) |
| Analog Inputs: | Two 1/4″ balanced TRS inputs; mix into speaker system |
| Sound System: | Stereo 19W/channel @ <1% THD+N; 48W maximum total power
Two 4 x 6″ woofers (in ported enclosure) Two 1” neodynium magnet dome tweeters |
| Headphones: | 2 front-mounted 1/4″ outputs |
| MIDI: | In, Out |
| USB: | Complete MIDI functionality over USB
User program/setup file transfer to/from PC/Mac Operating System updates from PC/Mac |
| FREE OS Updates: | OS updates over USB |
| FREE Sounds: | The SP4 can also load programs created on our PC3 and PC3LE series keyboards (*within the limits of the SP4’s DSP resources). Additional sounds are also available for download on our website (loaded over USB) |
| Included Accessories: | Power cable, Switch pedal, USB cable, (4) self adhesive feet |
| Height: | (4.5″) (11.43cm) |
| Depth: | (14.5″) (36.83cm) |
| Length: | (51.75″) (131.45) |
| Weight: | (41 lb.) (18.6 kg) |
| Power: | 90-250V free voltage external power supply (19VDC, 3.42A) |
VIDEOS |
Loading Additional Sounds
A walk through on loading additional sounds into SP4 via USB
Updating the OS in the SP4 Series
Step by step video walk though of updating the OS in SP4/SP76II series
FAQs |
Audio Output
Question:
I am connecting an external audio source to the Audio In jacks and although I do hear it in the on-board speakers and headphones the audio input signal is not coming out of the line outs. What am I doing wrong?
Answer:
The Owner’s Manual (pg. 2-5) indicates that audio fed to the Audio In jacks is mixed with the internal sounds of the SPS4-8 and sent to the Line and Headphone Outputs. This is unfortunately a typo and inaccurate. The Audio In signal is only routed to the SP4S-8’s own internal sound system and headphones, not the Audio Outs.
Effects
Question:
How can I choose a new Aux FX chain for my Setup and adjust the send levels per zone?
Answer:
The SP4 offers one global Aux FX per Setup with individually adjustable Send Levels per zone.
The Aux FX used in a given Setup is determined by the:
and
The amount of chosen Aux FX heard in each zone is determined by the:
Aux Effect Channel
When the “Aux Effect Override” parameter (see below) is set to “0 None”, the Aux Effect Channel parameter specifies which Program’s built-in Aux FX Chain will be used as the one Aux FX Chain for the entire Setup. For ex, if the Aux Effect Channel parameter is set to Ch1, then the built-in Aux FX associated with whatever program is on channel 1 of your Setup will be what gets used for all zones of the setup.
You can set the Aux Effect Channel to any of the MIDI channels currently in use within the Setup. By default, the Aux Effect Channel is set to channel 1 in the factory Setups.
Here’s how to change the the Aux Effect Channel:
-
- With the desired Setup selected, press [Edit Setup].
- Press the [Chan/Param] button DOWN once. You will see “AuxFXCh”:
AuxFXCh:1
- Use the [previous/-] [next/+] buttons and/or alphanumeric keypad to choose the desired MIDI channel.For ex. here we have chosen channel 2. As such, the Aux FX built-in to the program on channel 2 will be what is used for all zones of this Setup.
AuxFXCh:2
- Press [SAVE] to store your changes.
Aux Effect Override
Instead of using the Aux FX of one of the existing Programs in your Setup (Aux Effect Channel, above), the Aux FX Chain for your setup can also be manually selected choosing from amongst hundreds of built-in FX combinations (for a complete list of FX Chains, download the “SP4 Series Factory Objects List“).
Here’s how to manually select an FX Chain for your Setup:
-
- With the desired Setup selected, press [Edit Setup].
- Press the [Chan/Param] button DOWN twice. You will see “AuxFX”:
AuxFX:0 None
Set to ‘0 None’ by default, this indicates no manual selection has been made and currently the Aux FX being heard are those as set by the AuxFXCh selection (above).
- Use the [previous/-] [next/+] buttons and/or alphanumeric keypad to select a new FX Chain for this Setup.For ex. here we have chosen FX Chain “5 Small Hall”. As such, “5 Small Hall” will be the FX Chain used in this Setup.
AuxFX:5 Small Hall
- Press [SAVE] to store your changes.
Aux Send Levels
Once you have determined what FX Chain is to be used for your Setup, adjusting the Aux Send Levels is the final step. This allows you to determine how much of the chosen effect (wet/dry) will get applied to each zone.
Here’s how to set the Aux Send Level per zone:
-
- With the desired Setup selected, press [Edit Setup].
- Press the [Chan/Param] button UP until you see “AuxSendLvl”:
AuxSendLvl:Prog
- Choose the zone you wish to adjust (1-4) by pressing the corresponding Zone button. The selected Zone button will light.For ex. here we have chosen Zone 3.
Note: by default the AuxSendLvl may be set to “Prog” (program). This means the current zone is using the preset default FX levels as set within the given Program.
- Use the [previous/-] [next/+] buttons and/or alphanumeric keypad to change the Aux Send Level to any desired amount (range = 0-127). Remember this is the send level for just this current zone:For ex. here we have chosen “75”.
AuxSendLvl:75
- Go back and repeat steps 3 and 4 until all zones are set as desired.
- Press [SAVE] to store your changes.
MIDI Controllers
Question:
What pedals can I use with my Kurzweil instrument?
Answer:
Switch Pedals
A foot switch pedal from any manufacturer is compatible with our keyboards. Japanese pedals are wired in reverse polarity from American pedals. But all our products check the pedal polarity on power up and reverse themselves if needed, so as long as the pedal is plugged in before you turn on the unit, any pedal will work (be certain to not step on the pedal during power up as this can interfere with the auto-calibration).
In addition, some keyboards use mono jacks for each switch pedal input, whereas other keyboards use a single stereo jack for two pedals.
The PC3 Series, K2 Series, K1 series, PC2 Series, SP2 Series, SP5, PC88, and KME61 use mono jacks for each pedal. The standard single pedal available from Kurzweil is the KP-1.
The SP4, SPS4-8, PC1, SP3X, SP76/88 Series, Rumour/Mangler, Mark ProOneiS, Mark ProTwoiS, RG Series, and Troubador use a single stereo jack for dual pedal units (not sold by Kurzweil). It is still possible to plug a single, mono plug pedal into these units but you will only have access to one of the pedals. If the pedal is plugged in all the way, it will be the Left pedal, and if the plug is pulled out slightly, it will be the right pedal. A stereo (M) to dual-mono (F) “Y” adapter can also be employed to permit the use of two, single pedals.
Continuous Controller Pedals
Our keyboards require a pedal with a TRS 1/4″ connector and 10k linear potentiometer. Most manufacturers EXCEPT Yamaha and Korg make pedals with the same specifications and should work. Yamaha and Korg pedals typically use an exponential potentiometer and therefore will not work correctly. The CC-1 pedal is available from Kurzweil. You can order a pedal through your “local Kurzweil dealer.
CC-1 Wiring Spec
The Control Pedal must be wired to a single stereo (TRS) 1/4″ plug as follows:
- Wiper to tip connection of 1/4″ plug
- Top end of resistance element to Ring connection
- Bottom end of resistance to Sleeve connection
Question:
All of the factory KB3 Tonewheel organs use the switch pedal for leslie rotor speed. Can I change this to traditional sustain functionality?
Answer:
The behavior of the switch pedal is hard-coded into the programs themselves. Simpler in design, the SP4 user-interface does not permit editing of these program/controller functions directly.
As such, an alternate set of these KB3 programs, with the sustain pedal already enabled for traditional sustain functionality, was created and is available for loading into user memory. The file “KB3 w/ Sustain” is available on the SP4 Downloads page (under Sound Banks).
Select your SP4 model:
Question:
On the SP4, what MIDI Continuous Controllers (CC) are used to remotely control the KB3 parameters?
Answer:
Via the SP4 MIDI IN (or USB-MIDI*) you can access the full compliment of KB3 program parameters to enhance your real-time performance as well as sonic tweaking.
(*Note: the SP4 Type B USB port does not provide bus power.)
TIP: tweaked programs can be saved to user memory simply by pressing Save, selecting a desired User Bank location, then pressing Save again.
The table below details the 23 accessible KB3 parameters and their associated MIDI CC numbers.
Kurzweil SP4 KB3 MIDI Implementation List
| KB3 Parameter | MIDI CC# |
|---|---|
| Drawbar 1 | 14 |
| Drawbar 2 | 15 |
| Drawbar 3 | 16 |
| Drawbar 4 | 17 |
| Drawbar 5 | 28 |
| Drawbar 6 | 19 |
| Drawbar 7 | 20 |
| Drawbar 8 | 21 |
| Drawbar 9 | 22 |
| Swell Pedal | 11 |
| Distortion Drive | 1 |
| Aux FX Wet/Dry | 18 |
| Leak Level | 24 |
| Rotary Fast/Slow | 64 (or 80) |
| Rotary Brake | 81 |
| Chorus/Vibrato On/Off | 82** |
| Chorus/Vibrato Select | 83 |
| Chorus/Vibrato Depth | 85 |
| Percussion On/Off | 86 |
| Percussion Level | 87 |
| Percussion Decay | 88 |
| Percussion Pitch | 89 |
| KeyClick On/Off | 90 |
Download a PDF of the above table for portable reference.
Notes:
- ** “Farfisa” and “Doors Vox” programs use cc#29 to enable/disable the Chorus/Vibrato.
- The original “Organ” Sound Bank file (SP4ORG01) posted online has been updated/replaced by SP4ORG01b, addressing a problem where the controllers for drawbar 5 and the Aux FX were swapped. Be sure to download and use the current “b” revision file.
Owner’s Manual Errata
Question:
The SPS4-8 Musician’s Guide indicates different dimensions and weight than what is listed on kurzweil.com. Which is correct?
Answer:
Our website spec
is correct for the SPS4-8:
Height: 4.5″
Depth: 14.5:
Length: 51.75″
Weight: 41lbs
The SPS4-8 manual (Appendix B) is a typo copy of the SP4-7 manual (much smaller/lighter etc)
Question:
I am connecting an external audio source to the Audio In jacks and although I do hear it in the on-board speakers and headphones the audio input signal is not coming out of the line outs. What am I doing wrong?
Answer:
The Owner’s Manual (pg. 2-5) indicates that audio fed to the Audio In jacks is mixed with the internal sounds of the SPS4-8 and sent to the Line and Headphone Outputs. This is unfortunately a typo and inaccurate. The Audio In signal is only routed to the SP4S-8’s own internal sound system and headphones, not the Audio Outs.
Program Mode
Question:
How can I adjust the velocity response (sensitivity) of the keys to suit my taste?
Answer:
Adjusting the Velocity Map (VMap) allows you to globally customize the sensitivity of the piano keys’ response to your preferred playing style. There are 10 different settings (maps) to choose from:
- Linear (default setting)
- Light 1
- Light 2
- Light 3
- Hard 1
- Hard 2
- Hard 3
- Piano Touch
- Easy Touch
- GM Receive
Please see pg. 9-3 in the SP4 Musician’s Guide for a description of each. Ultimately, trying out each will be the best method to determine your favorite.
Steps to Select a Different VMap:
- Press GLOBAL, then the Chan/Param Up (∧) arrow button until you see:VMap:Linear
- Press either the Previous(-) OR Next(+) to scroll (backwards or forwards respectively) through the above list of choices. The selection takes effect immediately upon selection.For example here we selected the “Piano Touch” map:VMap:PianoTouch
- Press PROGRAM or SETUP to exit the Global mode.
Note: This setting change will be remembered across power cycles.
Question:
On the SP4, what MIDI Continuous Controllers (CC) are used to remotely control the KB3 parameters?
Answer:
Via the SP4 MIDI IN (or USB-MIDI*) you can access the full compliment of KB3 program parameters to enhance your real-time performance as well as sonic tweaking.
(*Note: the SP4 Type B USB port does not provide bus power.)
TIP: tweaked programs can be saved to user memory simply by pressing Save, selecting a desired User Bank location, then pressing Save again.
The table below details the 23 accessible KB3 parameters and their associated MIDI CC numbers.
Kurzweil SP4 KB3 MIDI Implementation List
| KB3 Parameter | MIDI CC# |
|---|---|
| Drawbar 1 | 14 |
| Drawbar 2 | 15 |
| Drawbar 3 | 16 |
| Drawbar 4 | 17 |
| Drawbar 5 | 28 |
| Drawbar 6 | 19 |
| Drawbar 7 | 20 |
| Drawbar 8 | 21 |
| Drawbar 9 | 22 |
| Swell Pedal | 11 |
| Distortion Drive | 1 |
| Aux FX Wet/Dry | 18 |
| Leak Level | 24 |
| Rotary Fast/Slow | 64 (or 80) |
| Rotary Brake | 81 |
| Chorus/Vibrato On/Off | 82** |
| Chorus/Vibrato Select | 83 |
| Chorus/Vibrato Depth | 85 |
| Percussion On/Off | 86 |
| Percussion Level | 87 |
| Percussion Decay | 88 |
| Percussion Pitch | 89 |
| KeyClick On/Off | 90 |
Download a PDF of the above table for portable reference.
Notes:
- ** “Farfisa” and “Doors Vox” programs use cc#29 to enable/disable the Chorus/Vibrato.
- The original “Organ” Sound Bank file (SP4ORG01) posted online has been updated/replaced by SP4ORG01b, addressing a problem where the controllers for drawbar 5 and the Aux FX were swapped. Be sure to download and use the current “b” revision file.
Question:
How can I delete and/or move individual Programs/Setups in the SP4 user memory?
Answer:
Deleting Programs & Setups
IMPORTANT: First be sure you are running v2.00 or better of the SP4 OS as a specific Delete function was added in OS v2.
To DELETE an individual Program/Setup:
- Select the Program/Setup to delete128 MyStrings
- Press SAVE
- Press Chan/Param up TWICE – you will see “Delete ###?”Delete 128 ?
- Press the NEXT/+ button to commit128 Empty
- Repeat as needed
For details, please see “The Save Button” on pg. 2 of the new V2 Addendum manual (included in the V2 update download kit and posted online here)
Moving Programs & Setups
The SP4 does not permit true moving of objects but similar can be achieved by simply copying (saving) a desired Program/Setup to a new location* and deleting the original.
*CAUTION: when saving a Program/Setup to a new location you will overwrite any current occupant at the destination location (if applicable) so be sure of our choice before committing.
To MOVE an individual Program/Setup:
- Select the Program/Setup to move128 MyStrings
- Press SAVE – you will see the scrolling message:Save as:128 MyStrings
- Using the +/- or Sound Select buttons, select the desired NEW ID# location to Save to:Save as:156 MyStrings Here we have chosen to save Program #128 to location #156.
- Press SAVE again to execute – you will see:156 MyStrings
- Go back to the original Program/Setup location and delete the now unwanted copy (following the steps above under “Deleting Programs & Setups”)
- Repeat as needed
Question:
All of the factory KB3 Tonewheel organs use the switch pedal for leslie rotor speed. Can I change this to traditional sustain functionality?
Answer:
The behavior of the switch pedal is hard-coded into the programs themselves. Simpler in design, the SP4 user-interface does not permit editing of these program/controller functions directly.
As such, an alternate set of these KB3 programs, with the sustain pedal already enabled for traditional sustain functionality, was created and is available for loading into user memory. The file “KB3 w/ Sustain” is available on the SP4 Downloads page (under Sound Banks).
Select your SP4 model:
Question:
Where can I obtain a list of the factory preset Programs & Setups for the SP4-8?
Answer:
Under the DOWNLOADS Tab on the SP4 Product page (under ‘User Manuals’) you will find a link titled “SP4 Series Factory Objects List”. The download contains both .pdf and .xls files listing all system objects (programs, setups, effects, etc).
Question:
I have heard the SP4 can load additional programs. Where can I obtain these?
Answer:
There are quite a few sources:
Sound Banks:
First know that we have already posted a good amount of free categorized “Sound Bank” selections online – see the link below for you specific model; look under “Free Sound Banks”:
Each file link description displays what specific programs are included. A link to the loading instructions are also included within each download file.
KSetList
In addition, on the KSetList (a forum hosted by one of our own engineers) the entire PC3LE library is made available, in a one-program-per-file format, to make it easy to locate whatever individual sounds you may be after.
SoundTower
Also worthy of note, SoundTower (3rd party Desktop Editor developer) offers a full desktop editing software package for the SP4 which will allow you to not only edit things to great degree beyond the native UI also but port in all sorts of PC3 based content much more easily.
Community
Beyond all this too, realize the big deal about the SP4 is that it can load most sounds saved off of a PC3, PC3LE or PC3K (exception no RAM samples), so if you are looking for particular content not immediately available, including custom sounds from other users, you may want to get involved with some of the online communities where lots of sharing as well as commercial opportunities exist. See the list of “User Forum/Resources” listed on our Community page for specific links.
Note: there are specific details in the SP4 V2 Addendum Manual (available at the same model-download links mentioned above), starting on pg.5 discussing the transfer of PC3 objects into the SP4.
Question:
I would like to create a dual-manual B3 setup but am having difficulty calling up the 2nd B3 program. How does this work?
Answer:
In short, this cannot be done (with the SP4 alone- details below). KB3 organs are special in that they use an entirely different technology to generate sound – as such you can only play ONE KB3 organ at a time (i.e. B3 organs, #24-29 and those downloadable off our site). If you attempt to select more than one at the same time (i.e. splits/layers), the selection will not load (you will hear a basic piano selected on that channel in its place).
A few basic guidelines to keep in mind regarding KB3 preset use in multitimbral scenarios:
- Only 1 KB3 program can be used at a time
- When used in a Setup (split/layer combination) KB3 Programs should be used on zone 1/channel 1
- KB3 programs consume a lot of polyphony, so are best used solo or in simpler combinations like a bass/organ split.
- KB3 programs consume a lot of FX DSP so when used in combination with other sounds, they can often rob the other programs of their FX.
With the above in mind, any application requiring more than one B3 style organ would mean employing some sort of external sound source (2nd keyboard, module, VI) to handle the duties of the secondary organ.
With an external MIDI sound source connected to the SP4 MIDI OUT, such a Setup on the SP4 could look like:
Zone 1 – plays an internal SP4 KB3 sound
Local Prog:24*
*any KB3 selection of your choiceChannel:1
Dest:Local
Zone 2 (or 3 or 4) – plays an external B3 sound on an external MIDI device
Channel:2* *or other unused channel
Dest:MIDI
Adding on to the above, per zone, you could independently:
- alter the key range (LoKey and HiKey)
- use Bank/ProgChg messages to automate the selection external sounds (MIDI Bank and Prog)
- transpose a zone (Xpose)
- set the volume and pan (EntryVol and Pan)
- etc.
Be sure to see chpt. 8 in the SP4 Musician’s Guide for details on Setup editing.
Question:
When I power up my SP4, Program Mode seems broken; the keys are transposed, the keyboard is split, various physical controllers do not work, etc.
Answer:
The most likely cause for this is you have inadvertently edited or overwritten factory Setup #126 Internal Voices:
(In Setup Mode – Bank: User / Group: H / Sound Select: G)
126 Internal Voi
Fortunately no harm done. Setup #126 though is “special” and should generally be left unedited.
Setup #126 (aka the Control Setup) governs what controller assignments, keyrange, transpositions etc apply globally to Program mode. In fact, you can think of Program mode as a special 1-zone Setup. Something has to define for Program mode what all the pedals, knobs, keys etc do. That is Setup 126’s job. In altering it in any way, you tamper with the default behavior in Program mode.
For some advanced applications, one might purposefully edit Setup 126 to achieve certain global functions in Program mode. However for most users it should be left as-is. If accidentally altered, simply deleting it is the solution. Details below on how to Delete individual Objects can be learned about here.
Question:
I am using the SP4 with a DAW or external controller and need to understand what combination of MIDI Bank and Program change messages to send to the SP4 to call up the sounds I need.
Answer:
All references to the “SP4” apply equally to both the SP4-8, SP4-7, SP76II and SPS4-8.
Here is what the SP4 needs to receive when using Bank and Program changes to select programs via MIDI:
-
- by default*, the SP4 uses MIDI Bank message cc#32 (aka Bank LSB) value = 0-127, to send/receive bank info.*(BankSelect: 0/32 – as set in the Global menu)
- following the Bank message, a standard Program Change is used value= 0-127 to select the desired program from within the designated bank.
The table below shows the MIDI Bank (column 1) and Program Change (column 2) values needed to select any given SP4 Program (column 4) via MIDI. Note all MIDI banks are 128 entries deep:
Values Sent To SP4 SP4 Program Selected MIDI Bank #
(cc#32 value)Program Change SP4 Bank ID Range
(screen #)0 0-63 Bank 1 0-63 0 64-127 Bank 2 64-127 1 0-63 User 128-191
Examples:
Ex.1: You want program “99 Comp’d Phaser” (from Bank 2) to be called up on ch 1:
From your DAW (or alternate controller), on ch. 1 you send:
MIDI Bank (cc32) = 0 Program Change = 99 Ex. 2:You want to call up a Program you have loaded in User Bank, ID#190, on ch 3:
From your DAW (or alternate controller), on ch. 3 you send:
MIDI Bank (cc32) = 1 Program Change = *62 *Note: 190 – 128 = 62
(i.e. Program #190 is the 62nd program in MIDI Bank 1)
Troubleshooting
Question:
I am connecting an external audio source to the Audio In jacks and although I do hear it in the on-board speakers and headphones the audio input signal is not coming out of the line outs. What am I doing wrong?
Answer:
The Owner’s Manual (pg. 2-5) indicates that audio fed to the Audio In jacks is mixed with the internal sounds of the SPS4-8 and sent to the Line and Headphone Outputs. This is unfortunately a typo and inaccurate. The Audio In signal is only routed to the SP4S-8’s own internal sound system and headphones, not the Audio Outs.
Question:
How can I restore my SP4 to its factory defaults?
Answer:
All references to the “SP4” apply equally to the SP76II as well.
Caution: Hard resetting will erase all user memory ! Need be, back up any custom programming before proceeding (please see “Saving User Data (BackUp)” for details.
There are two methods for performing a hard reset on an SP4 Series keyboard:
Global Mode Method: (with the SP4 powered up in normal operating modes)
- press GLOBAL, then the Chan/Param Down button until you see:Hard Reset ?
- press Next/+, you’ll see:Confirm ?
- press Next/+ again – you will see:Loading… …as the SP4 reboots and following, will be completely reset.
System Mode Method: (useful if you are unable to perform the Global mode method)
- Power the SP4 OFF.
- Press/Hold the SHIFT button while you turn the SP4 ON.
- Release the SHIFT button once you see the scrolling title screen:SP4 bootloader vX.XXYou will then see:Run SP4
- Press Chan / Param UP until you see:System Reset
- Press Next/+ once. The SP4 will display:Delete User Objects?
- Press Next/+ again. The SP4 will display:Resetting… followed by:Reset Complete
- power the unit off, and back on again normally.
The unit will then reboot, at which point it will be completely reset back to factory defaults.
Question:
What is the procedure to load additional Sound Banks into the SP4? I am having difficulty loading more than one file at a time.
Answer:
Note: All references to the “SP4” apply equally to the SPS4-8 and SP76II models.
IMPORTANT:
- Loading of any additional content requires v2.00 of the O/S or better. This tutorial assumes you have v2.00 already installed. Update your SP4-8, SPS4-8 and/or SP4-7 as needed.
- New content always loads into the USER banks; factory objects are NOT affected.
- Although you can load multiple files into the SP4, the load interface only permits loading one file at a time. Each file must be loaded individually using the Load [fill] option
Load “Fill” Procedure:
-
- To begin the loading process, first turn on the SP4 and your computer, then connect a USB cable from the SP4’s rear panel USB port to a USB port on your computer.
-
- On the SP4, press Global, then press the Chan/Param up (∧) or down (∨) arrow buttons until you find the “Load [fill]?” function:Load [fill]?
- Press the Next/+ value button below the display. A temporary removable drive named “SP4” will mount on the computer and the SP4 screen will display:Press Next for loading
- On your computer copy (drag and drop) the desired file to the SP4 temporary removable drive (remember only one file). Wait for it to finish copying.
-
- **Press Next/+ to initiate the load process. The SP4 screen will display:Loading… When finished loading the SP4 screen will display:File loaded Your computer will issue a “device removal” message – you can cancel/ignore this.
- To play the newly loaded content press Program then the “Bank” button to select the User bank.
- Go back to step 2 and repeat as needed for additional loads.
**Notes:
- Pressing Previous/- will cancel the load operation and recall the “Load (fill)” dialogue.
- If no file is in the SP4 temporary drive during the load, the display will show the message “Load error”. Pressing Previous/- will recall the “Load (fill)” dialogue pressing Next will retry.
- If the SP4 User bank is full (max 64 program slots), the display will show the message “Load error”.
- If the SP4 is not connected to a computer, the display will show the error message “Please connect the computer”. Pressing Previous/- will recall the “Load (fill)” dialogue – pressing Next will retry to connect.
Video Step-by-Step:
Question:
I tried to update my SP4-8 (or SPS4-8) and following, the unit will not boot and/or operate normally.
Answer:
Common Causes
We have seen two primary causes for this. Fortunately it should be a simple fix. Some important things to keep in mind:
- Not using the correct OS Update Kit.Be sure to use the correct OS update to install in your unit. The SP4-8 and SPS4-8, though similar in name and indeed function, use DIFFERENT OS update packages. Using the wrong OS update kit is primary cause behind this issue in cases we have seen so far.For reference:OS updates for the SP4-8 can be found hereOS updates for the SPS4-8 can be found here
- Not carefully following the included “OS Install Procedure” instructions.Be sure to follow the detailed “OS Install Procedure” instruction set included within the corresponding update kit.
Fix
The first thing to try is simply re-installing the proper OS following the included “OS Install Procedure” instructions.
If your unit is in such a state where you cannot even enter System Mode (holding SHIFT while powering on – aka the boot loader) then try the following:
-
- Power off
- Press + Hold the “Group H” button
- Power on
This may permit you into alternate version of the System Mode. At which point you should see something similar to:
SP4 bootloader vX.XX
-or-
SPS4-8 bootloader vX.XX
…pursuant to your model.
- If so, then try installing the proper OS update for your model, either SP4-8 or SPS4-8. Continue at Step 5 in the included “OS Install Procedure” instructions.
If still no success, please contact Operational Support.
Question:
I am having difficulties getting my Windows PC running Vista/Win7/8 to output MIDI to my Kurzweil via USB. Do I need to install a driver?
Answer:
No. The current line of Kurzweil products have a standard class-compliant USB-MIDI implementation. They do not require the installation of any additional drivers.
Some background to be aware of:
Microsoft has been steadily REMOVING MIDI FEATURES from Windows since Vista. In Windows XP, Microsoft provided a MIDI Mapper control panel which allowed end users to select a MIDI output device. Since Vista this has not been available. As such, certain apps (like Windows Media Player – WMP) can no longer play MIDI songs triggering external MIDI devices because WMP is only routed to the internal Microsoft GS Synthesizer.
This means the MIDI app you choose to use must natively offer its own built-in MIDI mapping abilities OR you could possibly install a 3rd party MIDI mapper whose purpose is to replace the MIDI routing abilities removed from Windows. Fortunately,
these days, most commercial MIDI software products for PC, such as Cubase or Cakewalk, have a configuration screen which includes the MIDI device mapping necessary to route to an external MIDI device.
Basic Concepts & User Interface
Question:
On the SP4, what MIDI Continuous Controllers (CC) are used to remotely control the KB3 parameters?
Answer:
Via the SP4 MIDI IN (or USB-MIDI*) you can access the full compliment of KB3 program parameters to enhance your real-time performance as well as sonic tweaking.
(*Note: the SP4 Type B USB port does not provide bus power.)
TIP: tweaked programs can be saved to user memory simply by pressing Save, selecting a desired User Bank location, then pressing Save again.
The table below details the 23 accessible KB3 parameters and their associated MIDI CC numbers.
Kurzweil SP4 KB3 MIDI Implementation List
| KB3 Parameter | MIDI CC# |
|---|---|
| Drawbar 1 | 14 |
| Drawbar 2 | 15 |
| Drawbar 3 | 16 |
| Drawbar 4 | 17 |
| Drawbar 5 | 28 |
| Drawbar 6 | 19 |
| Drawbar 7 | 20 |
| Drawbar 8 | 21 |
| Drawbar 9 | 22 |
| Swell Pedal | 11 |
| Distortion Drive | 1 |
| Aux FX Wet/Dry | 18 |
| Leak Level | 24 |
| Rotary Fast/Slow | 64 (or 80) |
| Rotary Brake | 81 |
| Chorus/Vibrato On/Off | 82** |
| Chorus/Vibrato Select | 83 |
| Chorus/Vibrato Depth | 85 |
| Percussion On/Off | 86 |
| Percussion Level | 87 |
| Percussion Decay | 88 |
| Percussion Pitch | 89 |
| KeyClick On/Off | 90 |
Download a PDF of the above table for portable reference.
Notes:
- ** “Farfisa” and “Doors Vox” programs use cc#29 to enable/disable the Chorus/Vibrato.
- The original “Organ” Sound Bank file (SP4ORG01) posted online has been updated/replaced by SP4ORG01b, addressing a problem where the controllers for drawbar 5 and the Aux FX were swapped. Be sure to download and use the current “b” revision file.
Question:
How can I delete and/or move individual Programs/Setups in the SP4 user memory?
Answer:
Deleting Programs & Setups
IMPORTANT: First be sure you are running v2.00 or better of the SP4 OS as a specific Delete function was added in OS v2.
To DELETE an individual Program/Setup:
- Select the Program/Setup to delete128 MyStrings
- Press SAVE
- Press Chan/Param up TWICE – you will see “Delete ###?”Delete 128 ?
- Press the NEXT/+ button to commit128 Empty
- Repeat as needed
For details, please see “The Save Button” on pg. 2 of the new V2 Addendum manual (included in the V2 update download kit and posted online here)
Moving Programs & Setups
The SP4 does not permit true moving of objects but similar can be achieved by simply copying (saving) a desired Program/Setup to a new location* and deleting the original.
*CAUTION: when saving a Program/Setup to a new location you will overwrite any current occupant at the destination location (if applicable) so be sure of our choice before committing.
To MOVE an individual Program/Setup:
- Select the Program/Setup to move128 MyStrings
- Press SAVE – you will see the scrolling message:Save as:128 MyStrings
- Using the +/- or Sound Select buttons, select the desired NEW ID# location to Save to:Save as:156 MyStrings Here we have chosen to save Program #128 to location #156.
- Press SAVE again to execute – you will see:156 MyStrings
- Go back to the original Program/Setup location and delete the now unwanted copy (following the steps above under “Deleting Programs & Setups”)
- Repeat as needed
Question:
Where can I obtain a list of the factory preset Programs & Setups for the SP4-8?
Answer:
Under the DOWNLOADS Tab on the SP4 Product page (under ‘User Manuals’) you will find a link titled “SP4 Series Factory Objects List”. The download contains both .pdf and .xls files listing all system objects (programs, setups, effects, etc).
Question:
What is the procedure to load additional Sound Banks into the SP4? I am having difficulty loading more than one file at a time.
Answer:
Note: All references to the “SP4” apply equally to the SPS4-8 and SP76II models.
IMPORTANT:
- Loading of any additional content requires v2.00 of the O/S or better. This tutorial assumes you have v2.00 already installed. Update your SP4-8, SPS4-8 and/or SP4-7 as needed.
- New content always loads into the USER banks; factory objects are NOT affected.
- Although you can load multiple files into the SP4, the load interface only permits loading one file at a time. Each file must be loaded individually using the Load [fill] option
Load “Fill” Procedure:
-
- To begin the loading process, first turn on the SP4 and your computer, then connect a USB cable from the SP4’s rear panel USB port to a USB port on your computer.
-
- On the SP4, press Global, then press the Chan/Param up (∧) or down (∨) arrow buttons until you find the “Load [fill]?” function:Load [fill]?
- Press the Next/+ value button below the display. A temporary removable drive named “SP4” will mount on the computer and the SP4 screen will display:Press Next for loading
- On your computer copy (drag and drop) the desired file to the SP4 temporary removable drive (remember only one file). Wait for it to finish copying.
-
- **Press Next/+ to initiate the load process. The SP4 screen will display:Loading… When finished loading the SP4 screen will display:File loaded Your computer will issue a “device removal” message – you can cancel/ignore this.
- To play the newly loaded content press Program then the “Bank” button to select the User bank.
- Go back to step 2 and repeat as needed for additional loads.
**Notes:
- Pressing Previous/- will cancel the load operation and recall the “Load (fill)” dialogue.
- If no file is in the SP4 temporary drive during the load, the display will show the message “Load error”. Pressing Previous/- will recall the “Load (fill)” dialogue pressing Next will retry.
- If the SP4 User bank is full (max 64 program slots), the display will show the message “Load error”.
- If the SP4 is not connected to a computer, the display will show the error message “Please connect the computer”. Pressing Previous/- will recall the “Load (fill)” dialogue – pressing Next will retry to connect.
Video Step-by-Step:
Question:
How do I know if I need to update my SP4 O/S and what are the steps to do so?
Answer:
Note: All references to the “SP4” apply equally to the SPS4-8 and SP76II models.
First, to check the O/S version you currently have installed in your SP4:
- power the unit on
- press the GLOBAL mode button
- press the Chan/Param Down (∨) button until you see the current O/S and Object versions displayed (scrolling):OS: 2.10.685 Obj: 2.10.1
You should update if your unit displays an O/S version less than the latest available online:
(SP4-8 Downloads Here, SPS4-8 Downloads Here, SP4-7 Downloads Here)
At the links above, under “O/S Updates”, download the current update package posted. The update is performed via direct USB-to-computer connection. Step-by-step installation instructions and a complete revision history are included within the download. The entire procedure takes only minutes.
In addition, below is a video walk through of the process:
Question:
I have heard the SP4 can load additional programs. Where can I obtain these?
Answer:
There are quite a few sources:
Sound Banks:
First know that we have already posted a good amount of free categorized “Sound Bank” selections online – see the link below for you specific model; look under “Free Sound Banks”:
Each file link description displays what specific programs are included. A link to the loading instructions are also included within each download file.
KSetList
In addition, on the KSetList (a forum hosted by one of our own engineers) the entire PC3LE library is made available, in a one-program-per-file format, to make it easy to locate whatever individual sounds you may be after.
SoundTower
Also worthy of note, SoundTower (3rd party Desktop Editor developer) offers a full desktop editing software package for the SP4 which will allow you to not only edit things to great degree beyond the native UI also but port in all sorts of PC3 based content much more easily.
Community
Beyond all this too, realize the big deal about the SP4 is that it can load most sounds saved off of a PC3, PC3LE or PC3K (exception no RAM samples), so if you are looking for particular content not immediately available, including custom sounds from other users, you may want to get involved with some of the online communities where lots of sharing as well as commercial opportunities exist. See the list of “User Forum/Resources” listed on our Community page for specific links.
Note: there are specific details in the SP4 V2 Addendum Manual (available at the same model-download links mentioned above), starting on pg.5 discussing the transfer of PC3 objects into the SP4.
Question:
I would like to create a dual-manual B3 setup but am having difficulty calling up the 2nd B3 program. How does this work?
Answer:
In short, this cannot be done (with the SP4 alone- details below). KB3 organs are special in that they use an entirely different technology to generate sound – as such you can only play ONE KB3 organ at a time (i.e. B3 organs, #24-29 and those downloadable off our site). If you attempt to select more than one at the same time (i.e. splits/layers), the selection will not load (you will hear a basic piano selected on that channel in its place).
A few basic guidelines to keep in mind regarding KB3 preset use in multitimbral scenarios:
- Only 1 KB3 program can be used at a time
- When used in a Setup (split/layer combination) KB3 Programs should be used on zone 1/channel 1
- KB3 programs consume a lot of polyphony, so are best used solo or in simpler combinations like a bass/organ split.
- KB3 programs consume a lot of FX DSP so when used in combination with other sounds, they can often rob the other programs of their FX.
With the above in mind, any application requiring more than one B3 style organ would mean employing some sort of external sound source (2nd keyboard, module, VI) to handle the duties of the secondary organ.
With an external MIDI sound source connected to the SP4 MIDI OUT, such a Setup on the SP4 could look like:
Zone 1 – plays an internal SP4 KB3 sound
Local Prog:24*
*any KB3 selection of your choiceChannel:1
Dest:Local
Zone 2 (or 3 or 4) – plays an external B3 sound on an external MIDI device
Channel:2* *or other unused channel
Dest:MIDI
Adding on to the above, per zone, you could independently:
- alter the key range (LoKey and HiKey)
- use Bank/ProgChg messages to automate the selection external sounds (MIDI Bank and Prog)
- transpose a zone (Xpose)
- set the volume and pan (EntryVol and Pan)
- etc.
Be sure to see chpt. 8 in the SP4 Musician’s Guide for details on Setup editing.
Question:
When I power up my SP4, Program Mode seems broken; the keys are transposed, the keyboard is split, various physical controllers do not work, etc.
Answer:
The most likely cause for this is you have inadvertently edited or overwritten factory Setup #126 Internal Voices:
(In Setup Mode – Bank: User / Group: H / Sound Select: G)
126 Internal Voi
Fortunately no harm done. Setup #126 though is “special” and should generally be left unedited.
Setup #126 (aka the Control Setup) governs what controller assignments, keyrange, transpositions etc apply globally to Program mode. In fact, you can think of Program mode as a special 1-zone Setup. Something has to define for Program mode what all the pedals, knobs, keys etc do. That is Setup 126’s job. In altering it in any way, you tamper with the default behavior in Program mode.
For some advanced applications, one might purposefully edit Setup 126 to achieve certain global functions in Program mode. However for most users it should be left as-is. If accidentally altered, simply deleting it is the solution. Details below on how to Delete individual Objects can be learned about here.
Question:
How can I save (backup) all my SP4’s user data?
Answer:
Note: All references to the “SP4” apply equally to the SPS4-8 and SP76II models.
This tutorial assumes you have v2.00 (or greater) already installed. Update your SP4-8, SPS4-8 and/or SP4-7 (SP76II) as needed.
The SP4 saves user content via direct USB connection to any Mac or PC. The SP4 saves all data from both User Banks (Program and Setup) into one file named “ALLOBJTS.SPX”.
“Save All” Procedure:
-
- To begin, first turn on the SP4 and your computer, then connect a USB cable from the SP4’s rear panel USB port to a USB port on your computer.
-
- On the SP4, press Global, then press the Chan/Param up (∧) or down (∨) arrow buttons until you find the “Save All ?” function:Save All ?
- Press the Next/+ value button below the display. A temporary removable drive named “SP4” will mount on the computer and the SP4 display will show “Press Next for saving”:Press Next for saving
- Press Next/+ to initiate the save process. The SP4 screen will display:Saving… When finished saving, the SP4 will display:The file is in the temporary driveYour computer will issue a “device removal” message – you can cancel/ignore this.At which point, COPY** (drag and drop) the resultant “ALLOBJTS.SPX” file out of the SP4 temporary removable drive mounted on your computer to any location on your computer hard drive where you wish to store this file long term.**IMPORTANT: It is critical you copy the “ALLOBJTS.SPX” out of the temporary removable drive onto your computer hard drive *before* you exit the Global menu as the temp drive will be ejected and .SPX file erased when you do.
- Once the “ALLOBJTS.SPX” has been copied to your computer hard drive, press Program to Exit the Global mode. Your computer will again issue a “device removal” message – you can cancel/ignore this.
- Using your computer, it is recommended you rename the “ALLOBJTS” portion of the filename to something unique (keep the .SPX extension). As each save the SP4 creates uses the same “ALLOBJTS” filename, this will be useful in keeping your files identifiable and out of conflict.
Notes:
|
Loading a Backup File Back In
This section will detail how to restore (load) a full system backup file (ALLOBJTS.SPX).
Note: restoring a backup will erase all Programs/Setups currently in the User banks, replacing the User banks with the backup file’s contents (factory banks are not affected). Before proceeding, be sure any User Programs/Setups in the SP4 that you wish to keep are already themselves backed up (see procedure above).
(If you just want to add more programs/setups to the user banks, without erasing present contents, use the “Load Fill” option instead.)
Load “Overwrite” Procedure:
-
- To begin the loading process, first turn on the SP4 and your computer, then connect a USB cable from the SP4’s rear panel USB port to a USB port on your computer.
-
- On the SP4, press Global, then press the Chan/Param up (∧) or down (∨) arrow buttons until you find the “Load [overwrite]?” function:Load [overwrite]?
- Press the Next/+ value button below the display. A temporary removable drive named “SP4” will mount on the computer and the SP4 screen will display:Press Next for loading
- On your computer copy (drag and drop) the desired .SPX backup file to the SP4 temporary removable drive (only one file can be loaded). Wait for it to finish copying.
- Press Next/+ to initiate the load process. The SP4 screen will display:Loading… When finished loading the SP4 screen will display:File loaded Your computer will issue a “device removal” message – you can cancel/ignore this.
- To play the newly loaded content press Program and/or Setup then the “Bank” button to select the User bank. Your computer will again issue a “device removal” message – you can cancel/ignore this.
Notes:
|
Question:
I am using the SP4 with a DAW or external controller and need to understand what combination of MIDI Bank and Program change messages to send to the SP4 to call up the sounds I need.
Answer:
All references to the “SP4” apply equally to both the SP4-8, SP4-7, SP76II and SPS4-8.
Here is what the SP4 needs to receive when using Bank and Program changes to select programs via MIDI:
-
- by default*, the SP4 uses MIDI Bank message cc#32 (aka Bank LSB) value = 0-127, to send/receive bank info.*(BankSelect: 0/32 – as set in the Global menu)
- following the Bank message, a standard Program Change is used value= 0-127 to select the desired program from within the designated bank.
The table below shows the MIDI Bank (column 1) and Program Change (column 2) values needed to select any given SP4 Program (column 4) via MIDI. Note all MIDI banks are 128 entries deep:
Values Sent To SP4 SP4 Program Selected MIDI Bank #
(cc#32 value)Program Change SP4 Bank ID Range
(screen #)0 0-63 Bank 1 0-63 0 64-127 Bank 2 64-127 1 0-63 User 128-191
Examples:
Ex.1: You want program “99 Comp’d Phaser” (from Bank 2) to be called up on ch 1:
From your DAW (or alternate controller), on ch. 1 you send:
MIDI Bank (cc32) = 0 Program Change = 99 Ex. 2:You want to call up a Program you have loaded in User Bank, ID#190, on ch 3:
From your DAW (or alternate controller), on ch. 3 you send:
MIDI Bank (cc32) = 1 Program Change = *62 *Note: 190 – 128 = 62
(i.e. Program #190 is the 62nd program in MIDI Bank 1)
Global Mode
Question:
How can I adjust the velocity response (sensitivity) of the keys to suit my taste?
Answer:
Adjusting the Velocity Map (VMap) allows you to globally customize the sensitivity of the piano keys’ response to your preferred playing style. There are 10 different settings (maps) to choose from:
- Linear (default setting)
- Light 1
- Light 2
- Light 3
- Hard 1
- Hard 2
- Hard 3
- Piano Touch
- Easy Touch
- GM Receive
Please see pg. 9-3 in the SP4 Musician’s Guide for a description of each. Ultimately, trying out each will be the best method to determine your favorite.
Steps to Select a Different VMap:
- Press GLOBAL, then the Chan/Param Up (∧) arrow button until you see:VMap:Linear
- Press either the Previous(-) OR Next(+) to scroll (backwards or forwards respectively) through the above list of choices. The selection takes effect immediately upon selection.For example here we selected the “Piano Touch” map:VMap:PianoTouch
- Press PROGRAM or SETUP to exit the Global mode.
Note: This setting change will be remembered across power cycles.
Question:
How can I stop the SP4 from sending out MIDI Bank and Program Changes?
Answer:
- Press GLOBAL, then the Chan/Param Up (∧) arrow button until you see:ProgChg:On
- Press either the Previous(-) OR Next(+) to set ProgChg to OFFProgChg:Off
- Press PROGRAM or SETUP to exit the Global mode.
Note: This setting change will be remembered across power cycles.
Question:
How can I restore my SP4 to its factory defaults?
Answer:
All references to the “SP4” apply equally to the SP76II as well.
Caution: Hard resetting will erase all user memory ! Need be, back up any custom programming before proceeding (please see “Saving User Data (BackUp)” for details.
There are two methods for performing a hard reset on an SP4 Series keyboard:
Global Mode Method: (with the SP4 powered up in normal operating modes)
- press GLOBAL, then the Chan/Param Down button until you see:Hard Reset ?
- press Next/+, you’ll see:Confirm ?
- press Next/+ again – you will see:Loading… …as the SP4 reboots and following, will be completely reset.
System Mode Method: (useful if you are unable to perform the Global mode method)
- Power the SP4 OFF.
- Press/Hold the SHIFT button while you turn the SP4 ON.
- Release the SHIFT button once you see the scrolling title screen:SP4 bootloader vX.XXYou will then see:Run SP4
- Press Chan / Param UP until you see:System Reset
- Press Next/+ once. The SP4 will display:Delete User Objects?
- Press Next/+ again. The SP4 will display:Resetting… followed by:Reset Complete
- power the unit off, and back on again normally.
The unit will then reboot, at which point it will be completely reset back to factory defaults.
Question:
What is the procedure to load additional Sound Banks into the SP4? I am having difficulty loading more than one file at a time.
Answer:
Note: All references to the “SP4” apply equally to the SPS4-8 and SP76II models.
IMPORTANT:
- Loading of any additional content requires v2.00 of the O/S or better. This tutorial assumes you have v2.00 already installed. Update your SP4-8, SPS4-8 and/or SP4-7 as needed.
- New content always loads into the USER banks; factory objects are NOT affected.
- Although you can load multiple files into the SP4, the load interface only permits loading one file at a time. Each file must be loaded individually using the Load [fill] option
Load “Fill” Procedure:
-
- To begin the loading process, first turn on the SP4 and your computer, then connect a USB cable from the SP4’s rear panel USB port to a USB port on your computer.
-
- On the SP4, press Global, then press the Chan/Param up (∧) or down (∨) arrow buttons until you find the “Load [fill]?” function:Load [fill]?
- Press the Next/+ value button below the display. A temporary removable drive named “SP4” will mount on the computer and the SP4 screen will display:Press Next for loading
- On your computer copy (drag and drop) the desired file to the SP4 temporary removable drive (remember only one file). Wait for it to finish copying.
-
- **Press Next/+ to initiate the load process. The SP4 screen will display:Loading… When finished loading the SP4 screen will display:File loaded Your computer will issue a “device removal” message – you can cancel/ignore this.
- To play the newly loaded content press Program then the “Bank” button to select the User bank.
- Go back to step 2 and repeat as needed for additional loads.
**Notes:
- Pressing Previous/- will cancel the load operation and recall the “Load (fill)” dialogue.
- If no file is in the SP4 temporary drive during the load, the display will show the message “Load error”. Pressing Previous/- will recall the “Load (fill)” dialogue pressing Next will retry.
- If the SP4 User bank is full (max 64 program slots), the display will show the message “Load error”.
- If the SP4 is not connected to a computer, the display will show the error message “Please connect the computer”. Pressing Previous/- will recall the “Load (fill)” dialogue – pressing Next will retry to connect.
Video Step-by-Step:
Question:
I have heard the SP4 can load additional programs. Where can I obtain these?
Answer:
There are quite a few sources:
Sound Banks:
First know that we have already posted a good amount of free categorized “Sound Bank” selections online – see the link below for you specific model; look under “Free Sound Banks”:
Each file link description displays what specific programs are included. A link to the loading instructions are also included within each download file.
KSetList
In addition, on the KSetList (a forum hosted by one of our own engineers) the entire PC3LE library is made available, in a one-program-per-file format, to make it easy to locate whatever individual sounds you may be after.
SoundTower
Also worthy of note, SoundTower (3rd party Desktop Editor developer) offers a full desktop editing software package for the SP4 which will allow you to not only edit things to great degree beyond the native UI also but port in all sorts of PC3 based content much more easily.
Community
Beyond all this too, realize the big deal about the SP4 is that it can load most sounds saved off of a PC3, PC3LE or PC3K (exception no RAM samples), so if you are looking for particular content not immediately available, including custom sounds from other users, you may want to get involved with some of the online communities where lots of sharing as well as commercial opportunities exist. See the list of “User Forum/Resources” listed on our Community page for specific links.
Note: there are specific details in the SP4 V2 Addendum Manual (available at the same model-download links mentioned above), starting on pg.5 discussing the transfer of PC3 objects into the SP4.
Question:
How can I save (backup) all my SP4’s user data?
Answer:
Note: All references to the “SP4” apply equally to the SPS4-8 and SP76II models.
This tutorial assumes you have v2.00 (or greater) already installed. Update your SP4-8, SPS4-8 and/or SP4-7 (SP76II) as needed.
The SP4 saves user content via direct USB connection to any Mac or PC. The SP4 saves all data from both User Banks (Program and Setup) into one file named “ALLOBJTS.SPX”.
“Save All” Procedure:
-
- To begin, first turn on the SP4 and your computer, then connect a USB cable from the SP4’s rear panel USB port to a USB port on your computer.
-
- On the SP4, press Global, then press the Chan/Param up (∧) or down (∨) arrow buttons until you find the “Save All ?” function:Save All ?
- Press the Next/+ value button below the display. A temporary removable drive named “SP4” will mount on the computer and the SP4 display will show “Press Next for saving”:Press Next for saving
- Press Next/+ to initiate the save process. The SP4 screen will display:Saving… When finished saving, the SP4 will display:The file is in the temporary driveYour computer will issue a “device removal” message – you can cancel/ignore this.At which point, COPY** (drag and drop) the resultant “ALLOBJTS.SPX” file out of the SP4 temporary removable drive mounted on your computer to any location on your computer hard drive where you wish to store this file long term.**IMPORTANT: It is critical you copy the “ALLOBJTS.SPX” out of the temporary removable drive onto your computer hard drive *before* you exit the Global menu as the temp drive will be ejected and .SPX file erased when you do.
- Once the “ALLOBJTS.SPX” has been copied to your computer hard drive, press Program to Exit the Global mode. Your computer will again issue a “device removal” message – you can cancel/ignore this.
- Using your computer, it is recommended you rename the “ALLOBJTS” portion of the filename to something unique (keep the .SPX extension). As each save the SP4 creates uses the same “ALLOBJTS” filename, this will be useful in keeping your files identifiable and out of conflict.
Notes:
|
Loading a Backup File Back In
This section will detail how to restore (load) a full system backup file (ALLOBJTS.SPX).
Note: restoring a backup will erase all Programs/Setups currently in the User banks, replacing the User banks with the backup file’s contents (factory banks are not affected). Before proceeding, be sure any User Programs/Setups in the SP4 that you wish to keep are already themselves backed up (see procedure above).
(If you just want to add more programs/setups to the user banks, without erasing present contents, use the “Load Fill” option instead.)
Load “Overwrite” Procedure:
-
- To begin the loading process, first turn on the SP4 and your computer, then connect a USB cable from the SP4’s rear panel USB port to a USB port on your computer.
-
- On the SP4, press Global, then press the Chan/Param up (∧) or down (∨) arrow buttons until you find the “Load [overwrite]?” function:Load [overwrite]?
- Press the Next/+ value button below the display. A temporary removable drive named “SP4” will mount on the computer and the SP4 screen will display:Press Next for loading
- On your computer copy (drag and drop) the desired .SPX backup file to the SP4 temporary removable drive (only one file can be loaded). Wait for it to finish copying.
- Press Next/+ to initiate the load process. The SP4 screen will display:Loading… When finished loading the SP4 screen will display:File loaded Your computer will issue a “device removal” message – you can cancel/ignore this.
- To play the newly loaded content press Program and/or Setup then the “Bank” button to select the User bank. Your computer will again issue a “device removal” message – you can cancel/ignore this.
Notes:
|
Question:
I am using the SP4 with a DAW or external controller and need to understand what combination of MIDI Bank and Program change messages to send to the SP4 to call up the sounds I need.
Answer:
All references to the “SP4” apply equally to both the SP4-8, SP4-7, SP76II and SPS4-8.
Here is what the SP4 needs to receive when using Bank and Program changes to select programs via MIDI:
-
- by default*, the SP4 uses MIDI Bank message cc#32 (aka Bank LSB) value = 0-127, to send/receive bank info.*(BankSelect: 0/32 – as set in the Global menu)
- following the Bank message, a standard Program Change is used value= 0-127 to select the desired program from within the designated bank.
The table below shows the MIDI Bank (column 1) and Program Change (column 2) values needed to select any given SP4 Program (column 4) via MIDI. Note all MIDI banks are 128 entries deep:
Values Sent To SP4 SP4 Program Selected MIDI Bank #
(cc#32 value)Program Change SP4 Bank ID Range
(screen #)0 0-63 Bank 1 0-63 0 64-127 Bank 2 64-127 1 0-63 User 128-191
Examples:
Ex.1: You want program “99 Comp’d Phaser” (from Bank 2) to be called up on ch 1:
From your DAW (or alternate controller), on ch. 1 you send:
MIDI Bank (cc32) = 0 Program Change = 99 Ex. 2:You want to call up a Program you have loaded in User Bank, ID#190, on ch 3:
From your DAW (or alternate controller), on ch. 3 you send:
MIDI Bank (cc32) = 1 Program Change = *62 *Note: 190 – 128 = 62
(i.e. Program #190 is the 62nd program in MIDI Bank 1)
Operating System Updates
Question:
How do I know if I need to update my SP4 O/S and what are the steps to do so?
Answer:
Note: All references to the “SP4” apply equally to the SPS4-8 and SP76II models.
First, to check the O/S version you currently have installed in your SP4:
- power the unit on
- press the GLOBAL mode button
- press the Chan/Param Down (∨) button until you see the current O/S and Object versions displayed (scrolling):OS: 2.10.685 Obj: 2.10.1
You should update if your unit displays an O/S version less than the latest available online:
(SP4-8 Downloads Here, SPS4-8 Downloads Here, SP4-7 Downloads Here)
At the links above, under “O/S Updates”, download the current update package posted. The update is performed via direct USB-to-computer connection. Step-by-step installation instructions and a complete revision history are included within the download. The entire procedure takes only minutes.
In addition, below is a video walk through of the process:
Question:
I tried to update my SP4-8 (or SPS4-8) and following, the unit will not boot and/or operate normally.
Answer:
Common Causes
We have seen two primary causes for this. Fortunately it should be a simple fix. Some important things to keep in mind:
- Not using the correct OS Update Kit.Be sure to use the correct OS update to install in your unit. The SP4-8 and SPS4-8, though similar in name and indeed function, use DIFFERENT OS update packages. Using the wrong OS update kit is primary cause behind this issue in cases we have seen so far.For reference:OS updates for the SP4-8 can be found hereOS updates for the SPS4-8 can be found here
- Not carefully following the included “OS Install Procedure” instructions.Be sure to follow the detailed “OS Install Procedure” instruction set included within the corresponding update kit.
Fix
The first thing to try is simply re-installing the proper OS following the included “OS Install Procedure” instructions.
If your unit is in such a state where you cannot even enter System Mode (holding SHIFT while powering on – aka the boot loader) then try the following:
-
- Power off
- Press + Hold the “Group H” button
- Power on
This may permit you into alternate version of the System Mode. At which point you should see something similar to:
SP4 bootloader vX.XX
-or-
SPS4-8 bootloader vX.XX
…pursuant to your model.
- If so, then try installing the proper OS update for your model, either SP4-8 or SPS4-8. Continue at Step 5 in the included “OS Install Procedure” instructions.
If still no success, please contact Operational Support.
Product Comparisons
Question:
What are the primary feature comparisons between the current Pro keyboards?
Answer:
| FORTE 8 | FORTE SE | ARTIS 8 | ARTIS SE | PC4 | PC3A8 PC3A7 PC3A6 |
PC3K8 | PC3LE8 PC3LE7 PC3LE6 |
SP6 | SP1 | SPS4- 8 | |
| Keybed ¹ | 88 FW 76 FW – |
88 FW | 88 FW 76 SW – |
88 FW – – |
88 FW | 88 FW 76 SW 61 SY |
88 FW 76 SW 61 SY |
88 FW 76 SW 61 SW |
88 FW | 88 FW | 88 FW 88 FW 76 SW |
| Polyphony | 128 — KB3 is polyphony free |
128 | 128 | 128 | 256 | 128 | 128 | 64 | 128 | 256 | 64 |
| Display | 480 x 272 color LCD |
240 x 64 LCD |
240 x 64 LCD |
2×20 char LCD |
480 x 272 color LCD |
240 x 64 LCD |
240 x 64 LCD |
240 x 64 LCD |
128 x 64 LCD |
3 char LED | 1×16 char LCD |
| Wooden End Caps |
No | No | No | No | No | Yes | Yes | No | No | No | No |
| Flash Play™ | 16 GB | 2 GB | No | No | 2 GB | No | No | No | 2 GB | No | No |
| Sample Memory |
3.3 GB | 188 MB | No | No | 2 GB | No | 128 MB | No | No | No | No |
| Piano ² Samples |
⋅GD ⋅JC7 ⋅TS |
⋅GD* ⋅JC7* ⋅TS |
⋅GD* ⋅TS |
⋅GD* ⋅TS |
⋅GD* ⋅JC7* ⋅TS |
⋅GD* ⋅TS |
⋅TS ⋅GD* (sold separately) |
TS | ⋅GD* ⋅JC7* ⋅TS |
GD* | TS |
| String Resonance |
KSR ³ | KSR ³ | No | No | Yes | No | No | No | KSR ³ | Yes | No |
| Factory Programs |
322 | 512 | 256 | 256 | 1000+ | 1453 | 1074 | 1061 | 256 | 16 | 128 |
| Factory Setups/Multis | 186 | 182 | 256 | 128 | 50+ | 216 | 150 | 256 | 130 | 0 | 64 |
| User Programs |
3072 | 1024 | 256 | 256 | 4096 | 2560 | 2560 | 2560 | 1024 | 5 (Favorites) | 64 |
| User Setups/Multis |
3072 | 1024 | 256 | 256 | 4096 | 2560 | 2560 | 2560 | 1024 | 5 (Favorites) | 64 |
| Setup/Multi Zones |
16 | 8 | 4 | 4 | 16 | 16 | 16 | 16 | 4 | 4 | 4 |
| General MIDI | No | No | No | No | No | Yes | Yes | Yes | No | No | No |
| KORE 64® ⋅Programs ⋅Kmap/Smps |
Some Yes |
Some Yes |
Some Yes |
Some Yes |
Some Yes |
Yes Yes |
Sold Separately | No No |
Some Yes |
No Yes |
No No |
| V.A.S.T. Editing |
Yes | Yes | via Editor software | via Editor software | Yes | Yes | Yes | Yes | via Editor software | No | via Editor software |
| FM Engine | Yes (v4) | No | No | No | Yes | No | No | No | No | No | No |
| FX Units | 32 | 32 | 16 | 16 | 32 | 16 | 16 | 10 | 32 | 4 | 10 |
| FX Editing | Full | Full | Limited | Limited | Full | Full | Full | Limited | Limited | Limited | Limited |
| Master FX | Comp + EQ (dedicated knobs) |
EQ (dedicated knobs) |
EQ (dedicated knobs) |
EQ (dedicated knobs) |
Comp + EQ | Comp + EQ | Comp + EQ | No | No | EQ | No |
| Software Editor |
Free | Free | Free | Free | Free | Free | Free | For sale | Free | No | For sale |
| PC3 Compat. |
Most objects (no edited ROM samples) |
Most objects (no edited ROM samples) |
Most objects (no samples) | Most objects (no samples) | Most objects (no edited ROM samples) |
All objects (no samples) |
All objects | Most objects (no samples) | Most Programs (no samples) |
No | Most Programs (no samples) |
| Legacy K2 Compat. ** |
Programs Keymaps Samples (no compat file) |
Programs Keymaps Samples (no compat file) |
No | No | Programs Keymaps Samples (no compat file) |
Setups Programs Keymaps (no compat file) |
Setups Programs Keymaps Samples (includes K2 compat file) |
Setups Programs Keymaps (no compat file) |
No | No | No |
| Categorized Programs | Complete | Complete | Complete | Complete | Complete | Partial | Partial | Complete | Complete | Complete | Complete |
| Surf-n-Select Sound Navigation | Yes | Yes | No | No | Yes | No | No | No | No | No | No |
| Favorites / QA Entries |
990 | 10 | 10 | 6 | 990 | 25,600 | 25,600 | 25,600 | 5 | 5 | No |
| Sequencer | Yes | Yes | No | No | Yes | Yes | Yes | Yes | No | No | No |
| RIFFs | 16 | 0 | 0 | 0 | 16 | 16 | 16 | 16 | 0 | 0 | 0 |
| Arpeggiators | 16 | 8 | 0 | 0 | 16 | 16 | 16 | 16 | 4 | 0 | 0 |
| MIDI CC Step Sequencer |
16 (v4) | 0 | 0 | 0 | 16 | 0 | 0 | 0 | 0 | 0 | 0 |
| External Storage | USB-to-PC USB Drive |
USB-to-PC USB Drive |
USB-to-PC USB Drive |
USB-to-PC USB Drive |
USB-to-PC USB Drive |
USB-to-PC USB Drive |
USB-to-PC USB Drive |
USB-to-PC USB Drive |
USB-to-PC USB Drive |
No | USB-to-PC |
| Analog Outputs |
Main + Aux | Main | Main | Main | Main + Aux | Main + Aux | Main + Aux | Main | Main | Main | Main |
| Analog Inputs (MP3 input) |
1/8″ with FX | 1/8″ with FX | 1/8″ | 1/8″ | (2) 1/4″ 1/8″ with FX |
No | No | No | No | (2) 1/4″ | No |
| Digital Out | No | No | No | No | No | Yes (with sync) |
Yes (with sync) |
Yes (no sync) |
No | No | No |
| Aftertouch | Yes | Yes | No | No | Yes | Yes | Yes | Yes | No | No | No |
| Programmable Sliders | 9 (+LED ladders) | 9 | 9 | 4 | 9 | 9 | 9 | 0 | 0 | 0 | 0 |
| Programmable Knobs | 0 | 0 | 0 | 0 | 9 | 0 | 0 | 5 | 4 | 0 | 1 |
| Programmable Buttons | 10 | 11 | 6 | 2 | 10 | 10 | 10 | 7 | 1 | 0 | 0 |
| CC Pedal inputs | 2 | 1 | 1 | 1 | 2 | 2 | 2 | 1 | 1 | 1 | 1 |
| Switch Pedal inputs | 3 | 2 (dual jack) | 2 (dual jack) | 2 (dual jack) | 2 | 3 | 3 | 2 | 2 (dual jack) | 1 | 1 (dual jack) |
| Half-Damper *** | Yes (pianos) | Yes (pianos) | MIDI only | MIDI only | Yes (pianos) | No | No | No | Yes (pianos) | No | No |
| Drum Pads | 0 | 0 | 0 | 0 | 0 | 0 | 0 | 8 | 0 | 0 | 0 |
| Ribbon input | No | No | No | No | Yes | Yes | Yes | No | No | No | No |
| Breath Controller input | No | No | No | No | No | Yes | Yes | No | No | No | No |
Notes:
¹ Keyboard Mechanisms: FW = fully-weighted hammer-action / SW = semi-weighted / SY = synth action.
² GD = German D, JC7 = Japanese C7, TS = Triple Strike.
³ KSR = “Kurzweil String Resonance”.
* These pianos are an optimized version of the Forte® Grand pianos, derived from the same quality content but using less samples.
** Cannot load K2 Series KB3 or Triple Mode Programs. Edited ROM sample headers as well as some DSP algorithms and tools cannot be converted. Please see owner’s manuals for details.
*** Half-damper pedal sold separately.
Setup Mode
Question:
How can I adjust the velocity response (sensitivity) of the keys to suit my taste?
Answer:
Adjusting the Velocity Map (VMap) allows you to globally customize the sensitivity of the piano keys’ response to your preferred playing style. There are 10 different settings (maps) to choose from:
- Linear (default setting)
- Light 1
- Light 2
- Light 3
- Hard 1
- Hard 2
- Hard 3
- Piano Touch
- Easy Touch
- GM Receive
Please see pg. 9-3 in the SP4 Musician’s Guide for a description of each. Ultimately, trying out each will be the best method to determine your favorite.
Steps to Select a Different VMap:
- Press GLOBAL, then the Chan/Param Up (∧) arrow button until you see:VMap:Linear
- Press either the Previous(-) OR Next(+) to scroll (backwards or forwards respectively) through the above list of choices. The selection takes effect immediately upon selection.For example here we selected the “Piano Touch” map:VMap:PianoTouch
- Press PROGRAM or SETUP to exit the Global mode.
Note: This setting change will be remembered across power cycles.
Question:
How can I use a foot-switch to increment through different local programs within a single setup zone?
Answer:
-
- You will need a dual-switch type pedal connected to the “Sustain” input (one side to be used -presumably- for sustain, the other for program switching). An example of such a pedal would be Kurzweil’s KFP-2S
.
- You will need a dual-switch type pedal connected to the “Sustain” input (one side to be used -presumably- for sustain, the other for program switching). An example of such a pedal would be Kurzweil’s KFP-2S
-
- In Setup Mode, select your Setup and press EDIT SETUP.
-
- Press Zone 1, 2, 3 or 4 to select the zone you wish to add this pedal functionality to – for example, here we selected Zone 3.
- Using the CHAN/PARAM buttons, navigate to the following FtSw2 parameters and assign as follows:
-
- Set FtSw2:Dest to ‘ProgInc’:
FtSw2:Dest:ProgInc
Tip: the easiest way to select this is to type in 136, then press Enter on the keypad.
- Set FtSw2:Dest to ‘ProgInc’:
-
- Set FtSw2:Mode to ‘Momentary’:
FtSw2:Mode:Moment
- Set FtSw2:Mode to ‘Momentary’:
-
- Set FtSw2:Entry: to ‘None’:
FtSw2:Entry:None
- Set FtSw2:Entry: to ‘None’:
-
- Set FtSw2:Exit: to ‘None’:
FtSw2:Exit:None
- Set FtSw2:Exit: to ‘None’:
-
- Set FtSw2:OnVal: to ‘127’:
FtSw2:OnVal:127
- Set FtSw2:OnVal: to ‘127’:
- Set FtSw2:OffVal: to ‘0’:
FtSw2:OffVal:0
-
- Press SAVE twice to re-save this Setup as usual. Done.
Usage Notes:
-
- The way this will operate is with each pedal press the current Program will increment up to the next program ID. So this will mean having the desired programs lined up sequentially in the Program mode User bank as needed such that you are just incrementing up a preestablished list. To learn how to move Programs around in User memory, be sure to see the tutorial “Deleting and Moving Programs/Setups in User Memory“.
- There is also corresponding ‘ProgDec’ option (decrement) to permit moving backwards through the Program list, however since the SP4 only supports 2 foot-switch pedals you must choose what two switch pedal functions are a priority. You could give up sustain pedal and use one pedal for Increment and one for Decrement but that is not a trade most would want to make.
Question:
How can I use a foot-switch pedal to increment through User Setups?
Answer:
-
- You will need a dual-switch type pedal connected to the “Sustain” input (one side to be used -presumably- for sustain, the other for Setup switching). An example of such a pedal would be Kurzweil’s KFP-2S
.
- You will need a dual-switch type pedal connected to the “Sustain” input (one side to be used -presumably- for sustain, the other for Setup switching). An example of such a pedal would be Kurzweil’s KFP-2S
-
- In Setup Mode, select your Setup and press EDIT SETUP.
-
- Press Zone 1, 2, 3 or 4 to select the zone you wish to add this pedal functionality to – for example, here we selected Zone 3.
CAUTION: Use the following pedal settings on only ONE Local based zone. Applying it to more than one zone will create duplicate events and thus cause your Setups to advance by more than one at a time.
- Using the CHAN/PARAM buttons, navigate to the following FtSw2 parameters and assign as follows:
-
- Set FtSw2:Dest to ‘SetupInc’:
FtSw2:Dest:SetupInc
Tip: the easiest way to select this is to type in 139, then press Enter on the keypad.
- Set FtSw2:Dest to ‘SetupInc’:
-
- Set FtSw2:Mode to ‘Toggle’:
FtSw2:Mode:Toggle
- Set FtSw2:Mode to ‘Toggle’:
-
- Set FtSw2:Entry: to ‘None’:
FtSw2:Entry:None
- Set FtSw2:Entry: to ‘None’:
-
- Set FtSw2:Exit: to ‘None’:
FtSw2:Exit:None
- Set FtSw2:Exit: to ‘None’:
-
- Set FtSw2:OnVal: to ‘127’:
FtSw2:OnVal:127
- Set FtSw2:OnVal: to ‘127’:
- Set FtSw2:OffVal: to ‘0’:
FtSw2:OffVal:0
-
- Press SAVE twice to re-save this Setup as usual. Done.
Usage Notes:
-
- The way this will operate is with each pedal press the current user Setup will increment up to the next user Setup ID. So this will mean having the desired Setups lined up sequentially in the Setup mode User bank as needed such that you are just incrementing up a preestablished list. To learn how to move Setups around in User memory, be sure to see the tutorial “Deleting and Moving Programs/Setups in User Memory“.
- There is also corresponding ‘SetupDec’ option (decrement) to permit moving backwards through the User Setup list, however since the SP4 only supports 2 foot-switch pedals you must choose what two switch pedal functions are a priority. You could give up sustain pedal and use one pedal for Increment and one for Decrement but that is not a trade most would want to make.
Question:
How can I use a foot-switch pedal to Mute and unmute different zones of a setup?
Answer:
-
- You will need a dual-switch type pedal connected to the “Sustain” input (one side to be used -presumably- for sustain, the other for zone muting). An example of such a pedal would be Kurzweil’s KFP-2S
.
- You will need a dual-switch type pedal connected to the “Sustain” input (one side to be used -presumably- for sustain, the other for zone muting). An example of such a pedal would be Kurzweil’s KFP-2S
-
- In Setup Mode, select your Setup and press EDIT SETUP.
-
- Press Zone 1, 2, 3 or 4 to select the zone you wish to add this pedal functionality to – for example, here we selected Zone 3.
-
- Using the CHAN/PARAM buttons, navigate to the following FtSw2 parameters and assign as follows:
-
- Set FtSw2:Dest to ‘MuteZn’:
FtSw2:Dest:MuteZn
Tip: the easiest way to select this is to type in 149, then press Enter on the keypad.
- Set FtSw2:Dest to ‘MuteZn’:
-
- Set FtSw2:Mode to ‘Toggle’:
FtSw2:Mode:Toggle
- Set FtSw2:Mode to ‘Toggle’:
-
- Set FtSw2:Entry: to ‘On’ or ‘Off’:
FtSw2:Entry:Off
Set to “On”, if you want the zone to be unmuted (audible) when you first select this Setup.
Set to “Off” if you want the zone to be muted (inaudible) when you first select this Setup.
- Set FtSw2:Entry: to ‘On’ or ‘Off’:
-
- Set FtSw2:Exit: to ‘None’:
FtSw2:Exit:None
- Set FtSw2:Exit: to ‘None’:
-
- Set FtSw2:OnVal: to ‘0’:
FtSw2:OnVal:0
- Set FtSw2:OnVal: to ‘0’:
- Set FtSw2:OffVal: to ‘127’:
FtSw2:OffVal:127
-
- Press SAVE twice to re-save this Setup as usual. Done.
- Using the CHAN/PARAM buttons, navigate to the following FtSw2 parameters and assign as follows:
Usage Notes:
-
- Each press & release of the pedal will change the mute status for the given zone.
- To control more than one zone at a time, you can apply the same settings above to other zones to get them to respond in tandem.
- In all cases it is best to leave the zone “Status” parameter set to ‘Active’ and control the zone’s default Mute status with the pedal Entry values.
Question:
How can I create a basic keyboard split and/or layer?
Answer:
The SP4 Setup mode is the ideal place to construct performance splits and layers. Each Setup permits the combination of up to 4 unique program zones. Setups can be built completely from scratch from within Setup mode itself or, for a faster start, using the dedicated front-panel “Split” and “Layer” buttons which simplify the process.
(complete parameter details can be found in Chpt 7 & 8 of the User Manual).
Here is the basic flow for the creation of Setups starting with the “Split” and “Layer” functions:
-
- From Program mode, select the initial sound you wish to start with – for ex below we have selected a piano program:4 Blues Piano’74
- Press either the “Split” or “Layer” front-panel button and you will see default selections, something like:If building a Split (the left-hand sound):PRG:104 E-Bass If building a Layer:PRG:56 Slo Quadr
- Using the Group/Sound Select buttons, select the desired sound for the left split or layer.
-
- At this point you can simply skip ahead to step 5 and save this Setup combination as-is -OR- before saving you could also:-Adjust the volume balance between zones:Press the Chan/Param button up (∧) once. You will see “Vol:0”.
This parameter is a balance between the two zones. Use the +/- buttons to adjust. A value of “0” means equal volume. Negative settings lower the split/layer level. Positive values lower the primary zone. Pressing the +/- buttons together resets the value back to “0”.Vol:0 –Alter the Split point (if a Split zone):Press the Chan/Param button up (∧) again. You will see “Key:B3” (the default split point). You can use the +/- buttons to adjust OR press + hold the ENTER button while striking the desired piano note. Pressing the +/- buttons together resets the value back to “B3”.Key:B3 –Transpose the Split/Layer zone octave:Press the Chan/Param button up (∧) again. You will see “Transpose:0”. Use the +/- buttons to adjust the octave (+/- 12, 24). Pressing the +/- buttons together resets the value back to “0”.
Transpose:0
- At this point you can simply skip ahead to step 5 and save this Setup combination as-is -OR- before saving you could also:-Adjust the volume balance between zones:Press the Chan/Param button up (∧) once. You will see “Vol:0”.
- Press SAVE, you will see something like (scrolling):Save as:64 E Bass
- Press Chan/Param button once up (∧) to name this Setup:My Setup Use the alphanumeric buttons (Group/Sound Select) to enter letters/numbers; use +/- buttons to advance the cursor.
- Press SAVE button again and using either the +/- buttons or Group/Sound Select buttons, choose the User Setup ID* to save to – for ex. (scrolling):Save as:72 My Setup*Available User Bank Setup ID”s range from 64-127.
- Press SAVE again to confirm.
To recall this Setup for use, press Setup (if not already in Setup mode) and use the Group/Sound Select buttons to call up the ID chosen in step 7.
Power User Tips:
Once you have built your basic Setup, you may want to refine it further by EDITing the Setup directly.
-
- Selecting the zone to edit: in Edit Setup, press the corresponding Zone button (1-4) to select the desired zone to work on (it lights red).
-
- To create more setups in this same vein (templates):- in Edit Setup, select a zone to edit.- select a new program for the selected zone – for ex.:Local Prog:12 – repeat for additional zones as needed.- re-save to a NEW ID location, effectively making a copy with just the new sound selection(s) made but maintaining all the other established parameter settings (split points, pedals, etc).
-
- Transpose a Zone:- in Edit Setup, select the zone to transpose.- pressing the Chan/Param up (∧) button, select the “Xpose” parameter. Using the +/- buttons (or numeric entry+enter), set as needed (in semitones) – for ex.:Xpose:-3ST
-
- Disabling the sustain pedal for left-hand bass:In most split-bass layouts, you would typically want to disable the sustain pedal in the bass zone so that use of the sustain pedal only affects your right-hand parts (by default, the pedal is active in all zones in our tutorial here):- in Edit Setup, select the ‘bass’ zone.- press the Chan/Param up (∧) button until you see “FtSw:Dest: Sustain”.- using the +/- buttons set this to read NONE.FtSw:Dest:None
-
- KB3 Programs in Setup Mode:Only ONE KB3 program can be used at a time and can only be used on Zone 1/MIDI channel 1.
(Additional info can be found here regarding KB3 organ use within a Setup)
- KB3 Programs in Setup Mode:Only ONE KB3 program can be used at a time and can only be used on Zone 1/MIDI channel 1.
-
- If incorporating external MIDI devices:- in Edit Setup, select the zone to edit.- press the Chan/Param up (∧) button until you see “Dest:Local+MIDI”.- using the +/- buttons set the “Destination” for each zone to either:’LOCAL’ (for playing internal SP4 sounds):Dest:Local or ‘MIDI’ (for triggering external units):Dest:MIDI
– repeat for each zone in use.
– for external MIDI-only zones, you may also want to set “BankMode”, “MIDI Bank” and “MIDI Prog” as needed to select the desired sound from the slaved unit.
- If incorporating external MIDI devices:- in Edit Setup, select the zone to edit.- press the Chan/Param up (∧) button until you see “Dest:Local+MIDI”.- using the +/- buttons set the “Destination” for each zone to either:’LOCAL’ (for playing internal SP4 sounds):Dest:Local or ‘MIDI’ (for triggering external units):Dest:MIDI
-
- Setting Zone Volumes:To set a static volume for a given zone,- in Edit Setup, select the zone to edit.- press the Chan/Param up (∧) button until you see “EntryVol:127”.- using the +/- buttons (or numeric entry+enter) set as desired:EntryVol:127
- Use a CCPedal as a zone volume/expression control:As an alternative to the static volume setting detailed above, you can assign a CC Pedal to act as real-time volume control in select zones.- in Edit Setup, select the zone to edit.- press the Chan/Param up (∧) button until you see “CCPd:Dest:None”.- using the +/- buttons (or numeric entry+enter) set to “Expression” (cc#11):CCPd:Dest:ExpressBe aware this is just for the current zone and thus will only control the level for the current zone – repeat for any additional zones as needed.Note: optional, but important – it is recommended setting the CC Pedal Exit Value (“CCPd:Exit”) to “127” to assure full volume is restored on this channel when navigating away from this Setup.
– press the Chan/Param up (∧) button until you see “CCPd:Exit:None”.
– using the +/- buttons (or numeric entry+enter) set to “127”:
CCPd:Exit:127
Question:
How can I delete and/or move individual Programs/Setups in the SP4 user memory?
Answer:
Deleting Programs & Setups
IMPORTANT: First be sure you are running v2.00 or better of the SP4 OS as a specific Delete function was added in OS v2.
To DELETE an individual Program/Setup:
- Select the Program/Setup to delete128 MyStrings
- Press SAVE
- Press Chan/Param up TWICE – you will see “Delete ###?”Delete 128 ?
- Press the NEXT/+ button to commit128 Empty
- Repeat as needed
For details, please see “The Save Button” on pg. 2 of the new V2 Addendum manual (included in the V2 update download kit and posted online here)
Moving Programs & Setups
The SP4 does not permit true moving of objects but similar can be achieved by simply copying (saving) a desired Program/Setup to a new location* and deleting the original.
*CAUTION: when saving a Program/Setup to a new location you will overwrite any current occupant at the destination location (if applicable) so be sure of our choice before committing.
To MOVE an individual Program/Setup:
- Select the Program/Setup to move128 MyStrings
- Press SAVE – you will see the scrolling message:Save as:128 MyStrings
- Using the +/- or Sound Select buttons, select the desired NEW ID# location to Save to:Save as:156 MyStrings Here we have chosen to save Program #128 to location #156.
- Press SAVE again to execute – you will see:156 MyStrings
- Go back to the original Program/Setup location and delete the now unwanted copy (following the steps above under “Deleting Programs & Setups”)
- Repeat as needed
Question:
Where can I obtain a list of the factory preset Programs & Setups for the SP4-8?
Answer:
Under the DOWNLOADS Tab on the SP4 Product page (under ‘User Manuals’) you will find a link titled “SP4 Series Factory Objects List”. The download contains both .pdf and .xls files listing all system objects (programs, setups, effects, etc).
Question:
I would like to create a dual-manual B3 setup but am having difficulty calling up the 2nd B3 program. How does this work?
Answer:
In short, this cannot be done (with the SP4 alone- details below). KB3 organs are special in that they use an entirely different technology to generate sound – as such you can only play ONE KB3 organ at a time (i.e. B3 organs, #24-29 and those downloadable off our site). If you attempt to select more than one at the same time (i.e. splits/layers), the selection will not load (you will hear a basic piano selected on that channel in its place).
A few basic guidelines to keep in mind regarding KB3 preset use in multitimbral scenarios:
- Only 1 KB3 program can be used at a time
- When used in a Setup (split/layer combination) KB3 Programs should be used on zone 1/channel 1
- KB3 programs consume a lot of polyphony, so are best used solo or in simpler combinations like a bass/organ split.
- KB3 programs consume a lot of FX DSP so when used in combination with other sounds, they can often rob the other programs of their FX.
With the above in mind, any application requiring more than one B3 style organ would mean employing some sort of external sound source (2nd keyboard, module, VI) to handle the duties of the secondary organ.
With an external MIDI sound source connected to the SP4 MIDI OUT, such a Setup on the SP4 could look like:
Zone 1 – plays an internal SP4 KB3 sound
Local Prog:24*
*any KB3 selection of your choiceChannel:1
Dest:Local
Zone 2 (or 3 or 4) – plays an external B3 sound on an external MIDI device
Channel:2* *or other unused channel
Dest:MIDI
Adding on to the above, per zone, you could independently:
- alter the key range (LoKey and HiKey)
- use Bank/ProgChg messages to automate the selection external sounds (MIDI Bank and Prog)
- transpose a zone (Xpose)
- set the volume and pan (EntryVol and Pan)
- etc.
Be sure to see chpt. 8 in the SP4 Musician’s Guide for details on Setup editing.
Question:
How can I select Setups via MIDI?
Answer:
To select Setups via MIDI you need to go into the Global mode and set the “LckKbdChan (Local Keyboard Channel) to match the one channel you are wanting to send program changes on.
- Press GLOBAL
- Using the Chan/Param buttons scroll up the menu list until you find LclKbdChan”:
LclKbdChan:None
- Using the Previous/- and Next/+ buttons, set it to the desired channel – for. ex here we chose channel 12:
LclKbdChan:12
- Press SETUP to exit the Global mode and enter Setup mode.
- To now select any given Setup, send a Program change (value = 0-127) on the channel chosen above in step 3.
NOTES:
Be sure that you are running the latest OS.
Read. pg. 9-6 in the SP4 Musician’s Guide for details on using the Local Keyboard Channel.
Question:
I am using Setups on the SP4 and working with an external MIDI module (or VI) and need to send MIDI Bank/Pchg messages to call up the sound(s) I need. What are the steps?
Answer:
All references to the “SP4” apply equally to both the SP4-8, SP4-7, SP76II and SPS4-8.
Note: the following assumes you are running version v2.00 or greater of the SP4 OS. (Available under Downloads need be)
For EACH SP4 Setup zone you wish to use to control an external MIDI device and select a desired program from it, set the following parameters:
- Channel: set this to the channel you have the external device set to receive on.For ex:Channel:2
- Destination (Dest): set this to “MIDI”.Dest:MIDI
- MIDI Bank: set this to the Bank value needed to select the desired sound bank in the external device (**more info below).For ex:MIDI Bank:5
- MIDI Program (MIDI Prog): set this to the Program Change value needed to select the desired sound in the external device (**more info below).For ex:MIDI Prog:56
- Entry Program Change (EntryPrgChg): set this to “On’.EntryPrgChg:On
**MIDI Bank and Program Change Messages
To select any given sound from a device via MIDI generally requires two messages: a MIDI Bank and a MIDI Program Change. MIDI Banks themselves are further comprised of two individual MIDI Controllers: MIDI Bank MSB (cc0) and LSB (cc32). Together they constitute the “MIDI Bank”.
Not all devices have their sounds organized in same fashion or employ the same MIDI Bank scheme. As such, the key to remotely selecting programs on any device is in knowing what IT wants to receive (you may need to consult the manual for said device/instrument for this info). Once you know what combination of Bank messages (cc0 and cc32) the receiving device needs, apply the following formula to determine the correct MIDI Bank number to enter in your SP4 Setup (grab a calculator):
(MSB x 128) + LSB = MIDI Bank Reminder MSB=cc0, LSB=cc32
EXAMPLE:
Suppose a particular sound in an external module you are working with has a Bank of MSB=63 / LSB=8, and a Program Change = 50…plug the MSB/LSB numbers into the above formula as follows:
-
- (63 x 128) + 8 = 8072
- On the SP4, set the “MIDI Bank” parameter to 8072 (type in 8072 and ENTER on the keypad).MIDI Bank:8072
- Then set the “MIDI Prog” parameter to 50.MIDI Prog:50
- Repeat this same process for each “MIDI” zone as needed.
Save the setup when done. From now on when you select this setup on the SP4 it will fire out (per zone) the appropriate MIDI Bank/Pchg to your external devices/instruments and call up the desired sounds within them.
Question:
How can I choose a new Aux FX chain for my Setup and adjust the send levels per zone?
Answer:
The SP4 offers one global Aux FX per Setup with individually adjustable Send Levels per zone.
The Aux FX used in a given Setup is determined by the:
and
The amount of chosen Aux FX heard in each zone is determined by the:
Aux Effect Channel
When the “Aux Effect Override” parameter (see below) is set to “0 None”, the Aux Effect Channel parameter specifies which Program’s built-in Aux FX Chain will be used as the one Aux FX Chain for the entire Setup. For ex, if the Aux Effect Channel parameter is set to Ch1, then the built-in Aux FX associated with whatever program is on channel 1 of your Setup will be what gets used for all zones of the setup.
You can set the Aux Effect Channel to any of the MIDI channels currently in use within the Setup. By default, the Aux Effect Channel is set to channel 1 in the factory Setups.
Here’s how to change the the Aux Effect Channel:
-
- With the desired Setup selected, press [Edit Setup].
- Press the [Chan/Param] button DOWN once. You will see “AuxFXCh”:
AuxFXCh:1
- Use the [previous/-] [next/+] buttons and/or alphanumeric keypad to choose the desired MIDI channel.For ex. here we have chosen channel 2. As such, the Aux FX built-in to the program on channel 2 will be what is used for all zones of this Setup.
AuxFXCh:2
- Press [SAVE] to store your changes.
Aux Effect Override
Instead of using the Aux FX of one of the existing Programs in your Setup (Aux Effect Channel, above), the Aux FX Chain for your setup can also be manually selected choosing from amongst hundreds of built-in FX combinations (for a complete list of FX Chains, download the “SP4 Series Factory Objects List“).
Here’s how to manually select an FX Chain for your Setup:
-
- With the desired Setup selected, press [Edit Setup].
- Press the [Chan/Param] button DOWN twice. You will see “AuxFX”:
AuxFX:0 None
Set to ‘0 None’ by default, this indicates no manual selection has been made and currently the Aux FX being heard are those as set by the AuxFXCh selection (above).
- Use the [previous/-] [next/+] buttons and/or alphanumeric keypad to select a new FX Chain for this Setup.For ex. here we have chosen FX Chain “5 Small Hall”. As such, “5 Small Hall” will be the FX Chain used in this Setup.
AuxFX:5 Small Hall
- Press [SAVE] to store your changes.
Aux Send Levels
Once you have determined what FX Chain is to be used for your Setup, adjusting the Aux Send Levels is the final step. This allows you to determine how much of the chosen effect (wet/dry) will get applied to each zone.
Here’s how to set the Aux Send Level per zone:
-
- With the desired Setup selected, press [Edit Setup].
- Press the [Chan/Param] button UP until you see “AuxSendLvl”:
AuxSendLvl:Prog
- Choose the zone you wish to adjust (1-4) by pressing the corresponding Zone button. The selected Zone button will light.For ex. here we have chosen Zone 3.
Note: by default the AuxSendLvl may be set to “Prog” (program). This means the current zone is using the preset default FX levels as set within the given Program.
- Use the [previous/-] [next/+] buttons and/or alphanumeric keypad to change the Aux Send Level to any desired amount (range = 0-127). Remember this is the send level for just this current zone:For ex. here we have chosen “75”.
AuxSendLvl:75
- Go back and repeat steps 3 and 4 until all zones are set as desired.
- Press [SAVE] to store your changes.
DOWNLOADS |
User Manuals
SPS4-8 Musician’s Guide – 3.7
Primary owner’s manual (.pdf)
2012-08-29
SoundTower – Sound Editor User Guide – 7 MB
PC3 Series Desktop Editor Operating Manual
(applicable to all Kurzweil desktop software editors)
2015-05-28
SP4 V2 Addendum – 314 KB
Musician’s Guide V2 Addendum Manual (.pdf)
2011-06-07
SP4 Series Factory Objects List – 86 KB
Listing of Factory Programs, Setups and FX Chains (.pdf)
2011-09-07
SP4 Series KB3 MIDI Implementation – 14.8 KB
Listing of KB3 MIDI Controllers (.pdf)
2012-11-07
OS Updates
SPS4-8 v2.41 Update – 3 MB
Contains: O/S, Installation Instructions, Release Notes, v2 Addendum Manual
Note: this update is exclusively for the SPS4-8 – NOT the SP4-8
2021-07-20
Software Editors
SP4 Series – Desktop Editor –
(links to Soundtower website for purchase)
2012-09-17
Free Sound Banks
(O/S v2.00 Required)
ALL SOUNDBANKS – 27.1 KB
Contains ALL* of the individual Banks offered below
(*except for the “KB3 w/ Sustain” file which is available separately below)
2012-11-07
Ensemble – 6.5 KB
PnoAgtStrngs, 3WayMellotron, VivaldiOrch, Perc Strings, Pastoral w Pizz, Imperial Army, Denouement
2011-06-16
EP – 5.5 KB
Stevie’s Classic EP, Fagen Phaser, Austin Wurly, Crisp&Soft, DarkChorus CP, These Eyes, BelltoneEP, Classic DX
2011-06-16
EPFX – 4.9 KB
Flaming Hohner, No Quarter, TobaccoRd RMI, RMI Pno&Harp, TouchRezCP, EP/Wah, Black Friday, BrightWurly
2011-06-16
Lead – 5.3 KB
HipHopLead, Downes Lead, Delicate Lead, VA1Dist, EvilOctave, Fitty Lead, Brassy Lead, Candy*O
2011-06-16
Organ – 4.4 KB
Lord’s B3, Tube Perc B3, Sacrificer, Ready2Rock, The Real ABC, The Grinder, Bass Pedals, Doors Vox
2012-11-07
Piano – 5.5 KB
Pro Piano SP, Big Pop Piano SP, NYC Jazz, Piano Recital, Power Pop, Piano Stack, PianoWash, Ivory Harp
2012-05-31
Strings – 4.8 KB
Fast Strings, Adagio Tutti, Trem8ves, “More Viola”, StringMachine, TurntblTron, Lead Divisi, Toxic Strings
2011-06-16
Synth – 5.3 KB
Big Old Jupiter, TranceRiff, SuperSaw, 80’s End Credits, Carpenter, Funkensteinz ARP, AnaBrass, Fat Syn Orch
2011-06-16
*KB3 w/ Sustain – 4.7 KB
(contains all 14 factory KB3 programs with the sustain pedal enabled)
The Ninth Bar, Gregg’s B, Ole Gospel B, Prog B3 Perc, Sly’s Revenge, Farfisa, Lord’s B3, Tube Perc B3, Sacrificer, Ready2Rock, The Real ABC, The Grinder, Bass Pedals, Doors Vox
2012-05-31