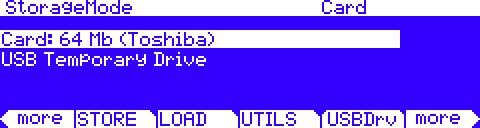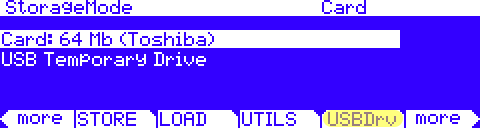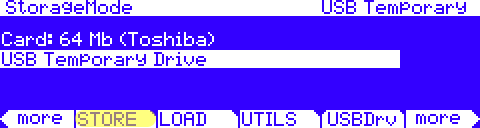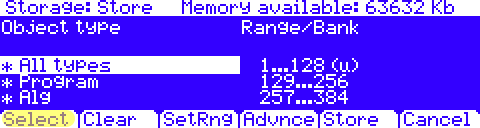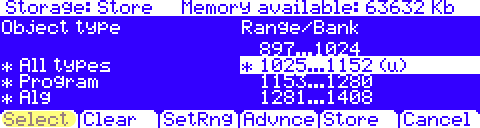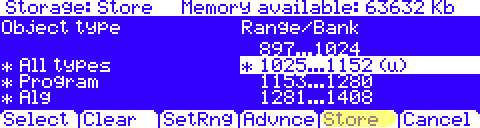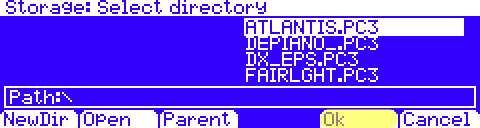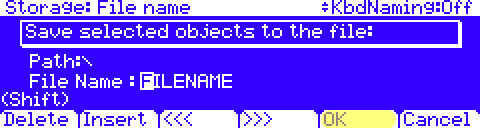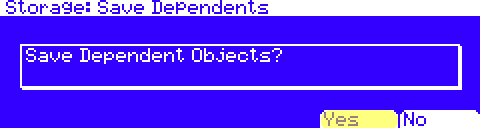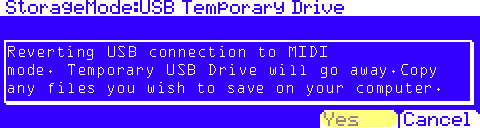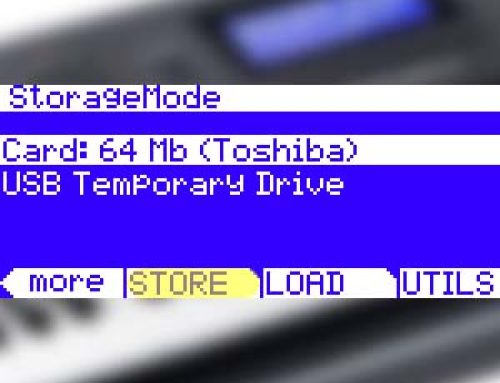Question:
How can I save my data using the USBDrv Storage function?
Answer:
All references to the “PC3” apply equally to both the PC3, PC3A, PC3K and X-Pro models.
IMPORTANT: PC3K Users – if your save contains samples this will likely necessitate saving to USB Device (ie thumb drive) instead as the direct-to-desktop USBDrv storage capacity is comparatively limited.
To begin you must first establish communication between your PC3 and computer.
Activating the USB Drive
1) Connect a USB cable between your PC3 and computer.
2) Press the front panel STORAGE mode button, you will see a screen similar to (PC3 shown here):
3) Press [USBDRV]:
4) Press [Choose]:
5) A temporary volume (or window) titled “KurzweilPC3” (or similar) will appear on your computer desktop.
On the PC3 you will see:
From here you can save objects from your PC3 to this temporary drive by way of the [STORE] function.
Storing Data to the USB Drive:
The PC3 storage interface permits taking a very wide or narrow view of what you can select to save from the PC3’s memory. You can save every item in user memory, save custom groupings or be as selective as saving just one single object. Your choice. For complete details on all the selection options available, please see the Chpt 13 in the Owner’s Manual.
The following example illustrates saving all object types from a select range.
After activating the USB Drive as detailed above…
1) Press [STORE]:
2) In the left hand column select the “Object Type” you wish to save by highlighting your choice(s). Press [Select]. Here we are selecting “All types”. (an * marks your selections)
3) In the right hand “Range/Bank” column select the ID range(s) where the content you wish to save resides by highlighting that numerical range(s) and pressing [Select], again an * marks your selections (note a (u) appears next to any range as a reminder of where user objects of the currently selected type reside in RAM).
4) Press [Store] when your selections are complete.
5) Choose a directory for your file: The PC3 storage system supports organizing your files into subdirectories if you wish. For this example we will simply save to the root directory (Path:). Press [Ok]
6) Name your file: Using the alphanumeric keypad give your file a name. For the example here we left the default name “filename”. Press [OK] when finished.
7) Press [Yes] if/when prompted to “Save Dependent Objects?”.
8) A message will briefly flash on screen indicating the file was created. You will then be brought back to the main Storage Mode screen. Note the USB Drive is still engaged.
IMPORTANT!! The file you just created is can now be found inside the temporary USB Drive/Window on your computer desktop. The file(s) now needs to be copied to your computer’s permanent drive for long term storage. It is critical you copy your data out of the temporary desktop drive onto your desktop (or wherever you want to keep the files) before you exit Storage mode on the PC3 as when you exit Storage (following a warning prompt mentioning the same) the files in the temp USB drive will be erased.
Deactivating the USB Drive
1) Once you have safely copied your files out of the temporary USB Drive onto your computer and are done, you can press EXIT (hard front panel button below cursor arrows) to disable the USB Drive and resume normal MIDI over USB functions.
2) Press [Yes] to confirm.