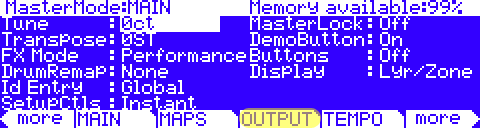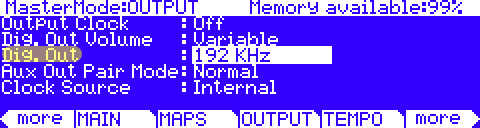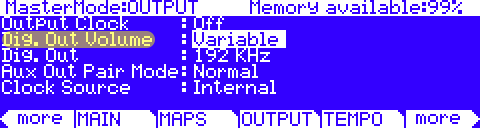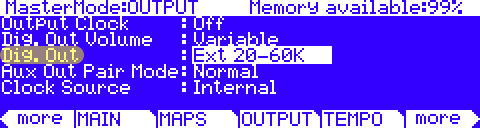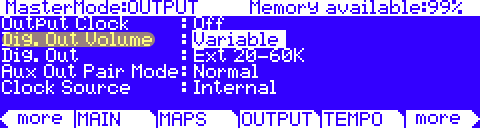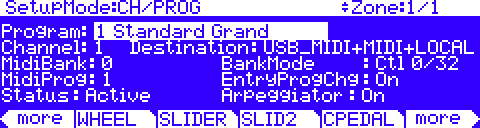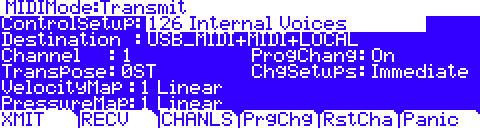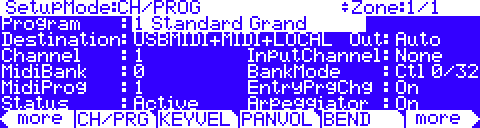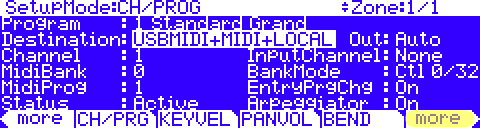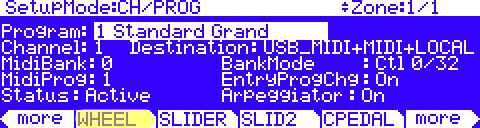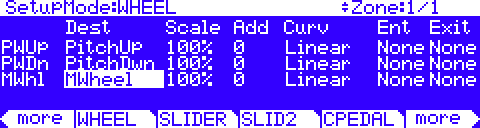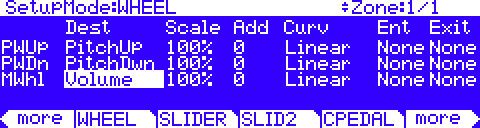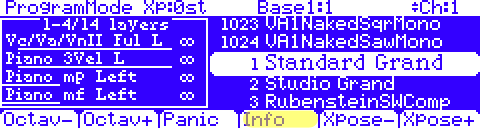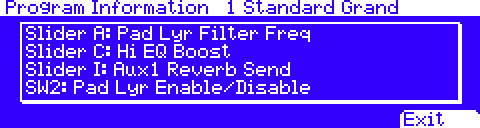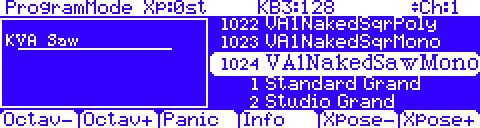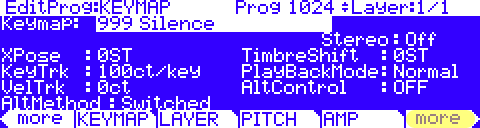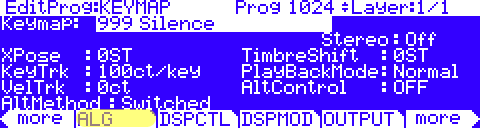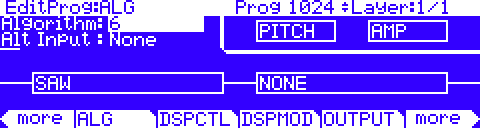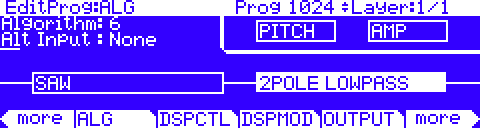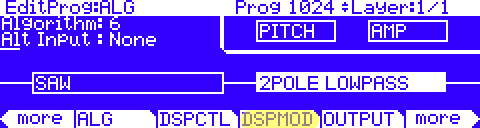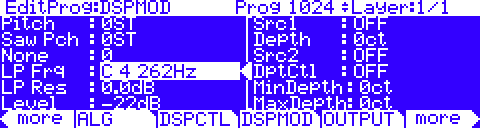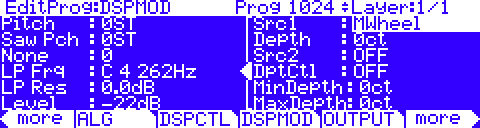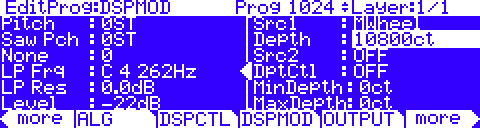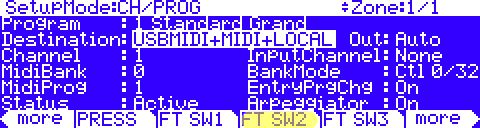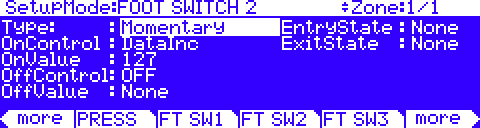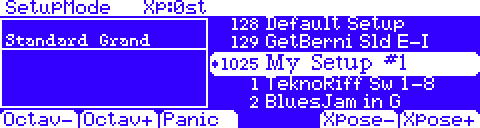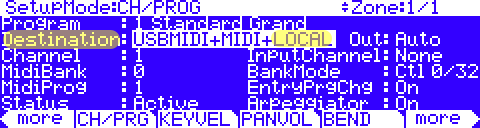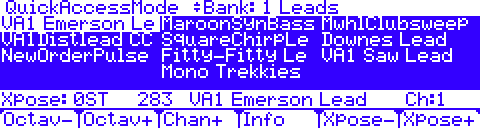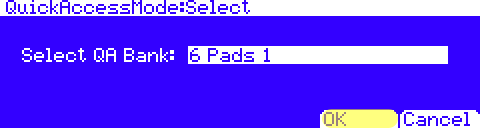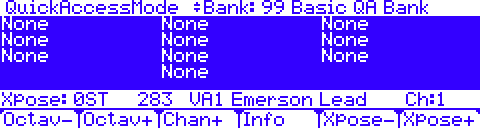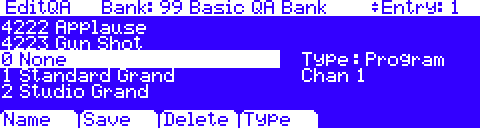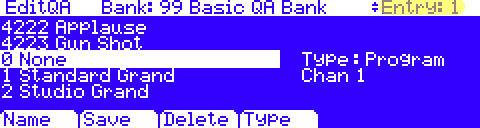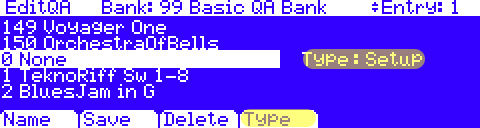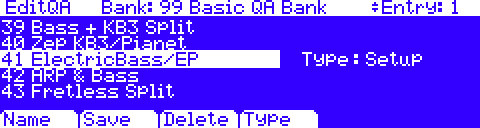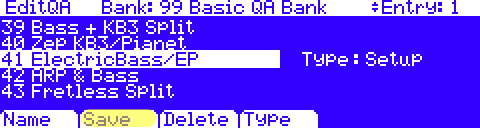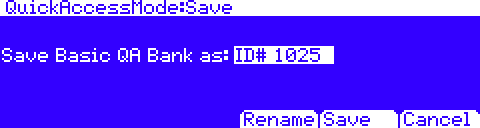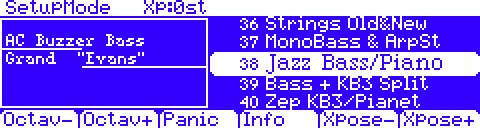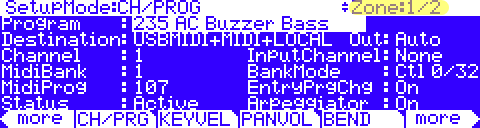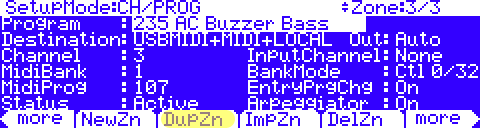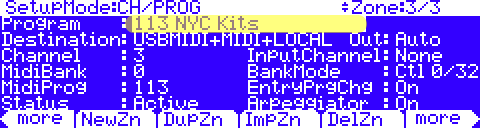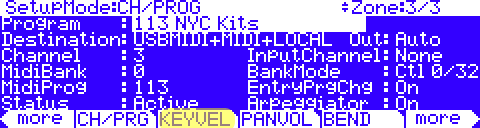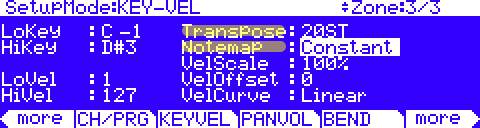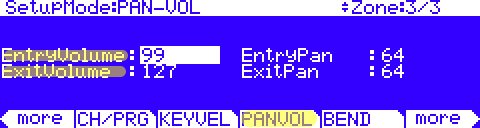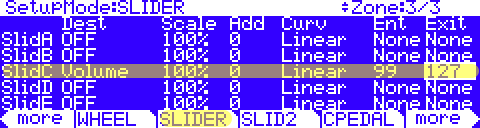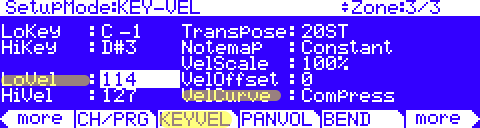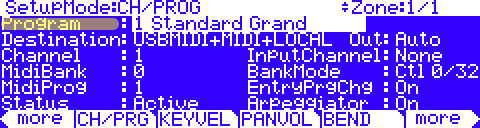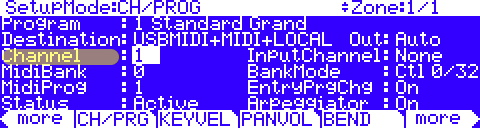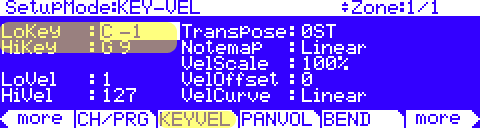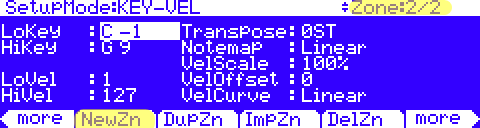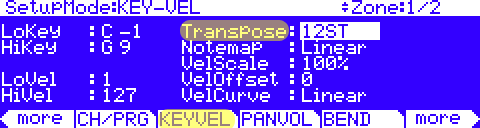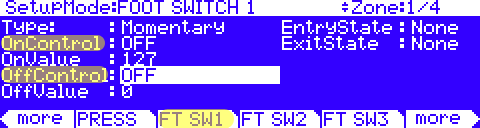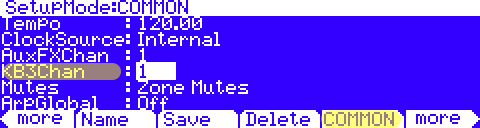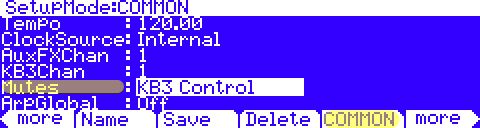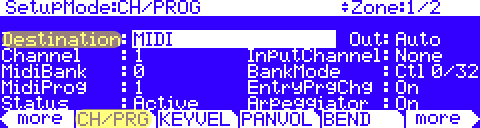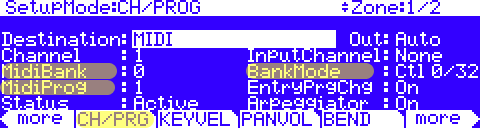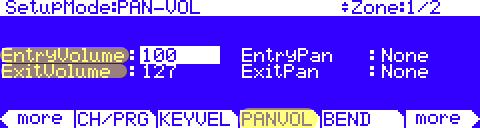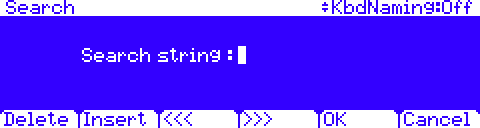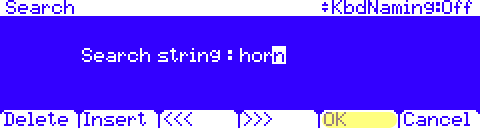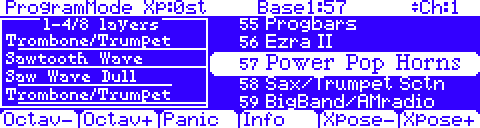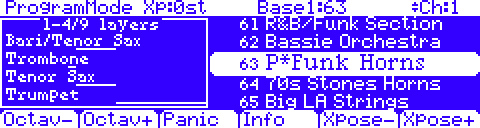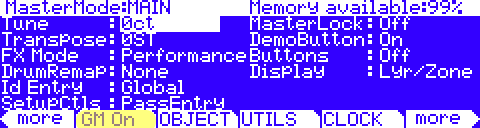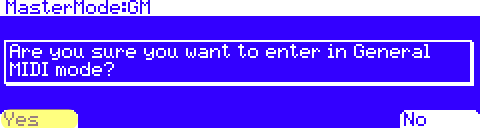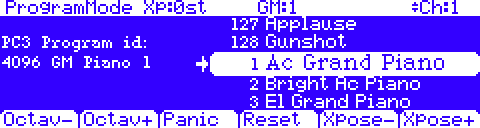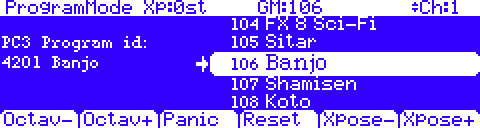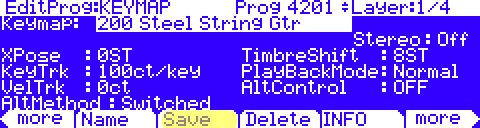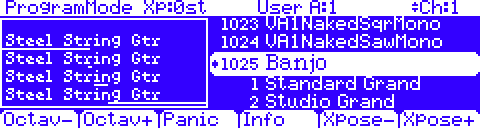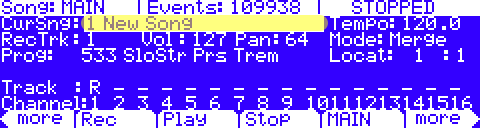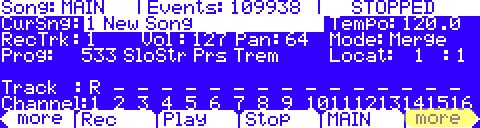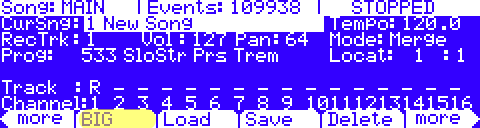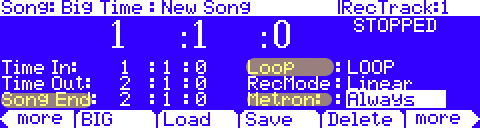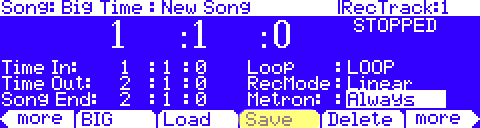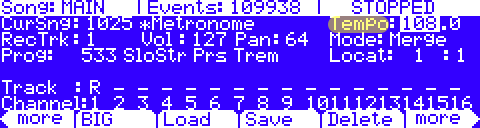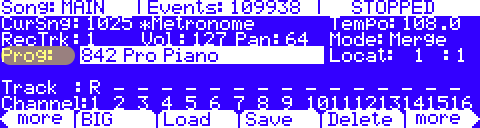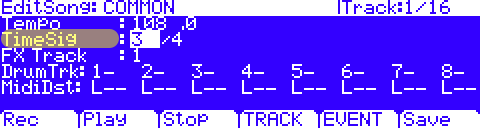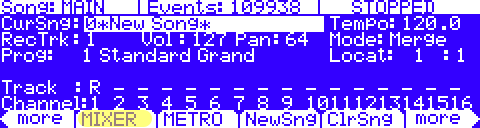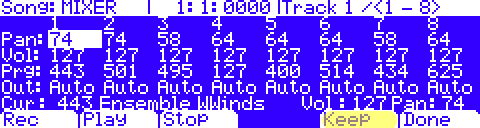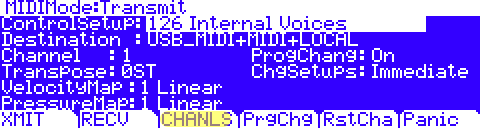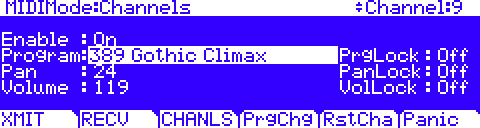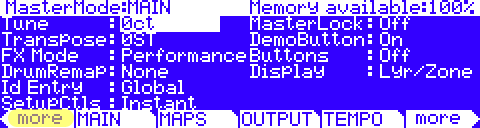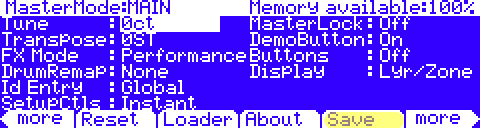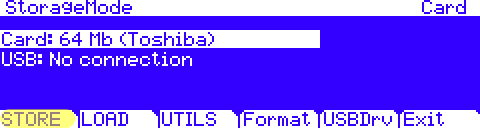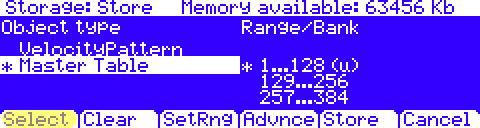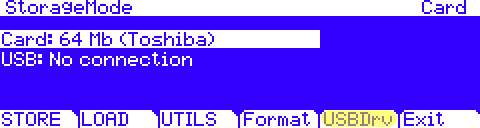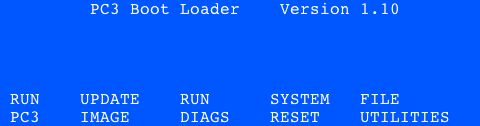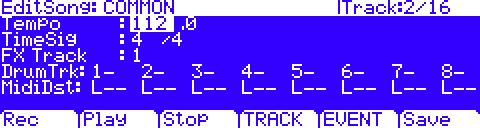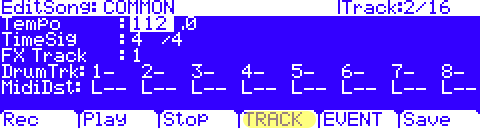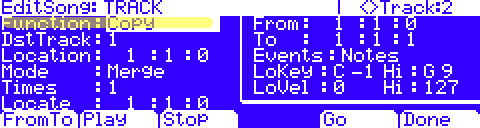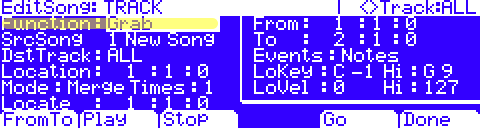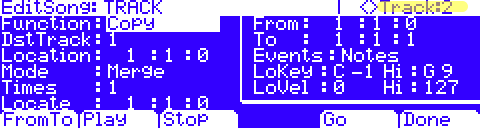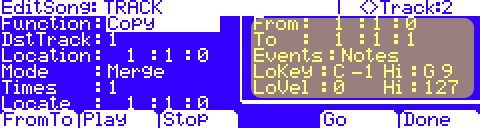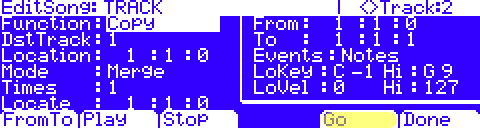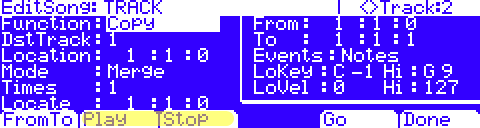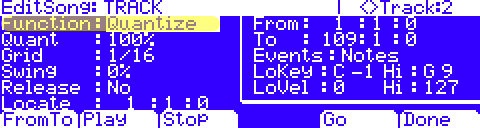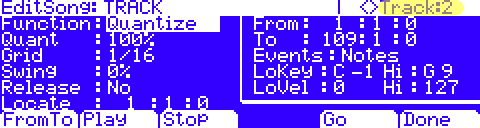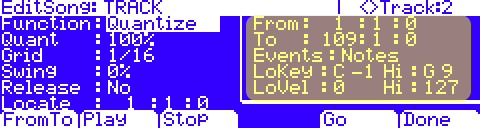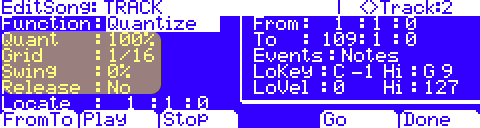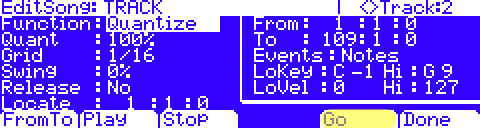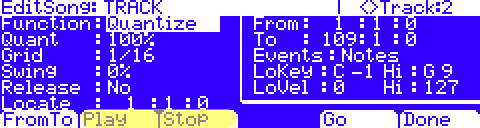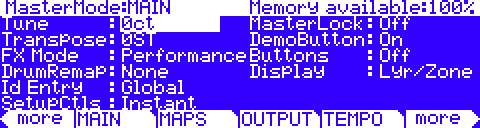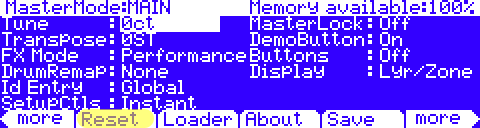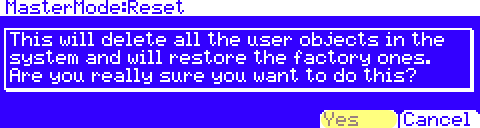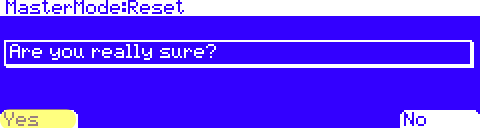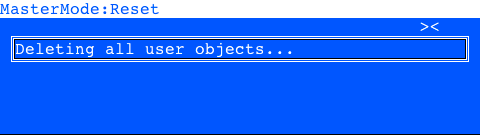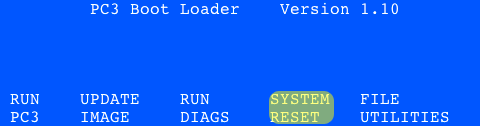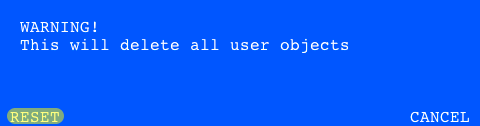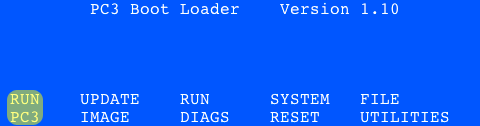X-PRO MG OVERVIEW |
X-Pro series digital pianos are unique, professional level digital pianos for the professional player – and those who want to sound like one. These 128 voice instruments are, quite literally, PC3 professional synthesizers in beautiful full sized real wood traditional piano cabinets with powerful multi-speaker sound systems. All of the PC3’s acclaimed sounds and features are there, ready to be exploited. Three cabinet styles: Upright, Mini Grand, and Baby Grand are all impressive in scale yet pleasing to the eye. The two grand styles are authentic pressed veneer construction built on actual Grand Piano assembly lines.
X Pro is truly the professional musician’s instrument of choice.
SPECS |
| Cabinet: | Mini Grand |
| Keyboard: | Next Generation 88 note fully weighted hammer action |
| Touch Sensitivity: | 10 selectable response levels |
| Aftertouch: | Monopressure with 7 selectable response levels |
| Display: | Large 240 x 64 full graphic LCD for status and programming, with convenient front-panel brightness + contrast controls |
| Polyphony: | 128 voice |
| Multitimbral: | 16 channel |
| Factory Presets: | Over 850 stunning sound programs – and up to 32 layers per program! PC3 V.A.S.T. synthesis engine with full sound editing |
| Factory MIDI Setups: | 128 factory programmed MIDI setups. Up to 2048 user programmable MIDI setups, each with 16 independent zones, effects, triggerable pattern-based “Riffs” and arpeggiator settings. Dozens of user-editable patterns for both pitch and velocity. |
| Layers/Splits: | Up to 16 sounds can be combined in split and/or layer fashion |
| KB3 Mode: | Dozens of authentic KB3 organ programs; 9 real-time drawbars |
| General MIDI: | Standard |
| User Memory: | Up to 2048 user programs, setups, and sequences combined |
| Sound ROM Expansion Slots: | 2 |
| Software Desktop Editor: | Mac and PC platforms (free download) |
| Transpose: | Front panel Transpose buttons, +/- 127 ST |
| Tune: | Adjust +/- 100 cents |
| Intonation: | 17 editable factory tuning tables to choose from |
| Sequencer: | 16 Track record, (unlimited tracks on import); 960 PPQ resolution. Song editing functions include both event and track-based tools like quantize, swing, remap, controller scaling and more. Controller chasing and a global “set song length” functions are also featured. |
| Effects: | 16 insert effects distributed over 11 busses, two auxiliary sends and two Master Effects (saved with each song and setup); featuring over 500 of our award winning effects – reverbs, delays, chorus, flange, phaser, EQs, distortions, Leslie simulators, compressors, and more. |
| Master FX Section: | User controllable master EQ section and master compressor for quick adjustments during live performance or putting the final touches on your studio mix. (These do not use up the insert effect resources.) |
| Controllers: | 1 Combo-Pitch/Mod Wheel, 9 front panel sliders/drawbar controllers, 10 front panel switches (momentary or toggle, software selectable), 3 switch pedals (sustain, sostenuto, soft), 2 continuous control pedal inputs, and mono pressure. Controller values can be “captured” and stored as part of a program. |
| Arpeggiator: | 16 full-featured independent arpeggiators with multiple latch modes, selectable play order, velocity, duration, tempo, and sync functions as well as pre-recorded beats and musical phrases. |
| Riffs: | 16 unique “Riff” generators (used for triggering MIDI sequenced phrases, beats, or complete multi-track arrangments from notes on the keyboard and/or any on-board physical controller.) |
| Sound System: | Woofers: 2 X 6.5″ (16.5 cm), tuned ports, 50 watt amplifier for each Tweeters: 2 X 2″ (5 cm) cone type, 20 watt amplifier for each Total system power: 140W rms |
| Analog Outputs: | Two 1/4″ balanced TRS (24-bit DACs) Two RCA unbalanced (24-bit DACs) |
| Analog Inputs: | Two RCA unbalanced Line In (permits monitoring of external source material though X-Pro sound system (ex: CD/MP3 player, Mic pre-amp output) |
| Headphones: | Two 1/4″ headphone outputs |
| Digital Outputs: | 24-bit, stereo S/PDIF featuring 44.1, 48, 88.2, 96, 176.4, and 192-kHz modes. (externally clockable) |
| MIDI: | In, Out, Thru |
| USB: | MIDI over USB. Also allows the PC3X to load and save data directly to and from a computer as well as perform OS updates. |
| Flash Memory Port: | xD card type. Store and load programs, OS updates, and sequences (256MB max, type “S” / standard format only) |
| FREE OS Updates: | Flash ROM upgradeable via USB or flash memory card |
| Finishes: | Ebony Polish |
| Bench: | Matching bench included |
| Height: | (35.9″) (91.3 cm) |
| Width: | (56.4″) (143.2 cm) |
| Depth: | (36.6″) (93.0 cm) |
| Weight: | (225 lb.) (102 kg) not incl. bench |
| Power: | Internal, selectable 120/240V AC power supply (not user settable) |
All specifications subject to change without notice.
FAQs |
Audio Output
Question:
How can I get the PC3’s digital output to work and have it serve as master clock?
Answer:
All references to the “PC3” apply equally to both the PC3, PC3K and X-Pro models.
-
- Connect a 75-Ohm coaxial RCA cable from the PC3’s RCA
Digital Out jack to the S/PDIF or AES* input of the receiving device.
- Connect a 75-Ohm coaxial RCA cable from the PC3’s RCA
| TIP: *you may need an RCA-to-XLR adapter to connect with the receiving device depending on its input connector. If the receiving device only offers an optical input, you’ll need a converter. |
-
- On the PC3, press the Master mode button, then press [OUTPUT]:
-
- Set the output sample rate (Dig. Out) to one of the internal rates, as needed*:
*The PC3 supports six possible internal clock rates, ranging from from 44.1 to 192kHz
-
- Set the Digital Out Volume (Dig. Out Volume) to either “Variable” or “Fixed”:
Variable = output volume will be dependent on the front panel master volume slider
Fixed = volume level is constant, set at full, ignoring the position of the master volume slider.
- Set the device that you are connecting the PC3 into, to sync to the incoming signal (slave mode).
Done.
| NOTE: The signal fed to the digital out always mirrors the Main L & R analog outs (i.e. any signals sent to the Aux outs will not appear in the digital out). |
Question:
How can I get the PC3’s digital output to work and have it sync to an external clock?
Answer:
All references to the “PC3” apply equally to both the PC3, PC3K and X-Pro models.
-
- Connect a 75-Ohm coaxial RCA cable from the PC3’s RCA
Digital Out jack to the S/PDIF or AES* input of the receiving device. - Connect a 75-Ohm coaxial RCA cable from the Master Clock device’s S/PDIF or AES/EBU* Out jack to the PC3’s “Sync In” RCA jack.
- Connect a 75-Ohm coaxial RCA cable from the PC3’s RCA
| (TIP: *you may need RCA-to-XLR adapters to connect with your other devices, depending on their connectors. If the other devices you are interfacing with only offer optical connections, you’ll need a converter.) |
-
- On the PC3, press the Master mode button, then press [OUTPUT]:
-
- The PC3 can sync to rates ranging from 20 to 220kHz. Three ranges are offered: Ext 20-60k, Ext 60-120k and Ext 120-220kHz. Set the output sample rate (Dig. Out) to one of the external rate ranges, encompassing the rate you are going to send to the PC3:
-
- Set the Digital Out Volume (Dig. out volume) to either “Variable” or “Fixed”:
Variable = output volume will be dependent on the front panel master volume slider
Fixed = volume level is constant, set at full, ignoring the position of the master volume slider.
- Set the device that you are connecting the PC3 into (or separate Master clock source), to transmit its clock to the PC3.
Done.
NOTES:
|
Effects
Question:
How can I mute an effects-box within an Effects Chain?
Answer:
All references to the “PC3” apply equally to both the PC3 and X-Pro models.
When in Program Edit, the PC3 allows you to temporarily disable all sounding effects for that program just by pressing the front-panel Effect button (also labeled FX Bypass). This is a great way to quickly hear what the dry unprocessed program sounds like minus all its applied effects.
When working with effects Chains though, it can also be useful to be able to disable a particular effects process within a Chain of effects so you can better hear the result that one effect is imparting.
To do so is equally simple: when you’re editing a Program’s effects chain (EditChain:Main),
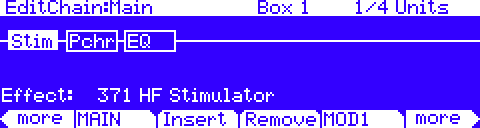 |
…select any of the boxes you wish to mute and hit the front panel “Effect” mode button. That box is now temporarily muted. The Effect button’s LED will light up to indicate its status (red=muted; dim=active).
To unmute, press the Effect button again.
You can do this independently for every box in the chain. When a muted box is selected, the Effect button’s LED will light up. By doing so, you can isolate (or solo) a given effect or combination of effects to better audition things.
MIDI Controllers
Question:
How do I program the PC3’s sliders, wheels, ribbon, etc.? I need a basic overview of the whole process.
Answer:
All references to the “PC3” apply equally to both the PC3 and X-Pro models (exception, the X-Pro’s have no ribbon or breath controller inputs).
Some Background:
The PC3 has a total of 29 customizable physical MIDI controllers (pedals, sliders, wheels, buttons, monopressure, etc.).
Before beginning it is critical to realize that like with any form of communication, there are three parts involved:
- the sender
- the receiver
- the message.
MIDI is no different. In order to assign a given controller to perform a select task requires accounting for all 3 of these components:
- you must pick a physical controller,
- assign it a MIDI controller message, then,
- (possibly) edit the sound (program) in question to respond to this message in the manner you desire.For part (c) we say “possibly” as some MIDI messages are universal and have a predefined meaning/purpose. Common examples would be Sustain Pedal (MIDI Continuous Controller #64, i.e. cc#64), Volume (cc#7), Pan (cc#10) and so on. There are many MIDI messages, however, which are undefined or “open to interpretation” and can be used in any manner the given model instrument/device supports.The concept to grasp from this is some functions, once assigned to the controller, will simply “work” where others will require further programming on the receiving end (within the program itself) to get up and running.
Picking a Physical Controller:
Generally speaking, Physical Controllers come in two flavors: Switch type and Continuous.
- Switch Type: offer two states (two values) on and off. Common applications for a switch type controller would be sustain, sostenuto, soft pedal, program increment, layer switching, Riff triggering, etc. Any job that affords itself to a simple on/off behavior is best served by a switch type controller.The PC3 offers 13 programmable switch-type controllers (3 switch pedals and 10 front panel push-buttons). Each has independently assignable On and Off assignments.
- Continuous: offers a continuously variable range of values (128 values to be exact). Common applications for a continuous type controller would be volume, expression, effects depth, filter sweeps, layer cross-fading, tempo control, etc. Any job that affords itself to a range of values is best served by a continuous type of controller.The PC3 offers 16 programmable continuous controllers (9 sliders, 2 continuous control pedals, pitch wheel, mod wheel, keyboard monopressure, breath and ribbon controller options).
Send a Message:
Controller assignments are chosen within the Setup Editor. There you will find dedicated soft-button pages which grant access to the various controller’s parameters: BEND, WHEEL, SLIDER, SLID2, CPEDAL, PRESS, FT SW1-3, and so on.
Each Setup is its own custom environment, containing your chosen sounds and controller assignments. Further, within a given Setup, each of the possible 16 zones has its own separate assignments for each of the PC3’s 29 controllers! Therefore, a single controller could send just one message on one MIDI channel, or 16 different messages on 16 different channels, or the same message on 16 different channels, or any combination of the above.
Outside of Setup Mode (i.e. when you are in Program, Song, Master, MIDI etc) all controller assignments are global and determined by the setup chosen for the “ControlSetup” parameter (on the MIDI XMIT-Transmit Page).
The ControlSetup is a special setup that is used to dictate what controller assignments are in effect when operating outside of the actual Setup mode. Like any Setup, the ControlSetup can be edited too (only the settings for Zone 1 are used in the case of the Control Setup). The system default is “126 Internal Voices”. To make some things easier, you will note the defaults for the 9 Sliders (as dictated by 126 Internal Voices) are silk-screened onto the PC3 front panel, immediately beneath each slider.
To determine what message is being sent by each physical controller, highlight the Setup in question (if in Setup Mode) OR highlight the current “ControlSetup” on the MIDI XMIT page (if operating outside Setup Mode), then press Edit. You will now be in the Setup Editor.
Scroll through the pages and you can see what controller numbers are assigned to each physical controller. Our default Setup #126 ‘Internal Voices’ has the physical controllers assigned to typical assignments (FtSw1=Sustain, CPed1 = Expression, PitchWheel = PitchBend, and so on.) But of course, these can be altered. (see chapter 7 in the PC3 Series Musician’s Guide for the complete Controller Destination List).
Let’s look at a quick example: Let’s say you wanted to globally assign the ModWheel (the non-spring-loaded wheel to the right of the pitchbend wheel) to MIDI Volume (cc7). This would enable you to instantly control MIDI volume for whatever MIDI Channel (and program) you had on screen. Note: MIDI Volume (cc7) is one of those “standardized” MIDI messages that are preset and will just work with no program side editing required.
- Go to the MIDI XMIT page:
- highlight the current ControlSetup (should be 126 Internal Voices if working with the system defaults)
- press EDIT, then [MORE>] once.
- press the [WHEEL] soft button
- highlight “MWheel”
- and change it to “Volume” (type 7+enter on your keypad or scroll up the list with the data wheel)
Notice, the volume is now under the control of the ModWheel. This is a pretty generic application however. What about something more program specific, like a filter sweep or cross fading layers? Read on.
Note, if you exit the above example, not saving the changes and find yourself with no volume (perhaps you left the ModWheel down for ex.), simply press Panic.
Receiving the Message
As discussed, the example above worked with no added effort in Program editing as MIDI Volume is a preset message (i.e. reception is built in). However there are many other MIDI messages and potential uses that require customization to function. In fact, every factory preset in the PC3 already has the majority of the instrument’s physical controllers “patched in” to some sonic element to further the user’s performance and experience. A great out-of-the-box feature supporting this effort is the INFO button, located at the bottom of the Program Mode screen:
Pressing INFO brings up a handy screen documenting the custom physical controllers which are in use and the tasks they perform within the currently selected program.
For each of the controllers noted, there is a MIDI message that has been routed within the program as a Control Source.
We’ve seen above how to assign a MIDI message to a physical controller, in the following example we’ll look at the other side, how to then plug that message into a program as a Control Source of your choosing. Using the ModWheel again, let’s see how to assign it to act as a filter cutoff for a select Program.
If you were paying attention when editing the Control Setup previously, you noticed that before we changed it to Volume, the ModWheel was assigned to MWheel (which is MIDI cc#1). To keep things simple, we’ll use this same default assignment. (i.e. be certain you have your Control Setup assigned to the default “126 Internal Voices”). Of course, you can use any physical controller you wish if you prefer.
Let’s start by editing factory program 1024 VA1NakedSawMono. This is a plain, single-layer, monophonic program using a sawtooth waveform as its sound source. Let’s add a filter for our ModWheel to play with.
Select Program 1024 and press EDIT:
Press MORE> once
Press the ALG soft button:
You will see:
Highlight the 2nd DSP block onscreen, the one currently assigned to NONE. Using the datawheel, scroll backwards to select “2POLE LOWPASS”.
Play the keyboard and notice the dulled sawtooth tone, caused by adding the LPF to the signal path. Now let’s assign the ModWheel to serve as a real-time control for the filter’s cutoff frequency.
Press DSPMOD:
Note the LP Frq (Low Pass Freq.) defaults to 262 Hz, the fixed, static cutoff point we are hearing now. You can tweak this if you wish, but as is, it serves as a good starting point for our purposes here.
This frequency represents the filter starting point BEFORE we add any Control Source manipulations. Now move your cursor to the right hand side of the screen and highlight the “Src1” field. Set it to MWheel:
TIP: You can make this selection in one of 3 ways:
- Scroll with the data wheel until you find MWheel
- Type in number 1 then Enter on the alphanumeric keypad (#1 corresponds to MIDI cc#1)
- Use Intuitive Entry: while holding down the ENTER button, move the controller you are wishing to invoke, the ModWheel in this case.
Now, last step, highlight the Depth field below Src1 and set it to 10800ct:
Now play the keyboard and move the ModWheel. Note at the bottom of the ModWheel’s throw, the sound is darker, smoother, more filtered, in fact, cutoff at 262Hz precisely. As you move the ModWheel up towards the top of its throw, you gradually open the filter more and more, offering up a less filtered, brighter tone.
This is just the tip of the iceberg in terms of controller routing. You could further this example and have the ModWheel simultaneously patched into the filters resonance, or layer amplitude, effects depth, and so on. The options are near limitless.
Question:
My PC3’s sustain pedal is no longer functioning. How can I correct that?
Answer:
Probably a simple fix.
First, power off your unit and verify that the pedal you are attempting to use is plugged into the jack marked “Switch Pedal 1” (Sustain) and NOT into “CC Pedal1”. Once this is verified, turn the unit on. Do NOT step on the pedal while it boots up.
Try the pedal again. If things are still not operational, next go into the MIDI XMIT page. Press MIDI, then [XMIT ].
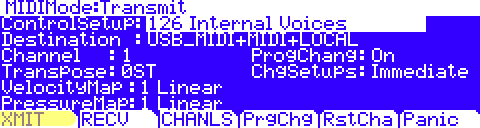 |
Verify that the ControlSetup parameter (top of the screen) is set to “126 Internal Voices”. This item is the very thing that determines what all of your sliders, pedals, buttons, wheels, etc. do while outside of Setup mode.
If changing the ControlSetup back to 126 does not help (or if it is already on 126) then next try doing a Hard Reset (press MASTER/Page2/Reset). This will clear all the user RAM and put the machine back to factory defaults so be sure to back up any custom data to xD or USB before proceeding. At that point any settings changed on the unit will be back to “new” condition.
Short of something being physically broken, you should now have sustain functionality back. If not, the next test would be to borrow/purchase another switch type pedal as a comparison. Pedals fail far more often than jacks do. If a second, known-working pedal also fails to operate, following the above guidelines, then the unit may have a problem and will need service to rectify it.
If you feel you need service, please feel free to visit our on-line service center look up database to help locate an “authorized KMS service center near you.
Question:
What are the steps to assign a foot pedal to advance programs in Program Mode?
Answer:
All references to the “PC3” apply equally to both the PC3 and X-Pro models.
-
- With the power off, connect a foot switch pedal into any available “Switch Pedal” input on the unit’s back panel. Then power up. Do not step on the pedals during the boot up sequence.
- Press MIDI, then press [XMIT ]:
-
- Highlight the current Control Setup (default = 126 Internal Voices) and press EDIT.
-
- Press [more > ] twice
-
- Press the FT SW soft button corresponding to the Switch Pedal jack you connected to in Step 1 above. In our example here we used Switch Pedal 2 (FT SW2)
-
- Using the cursor buttons, data wheel and/or alphanumeric keypad, assign the pedal parameters as follows:
| TIP: To quickly assign the OnControl to “DataInc”, move the cursor to the OnControl field and simply type 96+Enter on your keypad |
-
- Press EXIT, then press [Yes ] then [Save ] when prompted to save this new** ControlSetup. You’ll note an option to Rename this setup as well if you choose to do so.
**Note: once you have edited the Control Setup and saved it, be certain THAT new ControlSetup is left as the current one on the MIDIMode:Transmit screen to ensure your new pedal assignments are in effect.
| TIP: If you wish, you could also go back through these steps, assigning another separate pedal (like FT SW3 for ex.) to “DataDec” (97+Enter) so that you can move backward through the list of Programs as well. |
Question:
What are the steps to assign a foot pedal to advance QA Entries?
Answer:
All references to the “PC3” apply equally to the PC3, PC3K and X-Pro models.
To begin, it is important to understand that QA Banks are simply groupings of 10 Programs and/or Setups of your choosing – bookmarks if you will, pointing to exiting Programs/Setups in memory. As such, assigning a foot pedal to step through QA entries involves setting up the pedal functionality within each respective mode, Program and Setup.
Here are the steps:
-
- If your QA Bank(s) contains individual Programs, start by going through the “Using a Foot Switch Pedal to Increment Programs in Program Mode” tutorial.
- If your QA Bank(s) also contains Setups, next follow the “Using a Foot Switch Pedal to Increment Setups in Setup Mode” tutorial.
Question:
What are the steps to assign a foot pedal to advance setups?
Answer:
All references to the “PC3” apply equally to both the PC3, PC3K and X-Pro models.
-
- With the power off, connect a foot switch pedal into any available “Switch Pedal” input on the unit’s back panel. Then power up. Do not step on the pedals during the boot up sequence.
-
- Press SETUP to enter Setup mode and select the desired setup.Note: As each Setup is its own unique collection of selections, settings, and controller assignments, the following steps need to be repeated separately within each applicable Setup you hope to use this with.
-
- Press EDIT.Note: It is important that you make the following pedal assignment only on a single Zone within each Setup and on a Zone whose “Destination” contains a “Local” component. Need be select/create a Local based zone to host this assignment.
-
- Press [more > ] twice
-
- Press the FT SW soft button corresponding to the Switch Pedal jack you connected to in Step 1 above. In our example here we used Switch Pedal 2 (FT SW2)
-
- Using the cursor buttons, data wheel and/or alphanumeric keypad, assign the pedal parameters as follows:
| TIP: To quickly assign the OnControl to “DataInc”, move the cursor to the OnControl field and simply type 96+Enter on your keypad |
-
- Press EXIT, then press [Yes ] then [Save ] when prompted to save.
| TIP: If you wish, you could also go back through these steps, assigning another separate pedal (like FT SW3 for ex.) to “DataDec” (97+Enter) so that you can move backward through the list of Setups as well. |
Quick Access Mode
Question:
What is the best way to organize and quickly recall my favorite Programs/Setups?
Answer:
All references to the “PC3” apply equally to the PC3, PC3K, PC3A and X-Pro models.
You have several options for corralling and retrieving your favorite Programs and Setups in the PC3, but Quick Access Mode (chpt 8 in the PC3 Musician’s Guide) is generally ideal for this, and is especially well-suited for live performance.
With QA Mode, you can “bookmark” up to 10 “favorites” (programs and/or setups) that can be viewed and immediately accessed from one comprehensive screen at the touch of a button.
Each group of 10 entries is referred to as a “QA Bank” and can be named for easy identification. The PC3 comes equipped with numerous factory QA Banks to get you started but of course the real power comes in assembling your own (more on that below).
Selecting QA Banks
Press the front-panel “Q Access” Mode button you will see something like:
There are three front-panel methods for selecting a desired QA Bank:
-
- Use the Chan/Layer buttons (left of the display) to scroll through banks (up/down) sequentially.
-
- Use the bank selection shortcut: press the +/- or Clear button on the alphanumeric pad, and you’ll be prompted to enter a bank number. Type the desired number on the alphanumeric pad, then press Enter (or scroll to your selection with the data wheel). Press OK.
The designated bank is selected, and you return to the Quick Access mode page.
- QACategory: Favorite*– NEW IN V2.10! (does not apply to X-Pro models)Each of the 16 Category buttons can store/recall a quick access bank*. Similar to storing station presets on a car radio, press+hold any Category button (Piano 1, Piano 2 etc) for approx. 2-3 sec to store the current QA Bank as a “favorite” (a brief message displays on screen confirming). A quick/normal press of the same button recalls this Bank at anytime (from QA Mode). This new option offers fast, one-button access to your 16 favorite quick access banks. Thus with two button presses you can access up to 160 of your most needed Programs and/or Setups.*”QACategory” parameter (MasterMode:MAIN) must be set to “Favorite” (system default). To save your QA Favorites across power cycles be sure to press Master then Exit (to leave Master mode). This action stores your preferences to the system Master Table.
- Use the bank selection shortcut: press the +/- or Clear button on the alphanumeric pad, and you’ll be prompted to enter a bank number. Type the desired number on the alphanumeric pad, then press Enter (or scroll to your selection with the data wheel). Press OK.
TIP: switching QA Banks does not itself activate a new Program/Setup. This permits “surfing” to the next Program/Setup without interrupting the selection currently being performed (and sounding).
Selecting QA Entries
Once you have selected the desired QA Bank, you can then select any of the 10 on-screen entries using various methods:
-
- Numeric Keypad: You will note, the layout of the entries on screen match the alphanumeric keypad layout one-for-one. In other words pressing “1” selects the entry in the upper left had corner of the screen. Pressing the “9” selects the entry in the lower right hand corner, and so forth. This makes for very fast and intuitive selection.
-
- Cursor Keys, Data Wheel, +/- Buttons: usual data input methods can all be used to move about the screen up/dn, left/right.
- Foot Pedal: a simple foot switch can be used to advance through the on-screen QA entries. For details see Using a Foot Switch Pedal to Increment Quick Access Entries
Editing/Creating QA Banks
Creating your own QA bank starts with editing an existing bank.
To start from an empty template select “QA Bank 99 Basic QA Bank”:
Press EDIT:
To fill each QA Entry:
-
- Using the Chan/Layer buttons, select the Entry slot to fill.
Note the current “Entry” counter displayed in the top-right corner which reflects the currently selected Entry slot.
The highlighted selection on the left is this slot’s current occupant (“None” to start with in our ex.)
-
- Push the TYPE soft button to toggle the selection list to display “Programs” or “Setups” as needed.
The list on the left displays either all Programs -or- all Setups currently in memory (both factory and user).
-
- Using the Alpha Wheel, -/+ buttons, or alphanumeric keypad select the desired Program/Setup.
In our example here we have assigned Setup #41 to Entry 1.
-
- Go back to step 1 and repeat, as needed, for all 10 Entries.
-
- Press SAVE when finished:
The standard save dialog appears allowing you to designate a location to save to, name the Bank, etc.:
Question:
How can I select a certain Program/Setup/QA to be the default when I first power up?
and
My instrument powers up with some undesired Program/Setup/QA selection not of my choosing, how can I fix that?
Answer:
All references to the “PC3” apply equally to both the PC3, PC3LE, PC3K and X-Pro models.
The Quick Answer:
- From the Program, Setup or QA Mode, select the desired start-up Program/Setup/QA.
- Press Master
- Press Exit (or Program/Setup/QA) to exit Master Mode.
Done. The Program/Setup/QA you just selected will now be the default start-up selection in each respective mode**.
**PC3, PC3K and X-Pro Users: the one exception is if you have the ‘MasterTableLock’ parameter (MASTER/MAIN) set to ON. In order for the above to work, the Lock must be on “Off” (factory default).
Understanding the Quick Answer
The PC3 employs something called a Master Table which, much like a polaroid snapshot, remembers your basic system default settings (Master Mode, MIDI Mode incl. MIDI Channel assignments, and Category Favorite selections). See the “Master Mode” chapter in the manual for details.
I am triggering the Kurzweil using an external MIDI controller and the [Octav-/+] and/or [Xpose-/+] soft-buttons are having no effect.
Answer:
The Quick Answer:
You need to:
-
- Go to the MIDI / [RECV ] page.(MASTER / [RECV ] for PC3LE models)
- Set the “LocalKbdCh” to match whatever MIDI channel your master controller is transmitting to the Kurzweil on.
Understanding the Quick Answer:
This issue revolves around the use of the Local Keyboard Channel parameter (LocalKbdCh), found on the MIDI Receive page (Master Receive for PC3LE models).
The [Octav-/+] and/or [Xpose-/+] soft-buttons are MIDI-note transpose functions governing notes the Kurzweil ITSELF generates. As such, when the Kurzweil is used as a slave (receiving MIDI input), the MIDI note numbers triggered are determined by the source (i.e. your external controller) not the [Octav-/+] and/or [Xpose-/+] soft-button values.
However via the LocalKbdCh feature, the incoming data gets rerouted through the Kurzweil MIDI engine as if you were playing the Kurzweil directly, at which point the MIDI note numbers get transposed according to the values set by the [Octav-/+] and/or [Xpose-/+] soft-buttons.
The Local Keyboard Channel parameter is also used for properly routing incoming data to Songs and Setups. Further it can even be employed to turn incoming controller messages into different controller messages (aka Controller Remapping). For complete details, check out the MIDI Mode chapter in your unit’s Musician’s Guide.
Question:
What are the steps to assign a foot pedal to advance QA Entries?
Answer:
All references to the “PC3” apply equally to the PC3, PC3K and X-Pro models.
To begin, it is important to understand that QA Banks are simply groupings of 10 Programs and/or Setups of your choosing – bookmarks if you will, pointing to exiting Programs/Setups in memory. As such, assigning a foot pedal to step through QA entries involves setting up the pedal functionality within each respective mode, Program and Setup.
Here are the steps:
-
- If your QA Bank(s) contains individual Programs, start by going through the “Using a Foot Switch Pedal to Increment Programs in Program Mode” tutorial.
- If your QA Bank(s) also contains Setups, next follow the “Using a Foot Switch Pedal to Increment Setups in Setup Mode” tutorial.
Setup Mode
Question:
How do I program the PC3’s sliders, wheels, ribbon, etc.? I need a basic overview of the whole process.
Answer:
All references to the “PC3” apply equally to both the PC3 and X-Pro models (exception, the X-Pro’s have no ribbon or breath controller inputs).
Some Background:
The PC3 has a total of 29 customizable physical MIDI controllers (pedals, sliders, wheels, buttons, monopressure, etc.).
Before beginning it is critical to realize that like with any form of communication, there are three parts involved:
- the sender
- the receiver
- the message.
MIDI is no different. In order to assign a given controller to perform a select task requires accounting for all 3 of these components:
- you must pick a physical controller,
- assign it a MIDI controller message, then,
- (possibly) edit the sound (program) in question to respond to this message in the manner you desire.For part (c) we say “possibly” as some MIDI messages are universal and have a predefined meaning/purpose. Common examples would be Sustain Pedal (MIDI Continuous Controller #64, i.e. cc#64), Volume (cc#7), Pan (cc#10) and so on. There are many MIDI messages, however, which are undefined or “open to interpretation” and can be used in any manner the given model instrument/device supports.The concept to grasp from this is some functions, once assigned to the controller, will simply “work” where others will require further programming on the receiving end (within the program itself) to get up and running.
Picking a Physical Controller:
Generally speaking, Physical Controllers come in two flavors: Switch type and Continuous.
- Switch Type: offer two states (two values) on and off. Common applications for a switch type controller would be sustain, sostenuto, soft pedal, program increment, layer switching, Riff triggering, etc. Any job that affords itself to a simple on/off behavior is best served by a switch type controller.The PC3 offers 13 programmable switch-type controllers (3 switch pedals and 10 front panel push-buttons). Each has independently assignable On and Off assignments.
- Continuous: offers a continuously variable range of values (128 values to be exact). Common applications for a continuous type controller would be volume, expression, effects depth, filter sweeps, layer cross-fading, tempo control, etc. Any job that affords itself to a range of values is best served by a continuous type of controller.The PC3 offers 16 programmable continuous controllers (9 sliders, 2 continuous control pedals, pitch wheel, mod wheel, keyboard monopressure, breath and ribbon controller options).
Send a Message:
Controller assignments are chosen within the Setup Editor. There you will find dedicated soft-button pages which grant access to the various controller’s parameters: BEND, WHEEL, SLIDER, SLID2, CPEDAL, PRESS, FT SW1-3, and so on.
Each Setup is its own custom environment, containing your chosen sounds and controller assignments. Further, within a given Setup, each of the possible 16 zones has its own separate assignments for each of the PC3’s 29 controllers! Therefore, a single controller could send just one message on one MIDI channel, or 16 different messages on 16 different channels, or the same message on 16 different channels, or any combination of the above.
Outside of Setup Mode (i.e. when you are in Program, Song, Master, MIDI etc) all controller assignments are global and determined by the setup chosen for the “ControlSetup” parameter (on the MIDI XMIT-Transmit Page).
The ControlSetup is a special setup that is used to dictate what controller assignments are in effect when operating outside of the actual Setup mode. Like any Setup, the ControlSetup can be edited too (only the settings for Zone 1 are used in the case of the Control Setup). The system default is “126 Internal Voices”. To make some things easier, you will note the defaults for the 9 Sliders (as dictated by 126 Internal Voices) are silk-screened onto the PC3 front panel, immediately beneath each slider.
To determine what message is being sent by each physical controller, highlight the Setup in question (if in Setup Mode) OR highlight the current “ControlSetup” on the MIDI XMIT page (if operating outside Setup Mode), then press Edit. You will now be in the Setup Editor.
Scroll through the pages and you can see what controller numbers are assigned to each physical controller. Our default Setup #126 ‘Internal Voices’ has the physical controllers assigned to typical assignments (FtSw1=Sustain, CPed1 = Expression, PitchWheel = PitchBend, and so on.) But of course, these can be altered. (see chapter 7 in the PC3 Series Musician’s Guide for the complete Controller Destination List).
Let’s look at a quick example: Let’s say you wanted to globally assign the ModWheel (the non-spring-loaded wheel to the right of the pitchbend wheel) to MIDI Volume (cc7). This would enable you to instantly control MIDI volume for whatever MIDI Channel (and program) you had on screen. Note: MIDI Volume (cc7) is one of those “standardized” MIDI messages that are preset and will just work with no program side editing required.
- Go to the MIDI XMIT page:
- highlight the current ControlSetup (should be 126 Internal Voices if working with the system defaults)
- press EDIT, then [MORE>] once.
- press the [WHEEL] soft button
- highlight “MWheel”
- and change it to “Volume” (type 7+enter on your keypad or scroll up the list with the data wheel)
Notice, the volume is now under the control of the ModWheel. This is a pretty generic application however. What about something more program specific, like a filter sweep or cross fading layers? Read on.
Note, if you exit the above example, not saving the changes and find yourself with no volume (perhaps you left the ModWheel down for ex.), simply press Panic.
Receiving the Message
As discussed, the example above worked with no added effort in Program editing as MIDI Volume is a preset message (i.e. reception is built in). However there are many other MIDI messages and potential uses that require customization to function. In fact, every factory preset in the PC3 already has the majority of the instrument’s physical controllers “patched in” to some sonic element to further the user’s performance and experience. A great out-of-the-box feature supporting this effort is the INFO button, located at the bottom of the Program Mode screen:
Pressing INFO brings up a handy screen documenting the custom physical controllers which are in use and the tasks they perform within the currently selected program.
For each of the controllers noted, there is a MIDI message that has been routed within the program as a Control Source.
We’ve seen above how to assign a MIDI message to a physical controller, in the following example we’ll look at the other side, how to then plug that message into a program as a Control Source of your choosing. Using the ModWheel again, let’s see how to assign it to act as a filter cutoff for a select Program.
If you were paying attention when editing the Control Setup previously, you noticed that before we changed it to Volume, the ModWheel was assigned to MWheel (which is MIDI cc#1). To keep things simple, we’ll use this same default assignment. (i.e. be certain you have your Control Setup assigned to the default “126 Internal Voices”). Of course, you can use any physical controller you wish if you prefer.
Let’s start by editing factory program 1024 VA1NakedSawMono. This is a plain, single-layer, monophonic program using a sawtooth waveform as its sound source. Let’s add a filter for our ModWheel to play with.
Select Program 1024 and press EDIT:
Press MORE> once
Press the ALG soft button:
You will see:
Highlight the 2nd DSP block onscreen, the one currently assigned to NONE. Using the datawheel, scroll backwards to select “2POLE LOWPASS”.
Play the keyboard and notice the dulled sawtooth tone, caused by adding the LPF to the signal path. Now let’s assign the ModWheel to serve as a real-time control for the filter’s cutoff frequency.
Press DSPMOD:
Note the LP Frq (Low Pass Freq.) defaults to 262 Hz, the fixed, static cutoff point we are hearing now. You can tweak this if you wish, but as is, it serves as a good starting point for our purposes here.
This frequency represents the filter starting point BEFORE we add any Control Source manipulations. Now move your cursor to the right hand side of the screen and highlight the “Src1” field. Set it to MWheel:
TIP: You can make this selection in one of 3 ways:
- Scroll with the data wheel until you find MWheel
- Type in number 1 then Enter on the alphanumeric keypad (#1 corresponds to MIDI cc#1)
- Use Intuitive Entry: while holding down the ENTER button, move the controller you are wishing to invoke, the ModWheel in this case.
Now, last step, highlight the Depth field below Src1 and set it to 10800ct:
Now play the keyboard and move the ModWheel. Note at the bottom of the ModWheel’s throw, the sound is darker, smoother, more filtered, in fact, cutoff at 262Hz precisely. As you move the ModWheel up towards the top of its throw, you gradually open the filter more and more, offering up a less filtered, brighter tone.
This is just the tip of the iceberg in terms of controller routing. You could further this example and have the ModWheel simultaneously patched into the filters resonance, or layer amplitude, effects depth, and so on. The options are near limitless.
Question:
I want to create a Piano/Bass split where the bass is layered with a ride cymbal. What are the steps?
Answer:
There is no stock preset Setup with that exact combination, but it is fairly simply to edit one that is close and add this.
- In SETUP mode select Setup #38 Jazz Bass/Piano:
This is a basic piano/upright bass split. It’s just missing the ride layer (what we will add below). Alternatively you can use any Bass/Piano split you may have already built as a starting point.
- Press EDIT, you will see:
Note: Zone 1 in our example is the bass so will already be on screen (upper right hand corner shows 1/2). If using your own Setup be sure to select your Bass zone now (which may or may not be Zone 1).
- Press the LEFT MORE button 2x – then press [DupZn] (i.e. duplicate zone):
This will create a duplicate of the bass zone which we will edit to add the the cymbal, borrowing the current bass zone’s attributes (key range, pedal use etc).
Note: the upper right hand corner of the screen now shows one additional zone; in our example here 3/3.
- For this zone (zone 3 – the ride) select program #113 NYC Kits (you can select any drum kit with a ride cymbal – this is just an example):
- Press the RIGHT MORE button 2x – then press [KEYVEL]:
- Set the ‘Transpose’ to “20ST” and the ‘Notemap’ to “Constant”:
Doing so maps the one ride cymbal key trigger across the zone’s entire key range. You’ll note you now have ride cymbal layered with the bass.
- Press EXIT and then YES when prompted to “Save Setup”?
Done. Of course there are lots of other things you could tweak here but these are the basics.
Power User Tips
- Mute Zone Button:To quickly silence the ride cymbal, press the Zone 3 mute button (above slider C). It will turn orange. Press it again to unmute (it will turn green).
- Set the Volume Level for the Ride Cymbal Zone:To set a static volume level for the ride, in the Setup Editor, select the ride zone (zone 3 in our ex), go to the [PANVOL] page and set the “EntryVolume” to taste:
Note: optional, but important – it is recommended setting the “ExitVolume” to 127 to assure full volume is restored on this channel when navigating away from this Setup. Similar applies to any Pan settings though you would want to use an ExitPan of 64 (for center).
- Assign Slider C to act as a Volume Control for the Ride Cymbal Zone:As an alternative to the static volume setting detailed above, you can instead assign a slider to act as a dedicated, real-time zone volume control:- in the Setup Editor, select the ride zone (zone 3 in our ex)- press [SLIDER]- set the desired Slider “Dest” to Volume (cc7) – (to do this, highlight Dest field and type “7” and Enter on the alpha keypad). Set an Entry value (Ent) to set the initial volume level. In our example we are using Slider C:
Note: optional, but important – it is recommended setting the Slider “Exit” to 127 to assure full volume is restored on this channel when navigating away from this Setup.
- Tweak the Zone Velocity Parameters to Tailor the Ride Cymbal Performance:For fun, experiment with the velocity response of the ride cymbal zone to evoke different performance behaviors. In our example below we have increased the LoVel range to 114. In this manner, only ride cymbal notes struck with a velocity of 114 or higher will sound, giving you the ability to play lower velocity bass notes without the ride triggering on each and every note (making the ride more of an accent). Further we have altered the VelCurve, setting it to ‘Compress’ to give the cymbal a more consistent strike level when it does sound. Need be, using one of the above techniques, you can then adjust the ride cymbal zone volume to make it sit in the mix.
No right or wrong just ideas (be sure to read in the owner’s manual, starting on pg. 7-9, for further details on
all the zone velocity tools available).
Question:
How can I create a basic keyboard split and/or layer?
Answer:
All references to the “PC3” apply equally to both the PC3, PC3K and X-Pro models.
The PC3 Setup mode is the ideal place to construct performance splits and layers. Each Setup permits the combination of up to 16 unique program zones.
(complete parameter details can be found in Chpt 7 of the User Manual).
Here is the basic flow for the creation of Setups:
-
- press the SETUP Mode button
- select Setup “128 Default Setup” (a good starter template)
- press EDIT
- select your “Program” for this zone:
-
- set the “Channel” number as needed (the defaults are zone 1 = chan 1, zone 2 = chan 2, and so on)
-
- (for creating Splits) press [KEYVEL] and narrow the key range (LoKey and HiKey) as needed.
Intuitive Entry Shortcut: in addition to manually changing these Key values, you can also highlight the field in question, press and hold down the ENTER button while striking the desired note on the keyboard to set it as the field value.
-
- press [<more] twice
- press [NewZn] – this creates a new zone (note the zone count in the upper right hand corner advancing)
- press [more>] twice
- press [CH/PRG] , and go back to step 4, now working on the next zone. Continue on, repeating these steps for all desired additional zones (up to 16 max).
- press EXIT and SAVE this Setup to any empty location (renaming if you wish).
You have now assembled a basic combination of sounds into one easy-to-recall Setup (your Setup will appear in Setup mode at the ID# assigned in step 11 above).
Power User Tips:
-
- To create more setups in this same vein: simply edit this one made here, and change the sound selections on each zone. Re-save to a NEW ID location, effectively making a copy with just the new sound selections made.
-
- Selecting the zone to edit: in the Setup Editor, press the Chan/Layer buttons (left of the screen) to select the desired zone to work on – the upper right hand corner of the display reflects the current and total zone count (current/total). In the example below we are editing Zone 1 of a total of 4.
-
- Transpose a Zone:- in the Setup Editor, using the Chan/Layer buttons, select the zone to edit- on the [KEYVEL] page, set “Transpose” as needed:
(in our example here we have transposed Zone 1 up an octave – 12 ST)
- Transpose a Zone:- in the Setup Editor, using the Chan/Layer buttons, select the zone to edit- on the [KEYVEL] page, set “Transpose” as needed:
-
- Disabling the sustain pedal for left-hand bass:In most split-bass layouts, you would typically want to disable the sustain pedal in the bass zone so that use of the sustain pedal only affects your right-hand parts (by default, the pedal is active in all zones in our tutorial here):- in the Setup Editor, using the Chan/Layer buttons, select the “bass” zone- on the [FT SW1] page, set OnControl and OffControl to ‘OFF’.
-
- KB3 Programs in Setup Mode:- only ONE KB3 program can be used at a time and, by default, can only be used on MIDI channel 1. This default channel can be changed to any channel (by way of the “KB3Chan” parameter on the [COMMON] page).
– per Setup you can choose whether the buttons above the Sliders operate as Zone Mutes (default) or as typical KB3 controls. To set this preference, set the “Mutes” parameter on the [COMMON] page to either ‘Zone Mutes’ or ‘KB3 Control’.
- KB3 Programs in Setup Mode:- only ONE KB3 program can be used at a time and, by default, can only be used on MIDI channel 1. This default channel can be changed to any channel (by way of the “KB3Chan” parameter on the [COMMON] page).
-
- If incorporating external MIDI devices:- in the Setup Editor, using the Chan/Layer buttons, select the zone to edit- press [CH/PRG]- set the “Destination” for each zone to either ‘LOCAL’ (for internal PC3 sounds):
or ‘MIDI’ (for triggering external units):
– for external MIDI only zones, set “BankMode”, “MIDIBank” and “MIDIProg” as needed to select the desired sound from the slaved unit.
- If incorporating external MIDI devices:- in the Setup Editor, using the Chan/Layer buttons, select the zone to edit- press [CH/PRG]- set the “Destination” for each zone to either ‘LOCAL’ (for internal PC3 sounds):
-
- Setting Zone Volumes: to set a static volume for a given zone, in the Setup Editor, simply go to the [PANVOL] page and set the “EntryVolume” to taste:
Note: optional, but important – it is recommended setting the “ExitVolume” to 127 to assure full volume is restored on this channel when navigating away from this Setup. Similar applies to any Pan settings though you would want to use an ExitPan of 64 (for center).
-
- Use the Sliders as volume faders: as an alternative to the static volume setting detailed above, you can assign the PC3 sliders to act as per-zone volume controls to offer real-time adjustment over the mix.- in the Setup Editor, using the Chan/Layer buttons, select the desired zone- press [Slider]- set the desired Slider “Dest” to Volume (cc7) – (to do this, highlight Dest field and type “7” and Enter on the alpha keypad). Set an Entry value (Ent) to set the initial volume level.
Be aware this is just for the current zone – repeat for each zone as needed; be sure to use a different slider for each zone for independent zone control.
Note: optional, but important – it is recommended setting the Slider “Exit” to 127 to assure full volume is restored on this channel when navigating away from this Setup.
Question:
How can I mute an effects-box within an Effects Chain?
Answer:
All references to the “PC3” apply equally to both the PC3 and X-Pro models.
When in Program Edit, the PC3 allows you to temporarily disable all sounding effects for that program just by pressing the front-panel Effect button (also labeled FX Bypass). This is a great way to quickly hear what the dry unprocessed program sounds like minus all its applied effects.
When working with effects Chains though, it can also be useful to be able to disable a particular effects process within a Chain of effects so you can better hear the result that one effect is imparting.
To do so is equally simple: when you’re editing a Program’s effects chain (EditChain:Main),
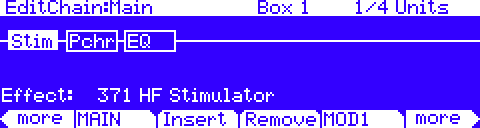 |
…select any of the boxes you wish to mute and hit the front panel “Effect” mode button. That box is now temporarily muted. The Effect button’s LED will light up to indicate its status (red=muted; dim=active).
To unmute, press the Effect button again.
You can do this independently for every box in the chain. When a muted box is selected, the Effect button’s LED will light up. By doing so, you can isolate (or solo) a given effect or combination of effects to better audition things.
Question:
I am trying to play Setups via MIDI and am only hearing one of the multiple sounds contained in my setup.
Answer:
The Quick Answer:
You need to:
- Go to the MIDI / [RECV ] page.(MASTER / [RECV ] for PC3LE models)
- Set the “LocalKbdCh” to match whatever MIDI channel your master controller is transmitting to the Kurzweil on.
Understanding the Quick Answer:
This issue revolves around the use of the Local Keyboard Channel parameter (LocalKbdCh), found on the MIDI Receive page (Master Receive for PC3LE models).
A Setup is an object which is designed to transmit MIDI data – it allows you to use your instrument as a controller. This typically involves allowing the keyboard to transmit on multiple channels using up to 16 zones (depending on model of Kurzweil), sending different note and controller information for each zone. This allows you to layer and split various programs across the keyboard.
However, when triggering your Kurzweil via MIDI, like in the case of a Kurzweil rack model for instance, it simply responds to whatever information is received from your external controller for each channel independently. If your external controller has its own Setup mode, or the equivalent, you can make your own Setups on your keyboard controller to do the same thing.
But what if you have a controller that can only send on a single MIDI channel and you want to play the Setups in your Kurzweil? You need to have a way to change the information that is coming in on a single MIDI channel into multiple channels of information. This is exactly what the Local Keyboard Channel parameter does. Once you set this parameter to a specific MIDI channel, and then send MIDI data into the Kurzweil on that same channel, that information is remapped to the current Setup zones accordingly as if you were playing a Kurzweil series keyboard directly with the same Setup loaded. Note: this data is then routed to the Kurzweil MIDI Out as well, persuant to the Destination setting on the zone(s) in question.
For example, lets say you have the LocalKbdCh set to match your controller’s transmit channel and are in Setup Mode with a Setup that uses Channels 1, 2, & 3 layered and a split with Channel 4. Then the MIDI messages coming in are turned into either messages on Channels 1, 2, & 3 or split on to Channel 4, depending on where you are playing on the keyboard. If any of these zones’ Destinations contain an outbound MIDI component (MIDI, Both, USB, etc.) the same data will be fired out the Kurzweil MIDI OUT port as well.
The Local Keyboard Channel parameter is also used for properly routing incoming data to the sequencer in Song mode and can be employed to turn incoming controller messages into different controller messages (aka Controller Remapping). For complete details, check out the MIDI Mode chapter in your unit’s Musician’s Guide.
Question:
I would like to record a Setup as opposed to an individual Program in Song mode. Can this be done?
Answer:
All references to the “PC3” apply equally to the PC3, PC3LE, PC3K, PC3A and X-Pro models.
The short answer is yes.
From the onset however, it is important to understand that a Setup, by definition, is a multi-channel object (i.e. multiple programs across multiple MIDI channels). This means in recording a Setup into a Song, you will be recording to multiple song tracks simultaneously, one per zone used in the chosen Setup.
Let’s look at a simple example, starting with a blank song to record into:
-
- Enter Song mode by pressing the Song Mode button.
- On the Song mode MAIN page, find and press the [ClrSng] soft button -OR- just select 0*New Song* in the CurSng field by entering “0” on the alphanumeric pad and pressing the Enter button. This loads a default empty song file.
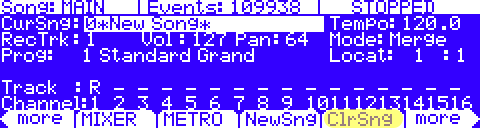 |
-
- Select Mult in the RecTrk field:
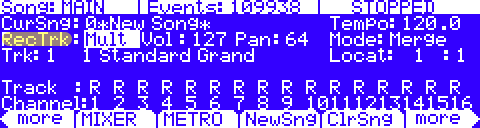 |
Note: this arms ALL tracks for record as indicated by the track status “R”.
-
- Press the Setup Mode button to enter Setup Mode and choose the desired setup (PC3/K screen depicted):
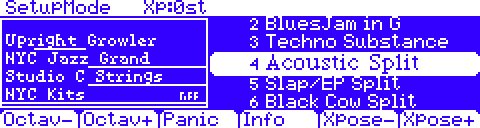 |
-
- Press the left and right cursor buttons simultaneously to reach the Tap Tempo Page (on the PC3LE you can also press the dedicated Tap Tempo button). Enter a tempo by tapping the Tap soft button or enter a tempo in the Tempo field. When you are finished, press the Done soft button to return to the Setup mode main page.
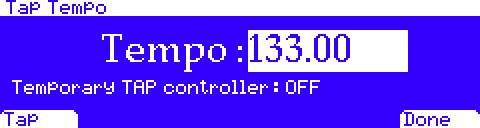 |
- Press front panel hard Record button, then Play/Pause button to begin. The metronome will count off 1 bar (default setting) and then recording will begin (you can alter metronome and other recording preferences in Song mode.)
- Perform.
- When done, press the front panel hard Stop button to stop recording. You will see the usual Song mode save changes dialog where you can review, retry, or save your song.
- After saving your song, you will be returned to the Song mode MAIN page. Your saved song will be loaded with data recorded across as many tracks as there were zones in the selected Setup, with the program from each zone in your setup automatically assigned to corresponding tracks.From here, you can continue to record or edit the song in Song mode just as you would with any other song (change the RecTrk parameter in order to record to a single track again).
Usage Notes:
Tempo: The tempo of a setup is set on the SetupMode:COMMON page. If you plan to record a song from the same setup several times, it is convenient to set your desired tempo on the SetupMode:COMMON page and save it with your setup.
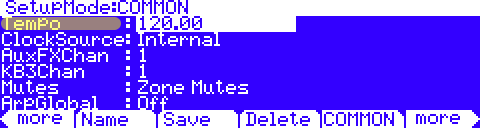 |
By doing this, you will not need to reset your setup tempo to the desired song tempo every time you load your setup (as in step 5, above.)
Riffs: If you are using Riffs in your setup, do the following to make each Riff play at your setup’s tempo (which also becomes your song’s tempo.) For each zone that has a riff, go to the SetupMode:RIFF2 page and set the BPM parameter to Setup:
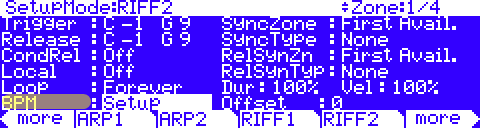 |
Remember to save changes to your setup when exiting the Setup Editor.
Effects: When recording a setup into Song mode, the song will not retain the Aux or Master* effects settings of your setup. If you would like your song to use the same Aux/Master* effects as your setup, copy the settings of your setup’s FX, AUX1, AUX2, and MASTER* EFFECTS pages to the FX, AUX1, AUX2, and Master* Effects pages in your song. Alternatively, playing your song from setup mode will allow you to hear the effects. To do this, load your song, press the Setup Mode button to enter Setup mode and choose your setup, then press the Play/Pause button. This will play your song from Setup mode, and the effects will be intact.
(* not applicable to the PC3LE as it does not have Master effects)
Mono Pressure: When recording a setup to Song mode with Mult selected for RecTrk in Song mode, you may notice that every track has recorded Mono Pressure messages, even if there is nothing else recorded on a track. If this bothers you, you can set the MonoPress parameter to Off on the Song:Event Filter Recording page [RECFLT]. This will prevent Mono Pressure messages from being recorded to any track. Alternatively, you can erase Mono Pressure messages from specific tracks after recording. To do this, go to the EditSong [TRACK] page, use the Chan/Layer buttons to choose the track to edit (visible in the Track field at the top right corner of the display.) Set the Function parameter to Erase and the Events parameter to MonoPress. Use the From and To fields to select the entire length of your song, and press the Go soft button to erase Mono Pressure messages from the selected track. Repeat this for each desired track. You can also choose ALL for the Track parameter to erase Mono Pressure messages from all tracks.
Controller Messages: When recording a setup to Song mode with Mult selected for RecTrk in Song mode, you may often be recording more controller messages than you realize. This can happen because multiple setup zones often respond to the same physical controllers. This is likely to be the case when you use a setup created by duplicating zones and do not change the controller destination assignments for each new zone. Often this is the desired behavior, such as when using zones to create layers. For example, if zone one sends pitch bend messages from the pitch wheel, and you duplicate this zone to create a layered zone two, you will likely want the zone two to send the same messages from the pitch wheel. This way the pitch of these layered zones will bend simultaneously when using the pitch wheel. But say for example that you also have a zone three with a different key range than zones one and two, but which sends the same messages from the pitch wheel. While playing and recording your setup, the function of the pitch wheel will be obvious, but some confusion can arise when you have recorded your setup and you proceed to record more tracks in Song mode. Because you have recorded with Mult selected for RecTrk, the track for zone three will have pitch bend messages recorded wherever zones one and two have bend messages, even if zone three was not playing any notes at that time. For example, lets say zones one and two were bending during bar 1. If you want to separately record zone three during bars 1 and 2, you will probably want to delete the existing bend messages from zone three’s track. You can do this from the EditSong [TRACK] page. Alternatively, if there is nothing to preserve on the track for zone three, you can record it with the song Mode parameter set to Erase, which will erase any existing events on the track during the time that you record. Just remember to change the RecTrk parameter in order to record to a single track.
Question:
Can I search the internal memory for select programs/setups by name?
Answer:
You can find programs or setups by searching for a string of characters from the Program or Setup mode main pages (or when selecting programs from with the Setup Editor.) On these pages, hold the Enter button and press any of the alpha-numeric keypad buttons to display the Search dialog.
Type in the string of characters you want to find using the alphanumeric pad. For example, if you are looking at the program list and you want to find all programs containing the word “Horn”, you would type h-o-r-n. This function is not case-sensitive; it will find upper and lower-case characters regardless of what you type. When you’ve typed the string of characters you want to find, press OK.
The PC3 searches through the current list of objects or values, finds all items that match the string of characters
you typed, and displays the first one it finds.
To navigate through the list of matches, hold Enter and press one of the -/+ buttons(below the Alpha Wheel) to move to the next higher(+) or lower-numbered(-) object that contains the string of characters.
Example, here we pressed ENTER and plus (+), incrementing up to the next higher match:
Power User Tips
-
- The string you search for remains in memory until the PC3 is turned off. further, you can store and select a string of characters with each of the numeric buttons. Hold Enter and press one of the numeric buttons at any time to select the last string associated with that numeric button. When the string appears, you can change it, or just press Enter to find that string.
- From within various editors other object types can also be searched: Keymaps, FXChains, FX Presets, Arp Shift/Vel Patterns, and RIFFs.
Question:
How can I select a certain Program/Setup/QA to be the default when I first power up?
and
My instrument powers up with some undesired Program/Setup/QA selection not of my choosing, how can I fix that?
Answer:
All references to the “PC3” apply equally to both the PC3, PC3LE, PC3K and X-Pro models.
The Quick Answer:
- From the Program, Setup or QA Mode, select the desired start-up Program/Setup/QA.
- Press Master
- Press Exit (or Program/Setup/QA) to exit Master Mode.
Done. The Program/Setup/QA you just selected will now be the default start-up selection in each respective mode**.
**PC3, PC3K and X-Pro Users: the one exception is if you have the ‘MasterTableLock’ parameter (MASTER/MAIN) set to ON. In order for the above to work, the Lock must be on “Off” (factory default).
Understanding the Quick Answer
The PC3 employs something called a Master Table which, much like a polaroid snapshot, remembers your basic system default settings (Master Mode, MIDI Mode incl. MIDI Channel assignments, and Category Favorite selections). See the “Master Mode” chapter in the manual for details.
I am triggering the Kurzweil using an external MIDI controller and the [Octav-/+] and/or [Xpose-/+] soft-buttons are having no effect.
Answer:
The Quick Answer:
You need to:
-
- Go to the MIDI / [RECV ] page.(MASTER / [RECV ] for PC3LE models)
- Set the “LocalKbdCh” to match whatever MIDI channel your master controller is transmitting to the Kurzweil on.
Understanding the Quick Answer:
This issue revolves around the use of the Local Keyboard Channel parameter (LocalKbdCh), found on the MIDI Receive page (Master Receive for PC3LE models).
The [Octav-/+] and/or [Xpose-/+] soft-buttons are MIDI-note transpose functions governing notes the Kurzweil ITSELF generates. As such, when the Kurzweil is used as a slave (receiving MIDI input), the MIDI note numbers triggered are determined by the source (i.e. your external controller) not the [Octav-/+] and/or [Xpose-/+] soft-button values.
However via the LocalKbdCh feature, the incoming data gets rerouted through the Kurzweil MIDI engine as if you were playing the Kurzweil directly, at which point the MIDI note numbers get transposed according to the values set by the [Octav-/+] and/or [Xpose-/+] soft-buttons.
The Local Keyboard Channel parameter is also used for properly routing incoming data to Songs and Setups. Further it can even be employed to turn incoming controller messages into different controller messages (aka Controller Remapping). For complete details, check out the MIDI Mode chapter in your unit’s Musician’s Guide.
Question:
What are the steps to assign a foot pedal to advance setups?
Answer:
All references to the “PC3” apply equally to both the PC3, PC3K and X-Pro models.
-
- With the power off, connect a foot switch pedal into any available “Switch Pedal” input on the unit’s back panel. Then power up. Do not step on the pedals during the boot up sequence.
-
- Press SETUP to enter Setup mode and select the desired setup.Note: As each Setup is its own unique collection of selections, settings, and controller assignments, the following steps need to be repeated separately within each applicable Setup you hope to use this with.
-
- Press EDIT.Note: It is important that you make the following pedal assignment only on a single Zone within each Setup and on a Zone whose “Destination” contains a “Local” component. Need be select/create a Local based zone to host this assignment.
-
- Press [more > ] twice
-
- Press the FT SW soft button corresponding to the Switch Pedal jack you connected to in Step 1 above. In our example here we used Switch Pedal 2 (FT SW2)
-
- Using the cursor buttons, data wheel and/or alphanumeric keypad, assign the pedal parameters as follows:
| TIP: To quickly assign the OnControl to “DataInc”, move the cursor to the OnControl field and simply type 96+Enter on your keypad |
-
- Press EXIT, then press [Yes ] then [Save ] when prompted to save.
| TIP: If you wish, you could also go back through these steps, assigning another separate pedal (like FT SW3 for ex.) to “DataDec” (97+Enter) so that you can move backward through the list of Setups as well. |
Storage Mode
Question:
How can I save my entire user memory to USB Thumb Drive and/or USB Direct to my computer?
Answer:
Here is one simple method for storing all user objects into a single file.
Note: the PC3A supports storing data to both USB Device (like a thumb drive) as well as directly to your computer desktop via USB cable (USBDrv). Both methods are covered in the following procedure.
(assuming you have a compatible USB thumb drive inserted and/or USB cable connected between the PC3A and your computer.)
-
- press STORAGE (your screen will look similar to the below):
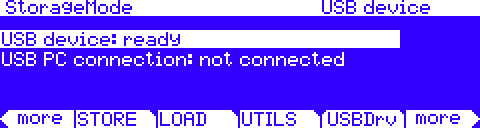 |
-
- if saving to USB Thumb Drive skip ahead to step 4
-
- if saving directly to your computer desktop via USB cable:
- press [USBDrv]
- if saving directly to your computer desktop via USB cable:
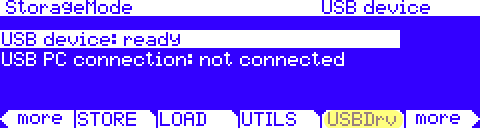 |
-
-
- press [Choose] – a temporary volume titled “KurzweilPC3” (may show as “untitled”) will mount on your desktop.
-
 |
-
-
- continue to step 4
- press [STORE]
-
If saving to USB Thumb Drive you will see:
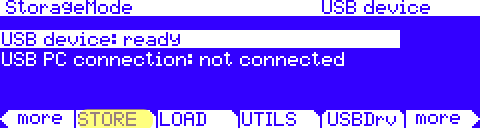 |
If saving to USBDrv you will see:
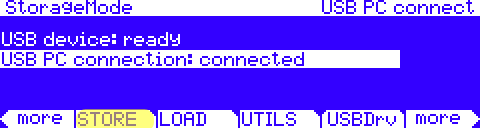 |
-
- place selection cursor into the left-hand “Object Type” column, highlight “All Types” and press [Select]
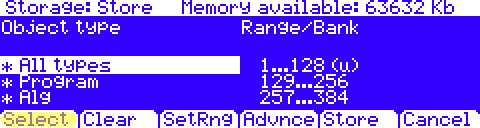 |
-
- move selection cursor into the right-hand “Range/Bank” column, scroll down its list and highlight the selection “Everything”, press [Select]
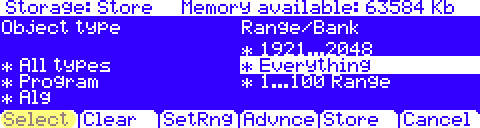 |
-
- press [Store]
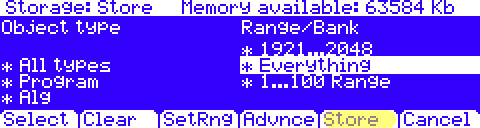 |
-
- press [Ok] to save the file along side the other files you may see here.
(optional: you can also choose/create a new directory to save into if preferred)
- press [Ok] to save the file along side the other files you may see here.
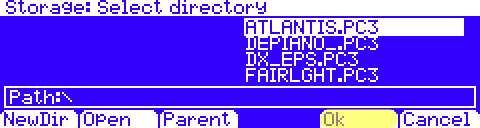 |
-
- name the file (something memorable) and press [OK]
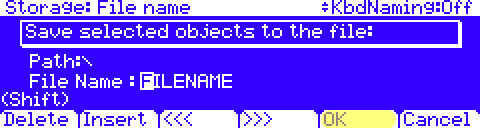 |
-
- press [Yes] if/when asked to “save dependent objects?”
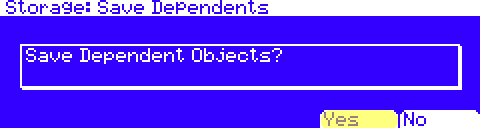 |
You will see a brief message set indicating things are being saved then will be returned to the initial Storage mode screen.
USB Thumb Drive card users you are done.
USB Temporary Drive (USBDrv) users read below:
| VERY IMPORTANT!! when saving to the USB Temporary Drive, the file you just created will now be found inside the temporary USB Drive/Window on your computer desktop. The file(s) now needs to be copied to your computer’s permanent drive for long term storage. It is critical you copy your data out of the temporary desktop drive onto your desktop (or wherever you want to keep the files) before you exit Storage mode as when you exit Storage (following a warning prompt mentioning the same) the files in the temp USB drive will be erased. |
Loading the Backup File Back In
If working with a USB Thumb Drive, see the KBase entry “Loading User Data via USB Device – an Overview” for details.
If working with the USB Temporary Drive, see the KBase entry “Loading User Data via USB – an Overview” for details.
With either method, if you are wanting to load the data back in verbatim, then when you reach the “Load this file as:” step, you will want to scroll down the list of banks and select “Everything” as the location to load to and [OvWrte]** as the method.
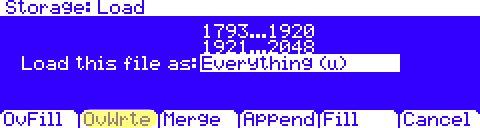 |
This will assure everything will be loaded back into the exact same ID locations as they were when the file was created.
**NOTE: this means erasing whatever content is at those locations in RAM at that moment, so need be back up any resident data before overwriting.
Question:
How can I get a PC3/PC3LE/PC3K/X-Pro sequence into an external sequencer?
Answer:
The easiest approach is to save your sequence as a SMF (Standard MIDI File – .MID) and then import that into your external sequencer/DAW.
SMF can be exported directly over USB to your computer or to xD Card (PC3/X-Pro) or USB Thumb Drive (PC3A/K/LE).
-
- To Export directly over USB:Connect a USB cable now between your unit’s USB “Computer” port and your Computer.To Export to xD or Thumb Drive:PC3/X-Pro Users: insert a compatible xD cardPC3A/K/PC3LE Users: insert a compatible USB thumb drive
- Press the STORAGE mode button
- If saving to xD or Thumb Drive skip ahead to step (7).
- If saving directly to your computer via USB, press [USBDrv] to activate the temporary removable drive on your computer.
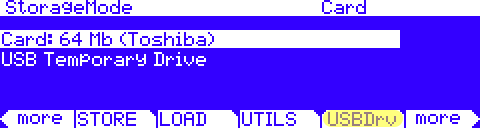 |
-
- Press [Choose]:
 |
-
- A temporary removable volume (or window) titled “KurzweilPC3” (or similar) will appear on your computer desktop.On the PC3 you will see:
 |
-
- Using the [< more> ] soft buttons, locate [Export] and press it.
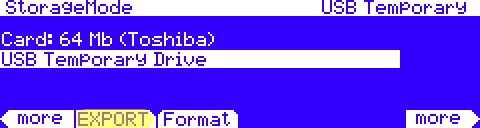 |
-
- Press [Song] when prompted “What do you want to export?”
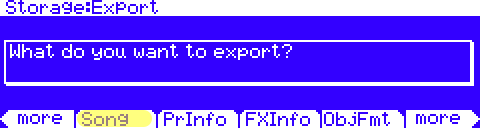 |
-
- Using the data wheel, alphanumeric keypad, and/or +/- buttons, select the desired Song to export. Then press [Ok ].
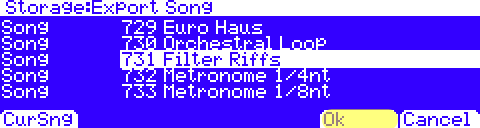 |
-
- If you wish, select a new directory to save to (in this example we are simply saving to the root directory, path = ). Once your choice is made, press [Ok ].
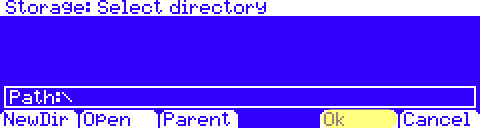 |
-
- Name the file, select Type 0 or Type 1, as needed, then press [ Ok ].
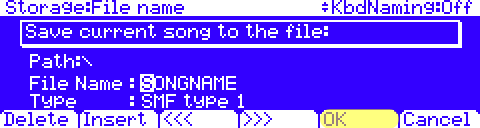 |
The .MID file will then get saved to the your selected destination (confirmed by a brief message on screen).
Direct USBDrv Users: The file you just created is can now be found inside the temporary USB Drive/Window on your computer desktop. The file(s) now needs to be copied to your computer’s permanent drive for long term storage. It is critical you copy your data out of the temporary desktop drive onto your desktop (or wherever you want to keep the files) before you exit Storage mode on the PC3 as when you exit Storage (following a warning prompt mentioning the same) the files in the temp USB drive will be erased.
xD Card users: to get this SMF into another sequencer, let’s say a computer based DAW for ex., you may also need an xD-USB drive (sold separately, wherever computer peripherals are sold). You can then take the xD card from your PC3, insert it into the xD-USB drive attached to your computer and copy the files as needed.
Question:
What are the steps to load my data off the xD card?
Answer:
All references to the “PC3” apply equally to both the PC3 and X-Pro models.
The PC3 storage interface permits taking a very wide or narrow view of what you can select to load from your stored files. You can load a given file in its entirety, load custom groupings from within a chosen file or be as selective as loading just one single object from within a file. Your choice. Further, once your selections are made, the PC3 offers a variety of methods as to exactly how and where these items will be loaded back into memory.
For complete details on all the selection options and load methods available, please see the PC3 Owner’s Manual starting on pg. 13-6.
The following example illustrates simply loading one file in its entirety into the User Bank.
-
- Insert a compatible xD card into the back panel xD card slot, marked “Storage”.
- Press the front panel STORAGE mode button, you will see:
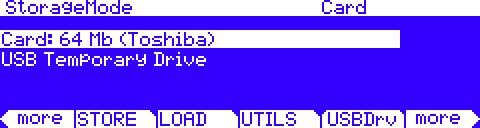 |
Where next to”Card:” will be displayed the size and manufacturer of card inserted.
-
- On the PC3, press [LOAD]:
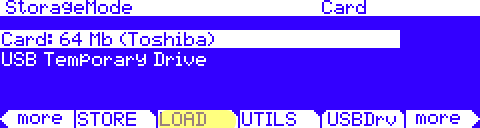 |
-
- Next you will see listed (alphabetically) any files previously saved to the card. If needed, use the data wheel to scroll and highlight the file to be loaded. Then press [Ok]. Our example file here is named “MYFILE.PC3”
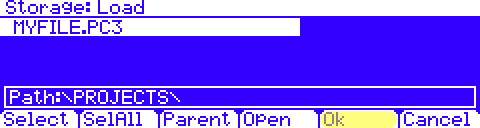 |
-
- Using the data wheel, scroll to select the numeric bank you wish to load the file’s contents into. Here we are selecting “1025…1152”, the first region of user slots. Once your selection is made, press [Fill].(Note: there are several Load Methods available, please see your manual for complete details on the different choices).
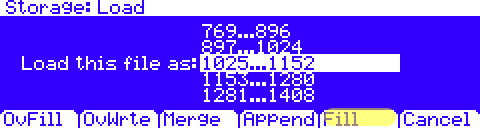 |
-
- A message will appear on screen indicating the file is “Loading…” followed by the confirmation “Objects loaded” when done. You will then be brought back to the main Storage Mode screen.
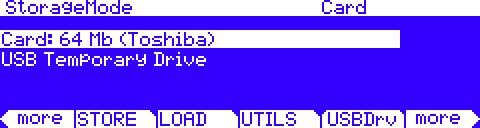 |
Done. The content you loaded will now be found in its respective mode and within the ID range you selected. i.e. Programs will be found in Program Mode, Setups in Setup, Songs in Song etc. in the Bank range as selected in step 5 above.
Question:
How can I load my data using the USBDrv Storage function?
Answer:
All references to the “PC3” apply equally to both the PC3, PC3A, PC3K and X-Pro models.
To begin you must first establish communication between your PC3 and computer.
Activating the USB Drive
-
- Connect a USB cable between your PC3 and computer.
- Press the front panel STORAGE mode button, you will see a screen similar to (PC3 shown here):
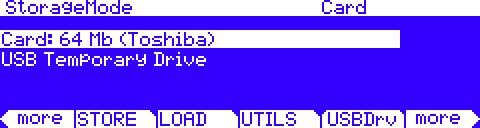 |
-
- Press [USBDrv]:
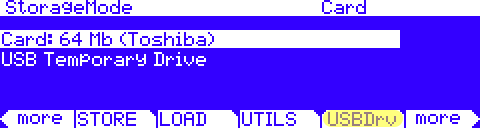 |
-
- Press [Choose]:
 |
-
- A temporary volume (or window) titled “KurzweilPC3” (or similar) will appear on your computer desktop.
On the PC3 you will see:
- A temporary volume (or window) titled “KurzweilPC3” (or similar) will appear on your computer desktop.
 |
From here you can load files into your PC3 from the temporary drive mounted on your computer desktop by way of the [LOAD] function.
Loading Data via the USB Drive:
The PC3 storage interface permits taking a very wide or narrow view of what you can select to load from your stored files. You can load a given file in its entirety, load custom groupings from within a chosen file or be as selective as loading just one single object from within a file. Your choice. Further, once your selections are made, the PC3 offers a variety of methods as to exactly how and where these items will be loaded back into memory.
For complete details on all the selection options and load methods available, please see Chpt 13 in the Owner’s Manual .
The following example illustrates simply loading one file in its entirety into the User Bank.
After activating the USB Drive as detailed above…
-
- On your computer, locate the file(s) (limit 1.6Mb total) you wish to load and copy it to the temporary “KurzweilPC3” USB Drive that is mounted on your computer desktop. This makes it available to the PC3 for loading. Our example file here is named “MYFILE.PC3”.
-
- On the PC3, press [LOAD]:
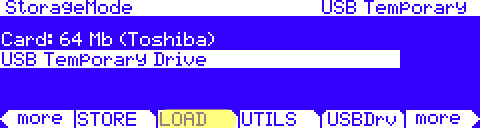 |
-
- You should see the file you copied in step (1) above. If more than one file is listed, use the data wheel to scroll and highlight the file to be loaded. Then press [Ok].
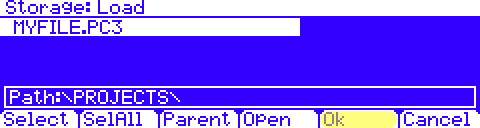 |
-
- Using the data wheel, scroll to select the numeric bank you wish to load the file’s contents into. Here we are selecting “1025…1152”, the first region of user slots. Once your selection is made, press [Fill].(Note: there are several Load Methods available, please see your manual for complete details on the different choices).
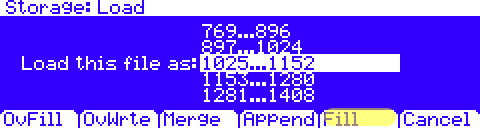 |
-
- A message will appear on screen indicating the file is “Loading…” followed by the confirmation “Objects loaded” when done. You will then be brought back to the main Storage Mode screen. Note the USB Drive is still engaged.
 |
Deactivating the USB Drive
-
- Once you have finished loading the desired files from the temporary USB Drive on your computer, you can press EXIT (hard front panel button below cursor arrows) to disable the USB Drive and resume normal MIDI over USB functions.
 |
-
- Press [Yes] to confirm.
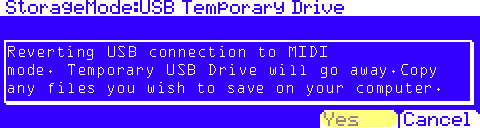 |
Question:
What are the steps to save my data to the xD card?
Answer:
All references to the “PC3” apply equally to both the PC3 and X-Pro models.
The PC3 storage interface permits taking a very wide or narrow view of what you can select to save from the PC3’s memory. You can save every item in user memory, save custom groupings or be as selective as saving just one single object. Your choice. For complete details on all the selection options available, please see the PC3 Owner’s Manual starting on pg. 13-4.
The following example illustrates saving all object types from a select range.
-
- Insert a compatible xD card into the back panel xD card slot, marked “Storage”.
- Press the front panel STORAGE mode button, you will see:
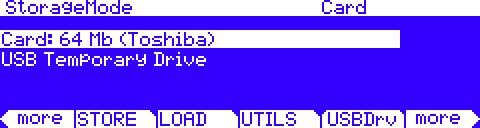 |
Where next to”Card:” will be displayed the size and manufacturer of card inserted.
-
- Press [STORE]:
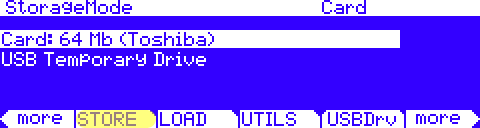 |
-
- In the left hand column select the “Object Type” you wish to save by highlighting your choice(s). Press [Select]. Here we are selecting “All types”. (an * marks your selections)
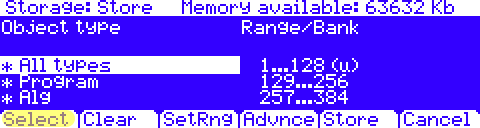 |
-
- In the right hand “Range/Bank” column select the ID range(s) where the content you wish to save resides by highlighting that numerical range(s) and pressing [Select], again an * marks your selections (note a (u) appears next to any range as a reminder of where user objects of the currently selected type reside in RAM).
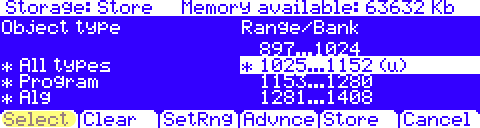 |
-
- Press [Store] when your selections are complete.
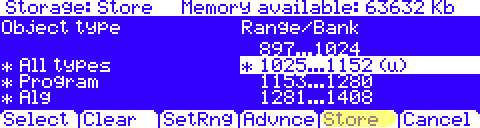 |
-
- Choose a directory for your file: The PC3 storage system supports organizing your files into subdirectories if you wish. For this example we will simply save to the root directory (Path:\). Press [Ok]
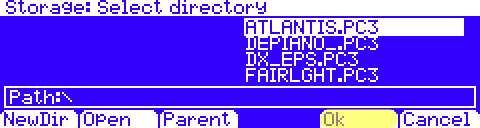 |
-
- Name your file: Using the alphanumeric keypad give your file a name. For the example here we left the default name “filename”. Press [OK] when finished.
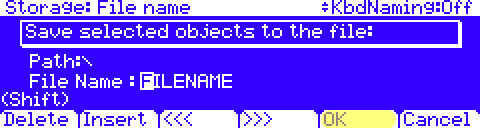 |
-
- Press [Yes] if/when prompted to “Save Dependent Objects?”.
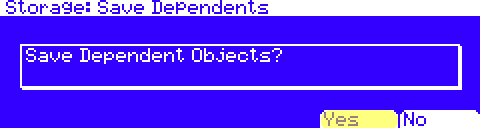 |
-
- A message will briefly flash on screen indicating the file was created. You will then be brought back to the main Storage Mode screen. Done.
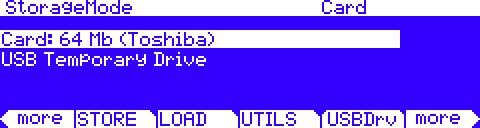 |
How can I save my data using the USBDrv Storage function?
Answer:
All references to the “PC3” apply equally to both the PC3, PC3A, PC3K and X-Pro models.
IMPORTANT: PC3K Users – if your save contains samples this will likely necessitate saving to USB Device (ie thumb drive) instead as the direct-to-desktop USBDrv storage capacity is comparatively limited.
To begin you must first establish communication between your PC3 and computer.
Activating the USB Drive
-
- Connect a USB cable between your PC3 and computer.
- Press the front panel STORAGE mode button, you will see a screen similar to (PC3 shown here):
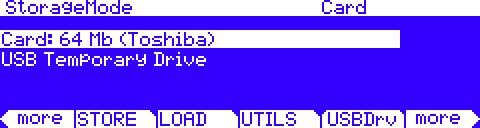 |
-
- Press [USBDRV]:
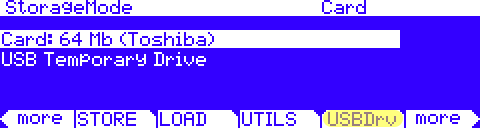 |
-
- Press [Choose]:
 |
-
- A temporary volume (or window) titled “KurzweilPC3” (or similar) will appear on your computer desktop.
On the PC3 you will see:
- A temporary volume (or window) titled “KurzweilPC3” (or similar) will appear on your computer desktop.
 |
From here you can save objects from your PC3 to this temporary drive by way of the [STORE] function.
Storing Data to the USB Drive:
The PC3 storage interface permits taking a very wide or narrow view of what you can select to save from the PC3’s memory. You can save every item in user memory, save custom groupings or be as selective as saving just one single object. Your choice. For complete details on all the selection options available, please see the Chpt 13 in the Owner’s Manual.
The following example illustrates saving all object types from a select range.
After activating the USB Drive as detailed above…
-
- Press [STORE]:
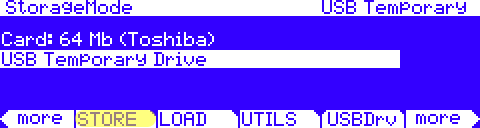 |
-
- In the left hand column select the “Object Type” you wish to save by highlighting your choice(s). Press [Select]. Here we are selecting “All types”. (an * marks your selections)
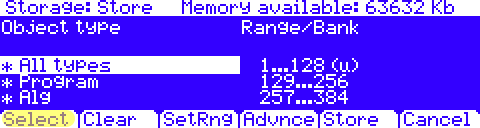 |
-
- In the right hand “Range/Bank” column select the ID range(s) where the content you wish to save resides by highlighting that numerical range(s) and pressing [Select], again an * marks your selections (note a (u) appears next to any range as a reminder of where user objects of the currently selected type reside in RAM).
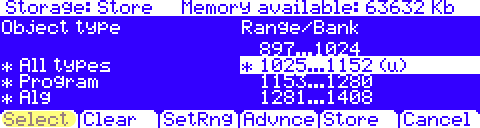 |
-
- Press [Store] when your selections are complete.
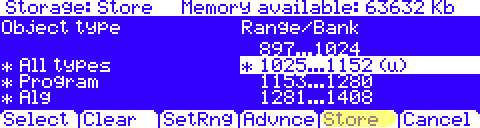 |
-
- Choose a directory for your file: The PC3 storage system supports organizing your files into subdirectories if you wish. For this example we will simply save to the root directory (Path:). Press [Ok]
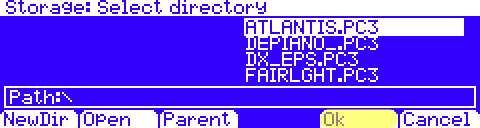 |
-
- Name your file: Using the alphanumeric keypad give your file a name. For the example here we left the default name “filename”. Press [OK] when finished.
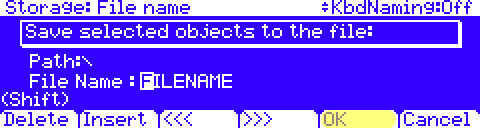 |
-
- Press [Yes] if/when prompted to “Save Dependent Objects?”.
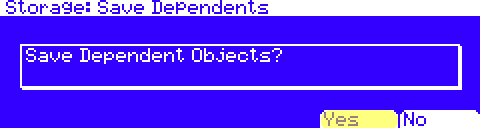 |
-
- A message will briefly flash on screen indicating the file was created. You will then be brought back to the main Storage Mode screen. Note the USB Drive is still engaged.
 |
IMPORTANT!! The file you just created is can now be found inside the temporary USB Drive/Window on your computer desktop. The file(s) now needs to be copied to your computer’s permanent drive for long term storage. It is critical you copy your data out of the temporary desktop drive onto your desktop (or wherever you want to keep the files) before you exit Storage mode on the PC3 as when you exit Storage (following a warning prompt mentioning the same) the files in the temp USB drive will be erased.
Deactivating the USB Drive
-
- Once you have safely copied your files out of the temporary USB Drive onto your computer and are done, you can press EXIT (hard front panel button below cursor arrows) to disable the USB Drive and resume normal MIDI over USB functions.
 |
-
- Press [Yes] to confirm.
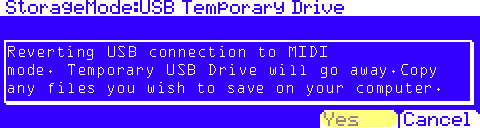 |
Question:
What xD cards work in the PC3?
Answer:
SPECS:
With O/S 2.0 and later, the PC3 supports the following xD memory cards:
| Type | Size |
|---|---|
| S | up to 512MB |
| M+* | up to 1GB** |
Cards must be formatted in FAT-16 (default formatting when purchased). Formatting can be done via the PC3 interface.
Notes:
*Though most 1 GB Type M+ cards work, some have proven incompatible. Unless the larger capacity is a must, use Type S for the best compatibility.
**2GB Type M+ are also partially supported in that they will work in Storage Mode but not in the Boot Loader. Again for guaranteed compatibility in all cases, we recommend sticking with the Type S cards.
The PC3 does NOT support Type M or Type H cards.
VENDORS:
xD cards can be hard to find in regular brick and mortar retailers but can readily be found at several on-line stores and eBay. Try googling “xD Cards” and you will find common vendors such as:
amazon.com
flash-memory-store.com
edgetechcorp.com
oempcworld.com
etc.
ALTERNATIVES:
It is worth noting that an xD card is not necessary to backup your user objects from the PC3; it is just another way of doing it.
If you have computer (PC, Mac, Linux…) with USB, you can use the PC3’s Storage Mode USBDrive function to backup contents directly to your computer desktop and forgo the xD card route (at least for situations not requiring easy portability, the one thing the cards do afford you).
Basic Concepts & User Interface
Question:
How can I access the General MIDI mode built into the PC3? Also, how can I use some of the GM sounds along side regular, non-GM programs?
Answer:
All references to the “PC3” apply equally to the PC3, PC3K and X-Pro models.
To activate GM Mode:
-
- press MASTER mode button
- using the [] soft buttons, navigate to and press the [GM On] soft button:
-
- press [Yes ] to confirm:
A message will briefly flash indicating you have entered GM Mode.
-
- press EXIT to return to Program mode:
The PC3 is now in GM Mode with only the GM soundset available. You can not access Setup Mode or Quick Access Mode while in GM mode.
NOTE: When done using GM Mode, to return to “normal” operation, return to step 2 above and press the [GM Off] soft button.
Using GM Programs Outside of GM Mode: (pre-OS v2.20)
NOTE: the following applies to all OS pre v2.20. From v2.20 forward, GM programs are displayed in the Program mode by default
(ID #4096-4223).
As you will quickly note, in Program Mode with GM Off, the GM soundset is not immediately accessible along with the normal list of Programs (GM programs ARE directly accessible via the Setup and QA editors however ). There is a way though to migrate select sounds from the GM list into the “normal” non-GM mode if you so desire, so that they can be played along side the standard soundset (for use in your non-GM Songs, etc.).
To grab sounds from the GM bank so that they are available outside of GM mode:
-
- turn GM On (as detailed above)
- select desired GM sound in Program mode:
-
- press EDIT, then using the [] soft buttons, navigate to and press [Save ] to copy this sound to new RAM location:
-
- go back to step 2 and repeat as necessary to farm additional sounds
- turn GM Off (as detailed above) and EXIT to Program Mode.
Now you will find the sounds you copied into User RAM available alongside the usual non-GM sounds:
Question:
How can I mute an effects-box within an Effects Chain?
Answer:
All references to the “PC3” apply equally to both the PC3 and X-Pro models.
When in Program Edit, the PC3 allows you to temporarily disable all sounding effects for that program just by pressing the front-panel Effect button (also labeled FX Bypass). This is a great way to quickly hear what the dry unprocessed program sounds like minus all its applied effects.
When working with effects Chains though, it can also be useful to be able to disable a particular effects process within a Chain of effects so you can better hear the result that one effect is imparting.
To do so is equally simple: when you’re editing a Program’s effects chain (EditChain:Main),
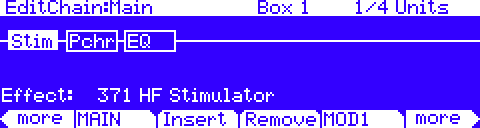 |
…select any of the boxes you wish to mute and hit the front panel “Effect” mode button. That box is now temporarily muted. The Effect button’s LED will light up to indicate its status (red=muted; dim=active).
To unmute, press the Effect button again.
You can do this independently for every box in the chain. When a muted box is selected, the Effect button’s LED will light up. By doing so, you can isolate (or solo) a given effect or combination of effects to better audition things.
Question:
Can I search the internal memory for select programs/setups by name?
Answer:
You can find programs or setups by searching for a string of characters from the Program or Setup mode main pages (or when selecting programs from with the Setup Editor.) On these pages, hold the Enter button and press any of the alpha-numeric keypad buttons to display the Search dialog.
Type in the string of characters you want to find using the alphanumeric pad. For example, if you are looking at the program list and you want to find all programs containing the word “Horn”, you would type h-o-r-n. This function is not case-sensitive; it will find upper and lower-case characters regardless of what you type. When you’ve typed the string of characters you want to find, press OK.
The PC3 searches through the current list of objects or values, finds all items that match the string of characters
you typed, and displays the first one it finds.
To navigate through the list of matches, hold Enter and press one of the -/+ buttons(below the Alpha Wheel) to move to the next higher(+) or lower-numbered(-) object that contains the string of characters.
Example, here we pressed ENTER and plus (+), incrementing up to the next higher match:
Power User Tips
-
- The string you search for remains in memory until the PC3 is turned off. further, you can store and select a string of characters with each of the numeric buttons. Hold Enter and press one of the numeric buttons at any time to select the last string associated with that numeric button. When the string appears, you can change it, or just press Enter to find that string.
- From within various editors other object types can also be searched: Keymaps, FXChains, FX Presets, Arp Shift/Vel Patterns, and RIFFs.
Question:
I am using my Kurzweil with a DAW or external controller and need to understand what combination of MIDI Bank and Program change messages to send to it to call up the sounds I need.
Answer:
Here is what the Kurzweil needs to receive when selecting programs via MIDI:
-
- MIDI Bank messageBy default*, the Kurzweil uses MIDI Bank message cc#32 (aka Bank LSB) value = 0-127, to send/receive bank info.*(PC3A / PC3K / PC3 Models / Xpro – PrgChgMode: Extended – set on the MIDI RECV page)*(PC3LE Models – PrgChgMode: Extended – set on the MASTER/MIDI RECV page)
- MIDI Program Change messageFollowing the Bank message, a standard Program Change is used value= 0-127 to select the desired program from within the designated bank.
The table below shows the MIDI Bank (column 1) and Program Change (column 2) values needed to select any given Kurzweil Program (column 3) via MIDI. Note all banks are 128 entries deep:
Values Sent To Kurzweil Kurzweil Program Selected MIDI Bank #
(cc#32 value)Program Change ID Range 0 0-127 0-127 1 0-127 128-255 2 0-127 256-383 3 0-127 384-511 4 0-127 512-639 5 0-127 640-767 6 0-127 768-895 7 0-127 896-1023 8 0-127 1024-1151 etc
Examples:
Ex 1: You want to call up #465 Solo Tuba:
From your DAW (or alternate controller), you send:
MIDI Bank (cc32) = 3 *Program Change = 81 *Note: 465 – (3×128) = 81
(i.e. Program #465 is the 81st program in Bank 3)
Ex. 2:You want to call up #898 HotTubeGospel:
From your DAW (or alternate controller), you send:
MIDI Bank (cc32) = 7 *Program Change = 2 *Note: 898 – (7×128) = 2
(i.e. Program #896 is the 2nd program in Bank 7)
Question:
How can I select a certain Program/Setup/QA to be the default when I first power up?
and
My instrument powers up with some undesired Program/Setup/QA selection not of my choosing, how can I fix that?
Answer:
All references to the “PC3” apply equally to both the PC3, PC3LE, PC3K and X-Pro models.
The Quick Answer:
- From the Program, Setup or QA Mode, select the desired start-up Program/Setup/QA.
- Press Master
- Press Exit (or Program/Setup/QA) to exit Master Mode.
Done. The Program/Setup/QA you just selected will now be the default start-up selection in each respective mode**.
**PC3, PC3K and X-Pro Users: the one exception is if you have the ‘MasterTableLock’ parameter (MASTER/MAIN) set to ON. In order for the above to work, the Lock must be on “Off” (factory default).
Understanding the Quick Answer
The PC3 employs something called a Master Table which, much like a polaroid snapshot, remembers your basic system default settings (Master Mode, MIDI Mode incl. MIDI Channel assignments, and Category Favorite selections). See the “Master Mode” chapter in the manual for details.
Question:
How can I set up a metronome for keyboard practice?
Answer:
There are a few ways to achieve this but simplest is to create a blank 1 measure song, loop it and have the built-in Song Mode metronome play “Always”. Here are the steps:
- press SONG, select #1 New Song (blank template)
- press [more>] once:
- press the [ BIG ] soft button:
- on the BIG page, set:- Song End: 2:1:0 (if not set by default)- Loop: LOOP- Metron: Always
- press [Save ] – save this to whatever ID you wish, perhaps even renaming this song “Click” or “Metronome” for your own easy reference.
Now whenever you call up the above saved song, simply press PLAY and instant metronome.
From the Song:MAIN screen you can further select the tempo:
…as well as select a Program to play for practice.
To employ a time signature other than the default 4/4, press EDIT (be sure the cursor is not highlighting “Prog”) and change the TimeSig as needed, then re-save the song:
Question:
I am working with an external sequencer/DAW and want to understand how to save/recall my sounds and other channel assignments used for the project. What are my best options?
Answer:
All references to the “PC3” apply equally to the PC3, PC3K and X-Pro models.
Like many things in the PC3, you have several ways to approach things. To store/recall multitimbral settings for sequencing purposes, you have three main methods, each having their own advantages and disadvantages:
-
- Input the proper bank and program change messages, along with MIDI mix settings (like Volume and Pan) in your external sequencer and save things with each project file.
- Advantages: likely the most elegant approach, this method maintains all project data (performance, mix and program selection) within your DAW session. No need to load or do anything additional at the PC3. When the session is loaded, all of your PC3 assignments are put back in place via MIDI messages sent from your DAW.
- Disadvantages: using Bank/Program Change messages can be an intimidating and confusing concept to the uninitiated. Assumes all sounds needed are already in memory and reside at the same locations day in day out.
- Input the proper bank and program change messages, along with MIDI mix settings (like Volume and Pan) in your external sequencer and save things with each project file.
For full details on using Bank and Program Changes with your PC3, please see “Receiving MIDI Bank and Program Changes“.
-
- Use a blank song in Song Mode to capture your channel assignments.
- Advantages: no need to understand/apply Bank and Program Change messages. As the songs are stored in RAM they are available to save to disk as well along with any dependent objects (i.e. custom sounds you may have created/loaded).Simply go to Song mode, select 0*New Song* (or press [ClrSng ]):
Assign your desired sound to each MIDI channel, set its volume/pan then press the [MIXER] page button:
and press [KEEP]:
Then Exit and Save the song, naming it if you wish. Now whenever you call up this song, your channel selections and mix settings will be loaded up. Because this uses Song mode memory locations, you can have many resident in RAM all at once (the primary benefit of using the Song mode approach).
- Disadvantages: though slightly more immediate approach than using Bank/Program Changes, it requires managing two user interfaces while working, the PC3 and that of your DAW. It also means, your MIDI performance will be stored (in your DAW) apart from your sound settings (in the PC3). This poses a potential risk of not being able to recall your session if the PC3 song is ever accidentally erased or altered unintentionally. All of the above also mandates saving this song to disk as back up. One more added step.
- Advantages: no need to understand/apply Bank and Program Change messages. As the songs are stored in RAM they are available to save to disk as well along with any dependent objects (i.e. custom sounds you may have created/loaded).Simply go to Song mode, select 0*New Song* (or press [ClrSng ]):
- Use a blank song in Song Mode to capture your channel assignments.
-
- Store a Master Table to disk.A Master Table is much like a polaroid snapshot of all your PC3’s current MIDI channel settings.
- Advantages: the most comprehensive method, much like the Song Mode approach, it is a “built-in” solution and requires no understanding of Bank/Program Change messaging. It also permits the saving to disk of custom objects and does not require the use of Song mode. Additionally, the Master Table contains other settings aside from just your channel assignments. All the settings on the Master and MIDI pages get stored too (various global system preferences etc.). This can be a real time saver when recalling a session. Details on employing the Master Table approach below.
- Disadvantages: same disadvantages as using Song mode PLUS only one Master Table can reside in memory at a time, meaning saving and loading such files from disk is mandatory.
- Store a Master Table to disk.A Master Table is much like a polaroid snapshot of all your PC3’s current MIDI channel settings.
Here are the steps for using the Master Table approach:
-
-
-
- from the MIDI MODE, press the [CHANLS] soft button:
- using the Chan/Layer buttons to the left of the screen, scroll through the 16 channels, select the desired sounds, volume and pan per MIDI channel, as needed:
- press the MASTER mode button next
- press either [more] buttons twice
- press [Save]:
A message confirming “Master Table Saved” will be briefly displayed.
- press STORAGE
- on the Storage Mode screen, press [STORE]:Note: our example here illustrates saving to xD card (PC3 users). PC3K users would save to a USB Thumb Drive instead – screens will look similar. Alternatively both PC3/K users could also save the file directly to their Mac/PC via direct-USB connection.
- scroll to the bottom of the listed left-column selections, highlight “Master Table” and press [Select]:
- then simply press [Store]
- press [Ok]
- name file something you will remember later
- press [Yes] when asked about saving dependent objects
- from the MIDI MODE, press the [CHANLS] soft button:
-
-
Done. Now whenever you load this file back in, all of your MIDI channel settings (as well as other MIDI and Master global settings) will be recalled.
Operating System Updates
Question:
How can I save my entire user memory to USB Thumb Drive and/or USB Direct to my computer?
Answer:
Here is one simple method for storing all user objects into a single file.
Note: the PC3K supports storing data to both USB Device (like a thumb drive) as well as directly to your computer desktop via USB cable (USBDrv). Both methods are covered in the following procedure however if your backup contains samples this will likely necessitate saving to USB Thumb Drive as the direct-to-desktop USBDrv storage capacity is comparatively limited.
(assuming you have a compatible USB thumb drive inserted and/or USB cable connected between the PC3K and your computer.)
-
- press STORAGE (your screen will look similar to the below):
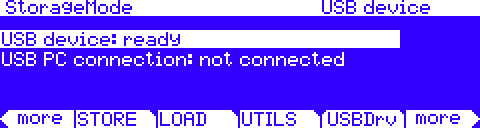 |
-
- if saving to USB Thumb Drive skip ahead to step 4
-
- if saving directly to your computer desktop via USB cable and your backup does NOT contain samples:
- press [USBDrv]
- if saving directly to your computer desktop via USB cable and your backup does NOT contain samples:
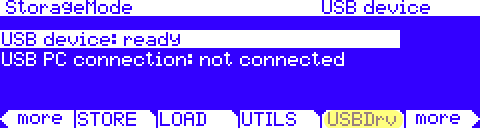 |
-
-
- press [Choose] – a temporary volume titled “KurzweilPC3” (may show as “untitled”) will mount on your desktop.
-
 |
-
-
- continue to step 4
- press [STORE]
-
If saving to USB Thumb Drive you will see:
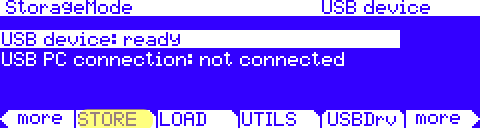 |
If saving to USBDrv you will see:
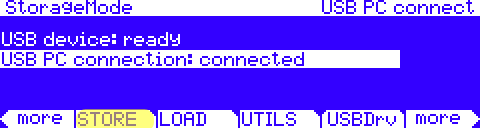 |
-
- place selection cursor into the left-hand “Object Type” column, highlight “All Types” and press [Select]
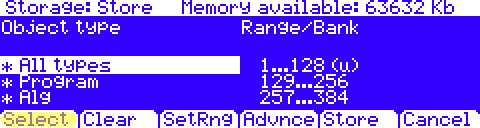 |
-
- move selection cursor into the right-hand “Range/Bank” column, scroll down its list and highlight the selection “Everything”, press [Select]
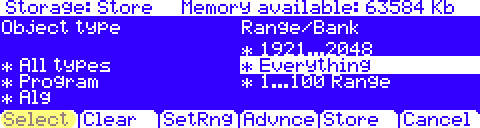 |
-
- press [Store]
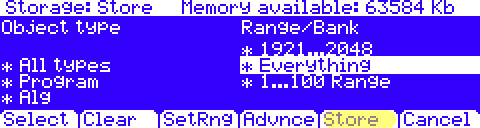 |
-
- press [Ok] to save the file along side the other files you may see here.
(optional: you can also choose/create a new directory to save into if preferred)
- press [Ok] to save the file along side the other files you may see here.
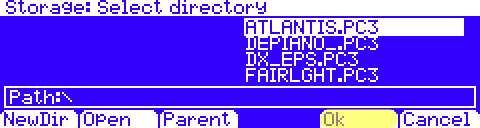 |
-
- name the file (something memorable) and press [OK]
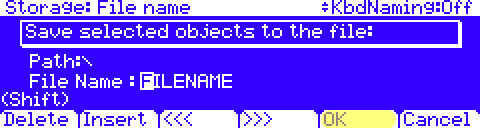 |
-
- press [Yes] if/when asked to “save dependent objects?”
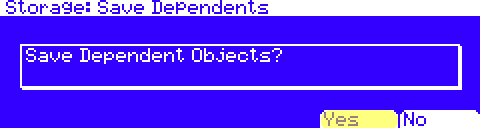 |
You will see a brief message set indicating things are being saved then will be returned to the initial Storage mode screen.
USB Thumb Drive card users you are done.
USB Temporary Drive (USBDrv) users read below:
| VERY IMPORTANT!! when saving to the USB Temporary Drive, the file you just created will now be found inside the temporary USB Drive/Window on your computer desktop. The file(s) now needs to be copied to your computer’s permanent drive for long term storage. It is critical you copy your data out of the temporary desktop drive onto your desktop (or wherever you want to keep the files) before you exit Storage mode as when you exit Storage (following a warning prompt mentioning the same) the files in the temp USB drive will be erased. |
Loading the Backup File Back In
If working with a USB Thumb Drive, see the KBase entry “Loading User Data via USB Device – an Overview” for details.
If working with the USB Temporary Drive, see the KBase entry “Loading User Data via USB – an Overview” for details.
With either method, if you are wanting to load the data back in verbatim, then when you reach the “Load this file as:” step, you will want to scroll down the list of banks and select “Everything” as the location to load to and [OvWrte]** as the method.
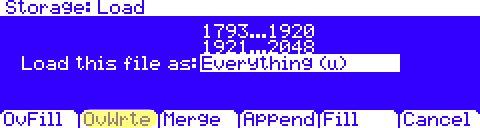 |
This will assure everything will be loaded back into the exact same ID locations as they were when the file was created.
**NOTE: this means erasing whatever content is at those locations in RAM at that moment, so need be back up any resident data before overwriting.
Question:
The desktop, temporary USB-Drive does not appear large enough to load the necessary OS and Object Files. How can I complete the installation?
Answer:
All references to the “PC3” apply equally to the PC3, PC3K, PC3A and X-Pro models (screen shots may vary).
First, the key is to recognize that there are two separate functions offered via the PC3 USB port:
-
- User Data Storage (accessed via STORAGE mode)
- System Updating (accessed via the BOOT LOADER mode)
Each mode permits the creation of a desktop drive, but each is of a different size and for a different purpose. A common error is to mistake one for the other.
Storage Mode
The drive created from within the STORAGE mode is (approx) 1.7MB. It is accessed by pressing the [USBDrv] soft button in Storage mode:
The Storage Mode USB Drive is solely for the purpose of saving/loading your own data. It is NOT for installing/updating the OS or Objects.
Boot Loader Mode
The drive created when entering the Boot Loader is 5.8MB**. It is accessed by pressing/holding EXIT while powering up the PC3:
This Boot Loader USB Drive is solely for the purpose of installing/updating the OS and Objects. It is NOT for saving/loading your own data.
For step-by-step instructions on updating the OS and Objects, please see the “Update_Procedure” document included within the current OS update file, available under Downloads and “System Updates” for your model.
**Note – during the OS installation procedure, the Boot Loader drive size expands further to accommodate the process.
Program Mode
Question:
How can I access the General MIDI mode built into the PC3? Also, how can I use some of the GM sounds along side regular, non-GM programs?
Answer:
All references to the “PC3” apply equally to the PC3, PC3K and X-Pro models.
To activate GM Mode:
-
- press MASTER mode button
- using the [] soft buttons, navigate to and press the [GM On] soft button:
-
- press [Yes ] to confirm:
A message will briefly flash indicating you have entered GM Mode.
-
- press EXIT to return to Program mode:
The PC3 is now in GM Mode with only the GM soundset available. You can not access Setup Mode or Quick Access Mode while in GM mode.
NOTE: When done using GM Mode, to return to “normal” operation, return to step 2 above and press the [GM Off] soft button.
Using GM Programs Outside of GM Mode: (pre-OS v2.20)
NOTE: the following applies to all OS pre v2.20. From v2.20 forward, GM programs are displayed in the Program mode by default
(ID #4096-4223).
As you will quickly note, in Program Mode with GM Off, the GM soundset is not immediately accessible along with the normal list of Programs (GM programs ARE directly accessible via the Setup and QA editors however ). There is a way though to migrate select sounds from the GM list into the “normal” non-GM mode if you so desire, so that they can be played along side the standard soundset (for use in your non-GM Songs, etc.).
To grab sounds from the GM bank so that they are available outside of GM mode:
-
- turn GM On (as detailed above)
- select desired GM sound in Program mode:
-
- press EDIT, then using the [] soft buttons, navigate to and press [Save ] to copy this sound to new RAM location:
-
- go back to step 2 and repeat as necessary to farm additional sounds
- turn GM Off (as detailed above) and EXIT to Program Mode.
Now you will find the sounds you copied into User RAM available alongside the usual non-GM sounds:
Question:
How do I program the PC3’s sliders, wheels, ribbon, etc.? I need a basic overview of the whole process.
Answer:
All references to the “PC3” apply equally to both the PC3 and X-Pro models (exception, the X-Pro’s have no ribbon or breath controller inputs).
Some Background:
The PC3 has a total of 29 customizable physical MIDI controllers (pedals, sliders, wheels, buttons, monopressure, etc.).
Before beginning it is critical to realize that like with any form of communication, there are three parts involved:
- the sender
- the receiver
- the message.
MIDI is no different. In order to assign a given controller to perform a select task requires accounting for all 3 of these components:
- you must pick a physical controller,
- assign it a MIDI controller message, then,
- (possibly) edit the sound (program) in question to respond to this message in the manner you desire.For part (c) we say “possibly” as some MIDI messages are universal and have a predefined meaning/purpose. Common examples would be Sustain Pedal (MIDI Continuous Controller #64, i.e. cc#64), Volume (cc#7), Pan (cc#10) and so on. There are many MIDI messages, however, which are undefined or “open to interpretation” and can be used in any manner the given model instrument/device supports.The concept to grasp from this is some functions, once assigned to the controller, will simply “work” where others will require further programming on the receiving end (within the program itself) to get up and running.
Picking a Physical Controller:
Generally speaking, Physical Controllers come in two flavors: Switch type and Continuous.
- Switch Type: offer two states (two values) on and off. Common applications for a switch type controller would be sustain, sostenuto, soft pedal, program increment, layer switching, Riff triggering, etc. Any job that affords itself to a simple on/off behavior is best served by a switch type controller.The PC3 offers 13 programmable switch-type controllers (3 switch pedals and 10 front panel push-buttons). Each has independently assignable On and Off assignments.
- Continuous: offers a continuously variable range of values (128 values to be exact). Common applications for a continuous type controller would be volume, expression, effects depth, filter sweeps, layer cross-fading, tempo control, etc. Any job that affords itself to a range of values is best served by a continuous type of controller.The PC3 offers 16 programmable continuous controllers (9 sliders, 2 continuous control pedals, pitch wheel, mod wheel, keyboard monopressure, breath and ribbon controller options).
Send a Message:
Controller assignments are chosen within the Setup Editor. There you will find dedicated soft-button pages which grant access to the various controller’s parameters: BEND, WHEEL, SLIDER, SLID2, CPEDAL, PRESS, FT SW1-3, and so on.
Each Setup is its own custom environment, containing your chosen sounds and controller assignments. Further, within a given Setup, each of the possible 16 zones has its own separate assignments for each of the PC3’s 29 controllers! Therefore, a single controller could send just one message on one MIDI channel, or 16 different messages on 16 different channels, or the same message on 16 different channels, or any combination of the above.
Outside of Setup Mode (i.e. when you are in Program, Song, Master, MIDI etc) all controller assignments are global and determined by the setup chosen for the “ControlSetup” parameter (on the MIDI XMIT-Transmit Page).
The ControlSetup is a special setup that is used to dictate what controller assignments are in effect when operating outside of the actual Setup mode. Like any Setup, the ControlSetup can be edited too (only the settings for Zone 1 are used in the case of the Control Setup). The system default is “126 Internal Voices”. To make some things easier, you will note the defaults for the 9 Sliders (as dictated by 126 Internal Voices) are silk-screened onto the PC3 front panel, immediately beneath each slider.
To determine what message is being sent by each physical controller, highlight the Setup in question (if in Setup Mode) OR highlight the current “ControlSetup” on the MIDI XMIT page (if operating outside Setup Mode), then press Edit. You will now be in the Setup Editor.
Scroll through the pages and you can see what controller numbers are assigned to each physical controller. Our default Setup #126 ‘Internal Voices’ has the physical controllers assigned to typical assignments (FtSw1=Sustain, CPed1 = Expression, PitchWheel = PitchBend, and so on.) But of course, these can be altered. (see chapter 7 in the PC3 Series Musician’s Guide for the complete Controller Destination List).
Let’s look at a quick example: Let’s say you wanted to globally assign the ModWheel (the non-spring-loaded wheel to the right of the pitchbend wheel) to MIDI Volume (cc7). This would enable you to instantly control MIDI volume for whatever MIDI Channel (and program) you had on screen. Note: MIDI Volume (cc7) is one of those “standardized” MIDI messages that are preset and will just work with no program side editing required.
- Go to the MIDI XMIT page:
- highlight the current ControlSetup (should be 126 Internal Voices if working with the system defaults)
- press EDIT, then [MORE>] once.
- press the [WHEEL] soft button
- highlight “MWheel”
- and change it to “Volume” (type 7+enter on your keypad or scroll up the list with the data wheel)
Notice, the volume is now under the control of the ModWheel. This is a pretty generic application however. What about something more program specific, like a filter sweep or cross fading layers? Read on.
Note, if you exit the above example, not saving the changes and find yourself with no volume (perhaps you left the ModWheel down for ex.), simply press Panic.
Receiving the Message
As discussed, the example above worked with no added effort in Program editing as MIDI Volume is a preset message (i.e. reception is built in). However there are many other MIDI messages and potential uses that require customization to function. In fact, every factory preset in the PC3 already has the majority of the instrument’s physical controllers “patched in” to some sonic element to further the user’s performance and experience. A great out-of-the-box feature supporting this effort is the INFO button, located at the bottom of the Program Mode screen:
Pressing INFO brings up a handy screen documenting the custom physical controllers which are in use and the tasks they perform within the currently selected program.
For each of the controllers noted, there is a MIDI message that has been routed within the program as a Control Source.
We’ve seen above how to assign a MIDI message to a physical controller, in the following example we’ll look at the other side, how to then plug that message into a program as a Control Source of your choosing. Using the ModWheel again, let’s see how to assign it to act as a filter cutoff for a select Program.
If you were paying attention when editing the Control Setup previously, you noticed that before we changed it to Volume, the ModWheel was assigned to MWheel (which is MIDI cc#1). To keep things simple, we’ll use this same default assignment. (i.e. be certain you have your Control Setup assigned to the default “126 Internal Voices”). Of course, you can use any physical controller you wish if you prefer.
Let’s start by editing factory program 1024 VA1NakedSawMono. This is a plain, single-layer, monophonic program using a sawtooth waveform as its sound source. Let’s add a filter for our ModWheel to play with.
Select Program 1024 and press EDIT:
Press MORE> once
Press the ALG soft button:
You will see:
Highlight the 2nd DSP block onscreen, the one currently assigned to NONE. Using the datawheel, scroll backwards to select “2POLE LOWPASS”.
Play the keyboard and notice the dulled sawtooth tone, caused by adding the LPF to the signal path. Now let’s assign the ModWheel to serve as a real-time control for the filter’s cutoff frequency.
Press DSPMOD:
Note the LP Frq (Low Pass Freq.) defaults to 262 Hz, the fixed, static cutoff point we are hearing now. You can tweak this if you wish, but as is, it serves as a good starting point for our purposes here.
This frequency represents the filter starting point BEFORE we add any Control Source manipulations. Now move your cursor to the right hand side of the screen and highlight the “Src1” field. Set it to MWheel:
TIP: You can make this selection in one of 3 ways:
- Scroll with the data wheel until you find MWheel
- Type in number 1 then Enter on the alphanumeric keypad (#1 corresponds to MIDI cc#1)
- Use Intuitive Entry: while holding down the ENTER button, move the controller you are wishing to invoke, the ModWheel in this case.
Now, last step, highlight the Depth field below Src1 and set it to 10800ct:
Now play the keyboard and move the ModWheel. Note at the bottom of the ModWheel’s throw, the sound is darker, smoother, more filtered, in fact, cutoff at 262Hz precisely. As you move the ModWheel up towards the top of its throw, you gradually open the filter more and more, offering up a less filtered, brighter tone.
This is just the tip of the iceberg in terms of controller routing. You could further this example and have the ModWheel simultaneously patched into the filters resonance, or layer amplitude, effects depth, and so on. The options are near limitless.
Question:
How can I mute an effects-box within an Effects Chain?
Answer:
All references to the “PC3” apply equally to both the PC3 and X-Pro models.
When in Program Edit, the PC3 allows you to temporarily disable all sounding effects for that program just by pressing the front-panel Effect button (also labeled FX Bypass). This is a great way to quickly hear what the dry unprocessed program sounds like minus all its applied effects.
When working with effects Chains though, it can also be useful to be able to disable a particular effects process within a Chain of effects so you can better hear the result that one effect is imparting.
To do so is equally simple: when you’re editing a Program’s effects chain (EditChain:Main),
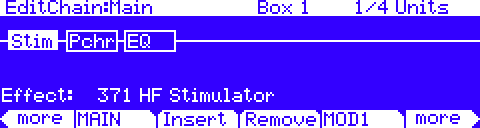 |
…select any of the boxes you wish to mute and hit the front panel “Effect” mode button. That box is now temporarily muted. The Effect button’s LED will light up to indicate its status (red=muted; dim=active).
To unmute, press the Effect button again.
You can do this independently for every box in the chain. When a muted box is selected, the Effect button’s LED will light up. By doing so, you can isolate (or solo) a given effect or combination of effects to better audition things.
Question:
Can I search the internal memory for select programs/setups by name?
Answer:
You can find programs or setups by searching for a string of characters from the Program or Setup mode main pages (or when selecting programs from with the Setup Editor.) On these pages, hold the Enter button and press any of the alpha-numeric keypad buttons to display the Search dialog.
Type in the string of characters you want to find using the alphanumeric pad. For example, if you are looking at the program list and you want to find all programs containing the word “Horn”, you would type h-o-r-n. This function is not case-sensitive; it will find upper and lower-case characters regardless of what you type. When you’ve typed the string of characters you want to find, press OK.
The PC3 searches through the current list of objects or values, finds all items that match the string of characters
you typed, and displays the first one it finds.
To navigate through the list of matches, hold Enter and press one of the -/+ buttons(below the Alpha Wheel) to move to the next higher(+) or lower-numbered(-) object that contains the string of characters.
Example, here we pressed ENTER and plus (+), incrementing up to the next higher match:
Power User Tips
-
- The string you search for remains in memory until the PC3 is turned off. further, you can store and select a string of characters with each of the numeric buttons. Hold Enter and press one of the numeric buttons at any time to select the last string associated with that numeric button. When the string appears, you can change it, or just press Enter to find that string.
- From within various editors other object types can also be searched: Keymaps, FXChains, FX Presets, Arp Shift/Vel Patterns, and RIFFs.
Question:
I am using my Kurzweil with a DAW or external controller and need to understand what combination of MIDI Bank and Program change messages to send to it to call up the sounds I need.
Answer:
Here is what the Kurzweil needs to receive when selecting programs via MIDI:
-
- MIDI Bank messageBy default*, the Kurzweil uses MIDI Bank message cc#32 (aka Bank LSB) value = 0-127, to send/receive bank info.*(PC3A / PC3K / PC3 Models / Xpro – PrgChgMode: Extended – set on the MIDI RECV page)*(PC3LE Models – PrgChgMode: Extended – set on the MASTER/MIDI RECV page)
- MIDI Program Change messageFollowing the Bank message, a standard Program Change is used value= 0-127 to select the desired program from within the designated bank.
The table below shows the MIDI Bank (column 1) and Program Change (column 2) values needed to select any given Kurzweil Program (column 3) via MIDI. Note all banks are 128 entries deep:
Values Sent To Kurzweil Kurzweil Program Selected MIDI Bank #
(cc#32 value)Program Change ID Range 0 0-127 0-127 1 0-127 128-255 2 0-127 256-383 3 0-127 384-511 4 0-127 512-639 5 0-127 640-767 6 0-127 768-895 7 0-127 896-1023 8 0-127 1024-1151 etc
Examples:
Ex 1: You want to call up #465 Solo Tuba:
From your DAW (or alternate controller), you send:
MIDI Bank (cc32) = 3 *Program Change = 81 *Note: 465 – (3×128) = 81
(i.e. Program #465 is the 81st program in Bank 3)
Ex. 2:You want to call up #898 HotTubeGospel:
From your DAW (or alternate controller), you send:
MIDI Bank (cc32) = 7 *Program Change = 2 *Note: 898 – (7×128) = 2
(i.e. Program #896 is the 2nd program in Bank 7)
Question:
How can I select a certain Program/Setup/QA to be the default when I first power up?
and
My instrument powers up with some undesired Program/Setup/QA selection not of my choosing, how can I fix that?
Answer:
All references to the “PC3” apply equally to both the PC3, PC3LE, PC3K and X-Pro models.
The Quick Answer:
- From the Program, Setup or QA Mode, select the desired start-up Program/Setup/QA.
- Press Master
- Press Exit (or Program/Setup/QA) to exit Master Mode.
Done. The Program/Setup/QA you just selected will now be the default start-up selection in each respective mode**.
**PC3, PC3K and X-Pro Users: the one exception is if you have the ‘MasterTableLock’ parameter (MASTER/MAIN) set to ON. In order for the above to work, the Lock must be on “Off” (factory default).
Understanding the Quick Answer
The PC3 employs something called a Master Table which, much like a polaroid snapshot, remembers your basic system default settings (Master Mode, MIDI Mode incl. MIDI Channel assignments, and Category Favorite selections). See the “Master Mode” chapter in the manual for details.
I am triggering the Kurzweil using an external MIDI controller and the [Octav-/+] and/or [Xpose-/+] soft-buttons are having no effect.
Answer:
The Quick Answer:
You need to:
-
- Go to the MIDI / [RECV ] page.(MASTER / [RECV ] for PC3LE models)
- Set the “LocalKbdCh” to match whatever MIDI channel your master controller is transmitting to the Kurzweil on.
Understanding the Quick Answer:
This issue revolves around the use of the Local Keyboard Channel parameter (LocalKbdCh), found on the MIDI Receive page (Master Receive for PC3LE models).
The [Octav-/+] and/or [Xpose-/+] soft-buttons are MIDI-note transpose functions governing notes the Kurzweil ITSELF generates. As such, when the Kurzweil is used as a slave (receiving MIDI input), the MIDI note numbers triggered are determined by the source (i.e. your external controller) not the [Octav-/+] and/or [Xpose-/+] soft-button values.
However via the LocalKbdCh feature, the incoming data gets rerouted through the Kurzweil MIDI engine as if you were playing the Kurzweil directly, at which point the MIDI note numbers get transposed according to the values set by the [Octav-/+] and/or [Xpose-/+] soft-buttons.
The Local Keyboard Channel parameter is also used for properly routing incoming data to Songs and Setups. Further it can even be employed to turn incoming controller messages into different controller messages (aka Controller Remapping). For complete details, check out the MIDI Mode chapter in your unit’s Musician’s Guide.
Question:
What are the steps to assign a foot pedal to advance programs in Program Mode?
Answer:
All references to the “PC3” apply equally to both the PC3 and X-Pro models.
-
- With the power off, connect a foot switch pedal into any available “Switch Pedal” input on the unit’s back panel. Then power up. Do not step on the pedals during the boot up sequence.
- Press MIDI, then press [XMIT ]:
-
- Highlight the current Control Setup (default = 126 Internal Voices) and press EDIT.
-
- Press [more > ] twice
-
- Press the FT SW soft button corresponding to the Switch Pedal jack you connected to in Step 1 above. In our example here we used Switch Pedal 2 (FT SW2)
-
- Using the cursor buttons, data wheel and/or alphanumeric keypad, assign the pedal parameters as follows:
| TIP: To quickly assign the OnControl to “DataInc”, move the cursor to the OnControl field and simply type 96+Enter on your keypad |
-
- Press EXIT, then press [Yes ] then [Save ] when prompted to save this new** ControlSetup. You’ll note an option to Rename this setup as well if you choose to do so.
**Note: once you have edited the Control Setup and saved it, be certain THAT new ControlSetup is left as the current one on the MIDIMode:Transmit screen to ensure your new pedal assignments are in effect.
| TIP: If you wish, you could also go back through these steps, assigning another separate pedal (like FT SW3 for ex.) to “DataDec” (97+Enter) so that you can move backward through the list of Programs as well. |
Song Mode/Sequencing
Question:
How can I access the General MIDI mode built into the PC3? Also, how can I use some of the GM sounds along side regular, non-GM programs?
Answer:
All references to the “PC3” apply equally to the PC3, PC3K and X-Pro models.
To activate GM Mode:
-
- press MASTER mode button
- using the [] soft buttons, navigate to and press the [GM On] soft button:
-
- press [Yes ] to confirm:
A message will briefly flash indicating you have entered GM Mode.
-
- press EXIT to return to Program mode:
The PC3 is now in GM Mode with only the GM soundset available. You can not access Setup Mode or Quick Access Mode while in GM mode.
NOTE: When done using GM Mode, to return to “normal” operation, return to step 2 above and press the [GM Off] soft button.
Using GM Programs Outside of GM Mode: (pre-OS v2.20)
NOTE: the following applies to all OS pre v2.20. From v2.20 forward, GM programs are displayed in the Program mode by default
(ID #4096-4223).
As you will quickly note, in Program Mode with GM Off, the GM soundset is not immediately accessible along with the normal list of Programs (GM programs ARE directly accessible via the Setup and QA editors however ). There is a way though to migrate select sounds from the GM list into the “normal” non-GM mode if you so desire, so that they can be played along side the standard soundset (for use in your non-GM Songs, etc.).
To grab sounds from the GM bank so that they are available outside of GM mode:
-
- turn GM On (as detailed above)
- select desired GM sound in Program mode:
-
- press EDIT, then using the [] soft buttons, navigate to and press [Save ] to copy this sound to new RAM location:
-
- go back to step 2 and repeat as necessary to farm additional sounds
- turn GM Off (as detailed above) and EXIT to Program Mode.
Now you will find the sounds you copied into User RAM available alongside the usual non-GM sounds:
Question:
How can I convert one of my Kurzweil Song files into an audio CD?
(aka converting .PC3, .PLE, .KRZ, .K25, .K26, .MID files into .WAV, .AIF, .MP3 audio files)
Answer:
First, you need to remember that when you are recording a song in the Kurzweil, you are not recording audio, you are recording MIDI information.
It is important to understand that MIDI data is not audio and by itself makes no sound. All MIDI consists of is remote control performance data – a record of what keys you played, pedals you pressed, and so on. When the MIDI information is sent back to the instrument, it is the sound module part of the instrument that then creates the sound. So the short answer is there is no way to directly convert MIDI data into audio.
Therefore, in order to make an audio CD (or mp3), you are going to have to make a digital audio recording of the Kurzweil’s audio output while it is playing the song. You can either record to an external device or, in the case of the **K25/K26 Sampling models, to the Kurzweil itself. If you have digital audio recording equipment, you may find it simplest to record to this external equipment.
One such example might be to record directly to a stand-alone CD Audio Recorder. Another possibility would be to use digital audio recording software and a good quality audio recording card for your computer. With either you would connect the Kurzweil to the audio inputs of your chosen recording device or audio interface, start playing the song on your Kurzweil, and record just as you would if you were recording to a traditional tape recorder. If recording to a dedicated CD Recorder, your job is basically done. If recording into a computer, once the audio is digitized (recorded), you can then use CD writing software to burn a CD with the audio files and /or create mp3’s.
**For K25/K26 users: if you don’t have access to other digital audio recording equipment, or just wish to do everything within the Kurzweil, it is possible to resample the song into the Kurzweil while it is playing. In order to do this, you must have a K2500, K2600 or K2661 with the sampling option, and enough sample RAM to make a sample of the entire song. For more on how to do this, please see Creating a Sample From a Song (Resample).
Question:
How can I Copy/Paste parts within my Song or between different Songs using the built-in sequencer?
Answer:
The Song mode Track Editor offers two really great tools that make copying/pasting parts easy: COPY and GRAB. Though both tools are very similar, there is one primary difference: COPY is intended for copy/pasting parts within the SAME song whereas GRAB is suited for copy/pasting parts between DIFFERENT Songs. Here’s how things work:
- Select the Song you want to Copy data to.
- Press EDIT – you will see:(Note: be sure the “Prog” field is NOT highlighted otherwise you will enter the Program editor vs Song editor).
- Press TRACK:
- Depending on your intent (copying within the same song or copying from song to song), select the appropriate Function: COPY or GRAB:You’ll note the tool parameters are nearly identical with the one exception that GRAB adds a SrcSong field (Source Song).
OR
- Using the Chan/Layer buttons select the track you wish to COPY/GRAB from (displayed in the upper right hand corner of the screen). You can select any single track or ALL tracks. In the example here, we chose ‘Track 2’ using the COPY function.
- In the ‘region’ box on the right you can (if desired) refine your selection criteria for what data in the current track you want to COPY. You will find fields for narrowing the range of measures (From and To) as well as the note range (LoKey and HiKey) and velocity range (LoVel and HiVel). You can also specify what TYPE of data (Events) are copied (Notes, MIDI cc’s, Pressure, etc). If you simply want ‘All’ track data copied, set Events to ‘All’ and leave the range fields on their defaults.
- On the left side are the COPY/GRAB controls. Set these to determine where the data will be copied TO:
SrcSong (Grab only) Specifies the Song you are copying FROM. DstTrack Specifies the track you are copying TO (1-16, All). Location The point in the current song at which the pasted material will start. Mode Erase/Slide/Merge: Erase – replaces data on the DstTrack with the copied data starting at the set Location.
Slide – inserts the copied data on the DstTrack starting at the set Location, moving existing data later in time.
Merge – blends the copied data with the data already on the DstTrack starting at the set Location.
Times Determines how many times the copied region will be pasted; ex, If you selected a 4 bar section to copy, Times: 2 means those 4 bars will be pasted twice in a row, filling up 8 bars of space. - Press Go to execute your chosen settings from above:
- You will see a “Operation Completed” splash screen. Press OK, then use the soft Play/Stop buttons in the screen to audition the edit you just made.
If you are happy with the results, press Exit and Save as normal. If not, press Exit, do not save, and try again (from step 2).
Question:
How can I get a PC3/PC3LE/PC3K/X-Pro sequence into an external sequencer?
Answer:
The easiest approach is to save your sequence as a SMF (Standard MIDI File – .MID) and then import that into your external sequencer/DAW.
SMF can be exported directly over USB to your computer or to xD Card (PC3/X-Pro) or USB Thumb Drive (PC3A/K/LE).
-
- To Export directly over USB:Connect a USB cable now between your unit’s USB “Computer” port and your Computer.To Export to xD or Thumb Drive:PC3/X-Pro Users: insert a compatible xD cardPC3A/K/PC3LE Users: insert a compatible USB thumb drive
- Press the STORAGE mode button
- If saving to xD or Thumb Drive skip ahead to step (7).
- If saving directly to your computer via USB, press [USBDrv] to activate the temporary removable drive on your computer.
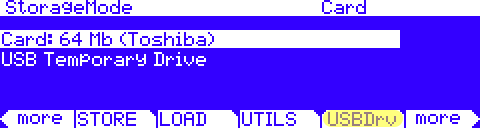 |
-
- Press [Choose]:
 |
-
- A temporary removable volume (or window) titled “KurzweilPC3” (or similar) will appear on your computer desktop.On the PC3 you will see:
 |
-
- Using the [< more> ] soft buttons, locate [Export] and press it.
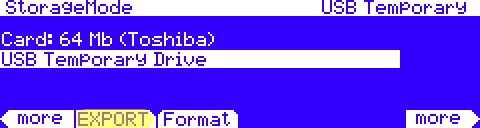 |
-
- Press [Song] when prompted “What do you want to export?”
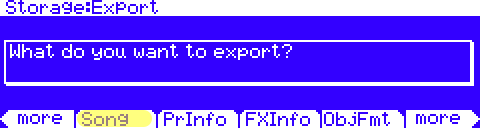 |
-
- Using the data wheel, alphanumeric keypad, and/or +/- buttons, select the desired Song to export. Then press [Ok ].
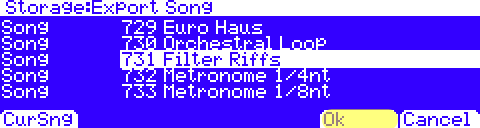 |
-
- If you wish, select a new directory to save to (in this example we are simply saving to the root directory, path = ). Once your choice is made, press [Ok ].
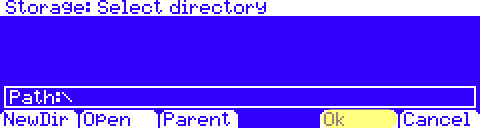 |
-
- Name the file, select Type 0 or Type 1, as needed, then press [ Ok ].
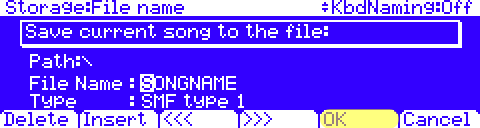 |
The .MID file will then get saved to the your selected destination (confirmed by a brief message on screen).
Direct USBDrv Users: The file you just created is can now be found inside the temporary USB Drive/Window on your computer desktop. The file(s) now needs to be copied to your computer’s permanent drive for long term storage. It is critical you copy your data out of the temporary desktop drive onto your desktop (or wherever you want to keep the files) before you exit Storage mode on the PC3 as when you exit Storage (following a warning prompt mentioning the same) the files in the temp USB drive will be erased.
xD Card users: to get this SMF into another sequencer, let’s say a computer based DAW for ex., you may also need an xD-USB drive (sold separately, wherever computer peripherals are sold). You can then take the xD card from your PC3, insert it into the xD-USB drive attached to your computer and copy the files as needed.
Question:
How can I mute an effects-box within an Effects Chain?
Answer:
All references to the “PC3” apply equally to both the PC3 and X-Pro models.
When in Program Edit, the PC3 allows you to temporarily disable all sounding effects for that program just by pressing the front-panel Effect button (also labeled FX Bypass). This is a great way to quickly hear what the dry unprocessed program sounds like minus all its applied effects.
When working with effects Chains though, it can also be useful to be able to disable a particular effects process within a Chain of effects so you can better hear the result that one effect is imparting.
To do so is equally simple: when you’re editing a Program’s effects chain (EditChain:Main),
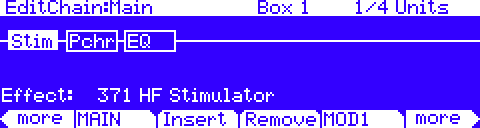 |
…select any of the boxes you wish to mute and hit the front panel “Effect” mode button. That box is now temporarily muted. The Effect button’s LED will light up to indicate its status (red=muted; dim=active).
To unmute, press the Effect button again.
You can do this independently for every box in the chain. When a muted box is selected, the Effect button’s LED will light up. By doing so, you can isolate (or solo) a given effect or combination of effects to better audition things.
Question:
I am trying to use an external MIDI controller (alternate keyboard, drum/trigger pads, etc.) to record tracks in Song mode but I am unable to record on more than just one track.
Answer:
The Quick Answer:
You need to:
-
- Go to the MIDI / [RECV ] page.(MASTER / [RECV ] for PC3LE models)
- Set the “LocalKbdCh” to match whatever MIDI channel your master controller is transmitting to the Kurzweil on.
Understanding the Quick Answer:
This issue revolves around the use of the Local Keyboard Channel parameter (LocalKbdCh), found on the MIDI Receive page (Master Receive for PC3LE models).
Working in the same manner that an Auto Channelize Patch Thru function works in a software sequencer, the LocalKbdCh parameter re-channelizes the incoming MIDI data stream and routes it to the currently armed track in Song mode. If you are in Song Mode, and do not use the Local Keyboard Channel, then you must always manually change the transmit channel on your keyboard to match the channel of the sequencer track you want to record on. A hassle. But if you set the Local Keyboard Channel to a specific channel, and then leave your keyboard on that same channel as you switch through the tracks on the Kurz, the incoming messages are rerouted to the corresponding track.
The Local Keyboard Channel parameter is also used for properly routing incoming data to Setups in Setup mode and can be employed to turn incoming controller messages into different controller messages (aka Controller Remapping). For complete details, check out the MIDI Mode chapter in your unit’s Musician’s Guide.
Question:
How can I quantize my recordings with the PC3/K/LE/X-Pro sequencer?
Answer:
- Select the Song to edit
- Press Edit – you will see:(Note: be sure the “Prog” field is NOT highlighted otherwise you will enter the Program editor vs Song editor).
- Press Track
- Select Function: Quantize
- Using the Chan/Layer buttons select the track you wish to quantize (displayed in the upper right hand corner of the screen). In the example here, we chose ‘Track 2’.
- In the ‘region’ box on the right you can (if desired) refine your selection criteria for what notes in the current track you want the Quantize applied to. You will find fields for narrowing the range of measures (From and To) as well as the note range (LoKey and HiKey) and/or velocity range (LoVel and HiVel). If you simply want ‘all’ corrected, you can leave the default values as-is.
- On the left side are the quantize controls:
Quant The strength of rhythmic “correction” you want applied. 100% = perfect. Grid The fastest rhythmic value you want to permit. (i.e. all notes will be rounded to the closest grid division as set by this selection).
1/4 = quarter notes, 1/8 = 8th notes, 1/16 = 16th notes and so on.
Swing Values above zero progressively swing the beat more and more. 0% is straight time. Release If YES also corrects the release of notes in addition to the start of notes (i.e. this effects note durations). - Press Go to execute the settings above:
- You will see a “Operation Completed” splash screen. Press OK, then use the soft Play/Stop buttons in the screen to audition the edit you just made.
If you are happy with the results, Exit and Save. If not, Exit do not save, and try again (from step 2).
Question:
I would like to record a Setup as opposed to an individual Program in Song mode. Can this be done?
Answer:
All references to the “PC3” apply equally to the PC3, PC3LE, PC3K, PC3A and X-Pro models.
The short answer is yes.
From the onset however, it is important to understand that a Setup, by definition, is a multi-channel object (i.e. multiple programs across multiple MIDI channels). This means in recording a Setup into a Song, you will be recording to multiple song tracks simultaneously, one per zone used in the chosen Setup.
Let’s look at a simple example, starting with a blank song to record into:
-
- Enter Song mode by pressing the Song Mode button.
- On the Song mode MAIN page, find and press the [ClrSng] soft button -OR- just select 0*New Song* in the CurSng field by entering “0” on the alphanumeric pad and pressing the Enter button. This loads a default empty song file.
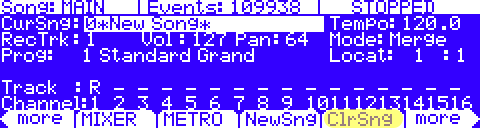 |
-
- Select Mult in the RecTrk field:
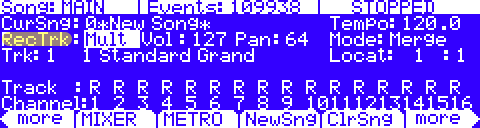 |
Note: this arms ALL tracks for record as indicated by the track status “R”.
-
- Press the Setup Mode button to enter Setup Mode and choose the desired setup (PC3/K screen depicted):
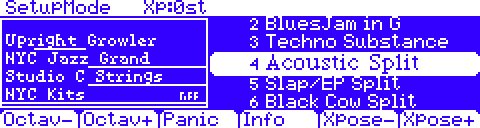 |
-
- Press the left and right cursor buttons simultaneously to reach the Tap Tempo Page (on the PC3LE you can also press the dedicated Tap Tempo button). Enter a tempo by tapping the Tap soft button or enter a tempo in the Tempo field. When you are finished, press the Done soft button to return to the Setup mode main page.
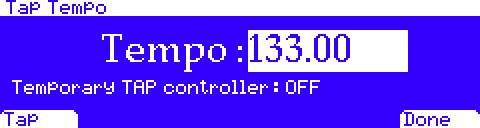 |
- Press front panel hard Record button, then Play/Pause button to begin. The metronome will count off 1 bar (default setting) and then recording will begin (you can alter metronome and other recording preferences in Song mode.)
- Perform.
- When done, press the front panel hard Stop button to stop recording. You will see the usual Song mode save changes dialog where you can review, retry, or save your song.
- After saving your song, you will be returned to the Song mode MAIN page. Your saved song will be loaded with data recorded across as many tracks as there were zones in the selected Setup, with the program from each zone in your setup automatically assigned to corresponding tracks.From here, you can continue to record or edit the song in Song mode just as you would with any other song (change the RecTrk parameter in order to record to a single track again).
Usage Notes:
Tempo: The tempo of a setup is set on the SetupMode:COMMON page. If you plan to record a song from the same setup several times, it is convenient to set your desired tempo on the SetupMode:COMMON page and save it with your setup.
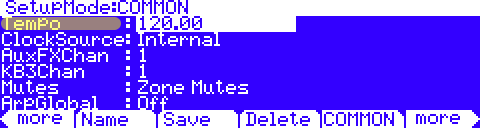 |
By doing this, you will not need to reset your setup tempo to the desired song tempo every time you load your setup (as in step 5, above.)
Riffs: If you are using Riffs in your setup, do the following to make each Riff play at your setup’s tempo (which also becomes your song’s tempo.) For each zone that has a riff, go to the SetupMode:RIFF2 page and set the BPM parameter to Setup:
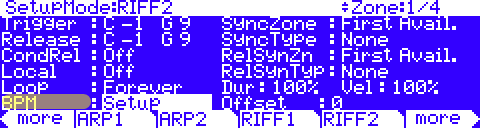 |
Remember to save changes to your setup when exiting the Setup Editor.
Effects: When recording a setup into Song mode, the song will not retain the Aux or Master* effects settings of your setup. If you would like your song to use the same Aux/Master* effects as your setup, copy the settings of your setup’s FX, AUX1, AUX2, and MASTER* EFFECTS pages to the FX, AUX1, AUX2, and Master* Effects pages in your song. Alternatively, playing your song from setup mode will allow you to hear the effects. To do this, load your song, press the Setup Mode button to enter Setup mode and choose your setup, then press the Play/Pause button. This will play your song from Setup mode, and the effects will be intact.
(* not applicable to the PC3LE as it does not have Master effects)
Mono Pressure: When recording a setup to Song mode with Mult selected for RecTrk in Song mode, you may notice that every track has recorded Mono Pressure messages, even if there is nothing else recorded on a track. If this bothers you, you can set the MonoPress parameter to Off on the Song:Event Filter Recording page [RECFLT]. This will prevent Mono Pressure messages from being recorded to any track. Alternatively, you can erase Mono Pressure messages from specific tracks after recording. To do this, go to the EditSong [TRACK] page, use the Chan/Layer buttons to choose the track to edit (visible in the Track field at the top right corner of the display.) Set the Function parameter to Erase and the Events parameter to MonoPress. Use the From and To fields to select the entire length of your song, and press the Go soft button to erase Mono Pressure messages from the selected track. Repeat this for each desired track. You can also choose ALL for the Track parameter to erase Mono Pressure messages from all tracks.
Controller Messages: When recording a setup to Song mode with Mult selected for RecTrk in Song mode, you may often be recording more controller messages than you realize. This can happen because multiple setup zones often respond to the same physical controllers. This is likely to be the case when you use a setup created by duplicating zones and do not change the controller destination assignments for each new zone. Often this is the desired behavior, such as when using zones to create layers. For example, if zone one sends pitch bend messages from the pitch wheel, and you duplicate this zone to create a layered zone two, you will likely want the zone two to send the same messages from the pitch wheel. This way the pitch of these layered zones will bend simultaneously when using the pitch wheel. But say for example that you also have a zone three with a different key range than zones one and two, but which sends the same messages from the pitch wheel. While playing and recording your setup, the function of the pitch wheel will be obvious, but some confusion can arise when you have recorded your setup and you proceed to record more tracks in Song mode. Because you have recorded with Mult selected for RecTrk, the track for zone three will have pitch bend messages recorded wherever zones one and two have bend messages, even if zone three was not playing any notes at that time. For example, lets say zones one and two were bending during bar 1. If you want to separately record zone three during bars 1 and 2, you will probably want to delete the existing bend messages from zone three’s track. You can do this from the EditSong [TRACK] page. Alternatively, if there is nothing to preserve on the track for zone three, you can record it with the song Mode parameter set to Erase, which will erase any existing events on the track during the time that you record. Just remember to change the RecTrk parameter in order to record to a single track.
Question:
I am using my Kurzweil with a DAW or external controller and need to understand what combination of MIDI Bank and Program change messages to send to it to call up the sounds I need.
Answer:
Here is what the Kurzweil needs to receive when selecting programs via MIDI:
-
- MIDI Bank messageBy default*, the Kurzweil uses MIDI Bank message cc#32 (aka Bank LSB) value = 0-127, to send/receive bank info.*(PC3A / PC3K / PC3 Models / Xpro – PrgChgMode: Extended – set on the MIDI RECV page)*(PC3LE Models – PrgChgMode: Extended – set on the MASTER/MIDI RECV page)
- MIDI Program Change messageFollowing the Bank message, a standard Program Change is used value= 0-127 to select the desired program from within the designated bank.
The table below shows the MIDI Bank (column 1) and Program Change (column 2) values needed to select any given Kurzweil Program (column 3) via MIDI. Note all banks are 128 entries deep:
Values Sent To Kurzweil Kurzweil Program Selected MIDI Bank #
(cc#32 value)Program Change ID Range 0 0-127 0-127 1 0-127 128-255 2 0-127 256-383 3 0-127 384-511 4 0-127 512-639 5 0-127 640-767 6 0-127 768-895 7 0-127 896-1023 8 0-127 1024-1151 etc
Examples:
Ex 1: You want to call up #465 Solo Tuba:
From your DAW (or alternate controller), you send:
MIDI Bank (cc32) = 3 *Program Change = 81 *Note: 465 – (3×128) = 81
(i.e. Program #465 is the 81st program in Bank 3)
Ex. 2:You want to call up #898 HotTubeGospel:
From your DAW (or alternate controller), you send:
MIDI Bank (cc32) = 7 *Program Change = 2 *Note: 898 – (7×128) = 2
(i.e. Program #896 is the 2nd program in Bank 7)
Question:
How can I set up a metronome for keyboard practice?
Answer:
There are a few ways to achieve this but simplest is to create a blank 1 measure song, loop it and have the built-in Song Mode metronome play “Always”. Here are the steps:
- press SONG, select #1 New Song (blank template)
- press [more>] once:
- press the [ BIG ] soft button:
- on the BIG page, set:- Song End: 2:1:0 (if not set by default)- Loop: LOOP- Metron: Always
- press [Save ] – save this to whatever ID you wish, perhaps even renaming this song “Click” or “Metronome” for your own easy reference.
Now whenever you call up the above saved song, simply press PLAY and instant metronome.
From the Song:MAIN screen you can further select the tempo:
…as well as select a Program to play for practice.
To employ a time signature other than the default 4/4, press EDIT (be sure the cursor is not highlighting “Prog”) and change the TimeSig as needed, then re-save the song:
Question:
I am working with an external sequencer/DAW and want to understand how to save/recall my sounds and other channel assignments used for the project. What are my best options?
Answer:
All references to the “PC3” apply equally to the PC3, PC3K and X-Pro models.
Like many things in the PC3, you have several ways to approach things. To store/recall multitimbral settings for sequencing purposes, you have three main methods, each having their own advantages and disadvantages:
-
- Input the proper bank and program change messages, along with MIDI mix settings (like Volume and Pan) in your external sequencer and save things with each project file.
- Advantages: likely the most elegant approach, this method maintains all project data (performance, mix and program selection) within your DAW session. No need to load or do anything additional at the PC3. When the session is loaded, all of your PC3 assignments are put back in place via MIDI messages sent from your DAW.
- Disadvantages: using Bank/Program Change messages can be an intimidating and confusing concept to the uninitiated. Assumes all sounds needed are already in memory and reside at the same locations day in day out.
- Input the proper bank and program change messages, along with MIDI mix settings (like Volume and Pan) in your external sequencer and save things with each project file.
For full details on using Bank and Program Changes with your PC3, please see “Receiving MIDI Bank and Program Changes“.
-
- Use a blank song in Song Mode to capture your channel assignments.
- Advantages: no need to understand/apply Bank and Program Change messages. As the songs are stored in RAM they are available to save to disk as well along with any dependent objects (i.e. custom sounds you may have created/loaded).Simply go to Song mode, select 0*New Song* (or press [ClrSng ]):
Assign your desired sound to each MIDI channel, set its volume/pan then press the [MIXER] page button:
and press [KEEP]:
Then Exit and Save the song, naming it if you wish. Now whenever you call up this song, your channel selections and mix settings will be loaded up. Because this uses Song mode memory locations, you can have many resident in RAM all at once (the primary benefit of using the Song mode approach).
- Disadvantages: though slightly more immediate approach than using Bank/Program Changes, it requires managing two user interfaces while working, the PC3 and that of your DAW. It also means, your MIDI performance will be stored (in your DAW) apart from your sound settings (in the PC3). This poses a potential risk of not being able to recall your session if the PC3 song is ever accidentally erased or altered unintentionally. All of the above also mandates saving this song to disk as back up. One more added step.
- Advantages: no need to understand/apply Bank and Program Change messages. As the songs are stored in RAM they are available to save to disk as well along with any dependent objects (i.e. custom sounds you may have created/loaded).Simply go to Song mode, select 0*New Song* (or press [ClrSng ]):
- Use a blank song in Song Mode to capture your channel assignments.
-
- Store a Master Table to disk.A Master Table is much like a polaroid snapshot of all your PC3’s current MIDI channel settings.
- Advantages: the most comprehensive method, much like the Song Mode approach, it is a “built-in” solution and requires no understanding of Bank/Program Change messaging. It also permits the saving to disk of custom objects and does not require the use of Song mode. Additionally, the Master Table contains other settings aside from just your channel assignments. All the settings on the Master and MIDI pages get stored too (various global system preferences etc.). This can be a real time saver when recalling a session. Details on employing the Master Table approach below.
- Disadvantages: same disadvantages as using Song mode PLUS only one Master Table can reside in memory at a time, meaning saving and loading such files from disk is mandatory.
- Store a Master Table to disk.A Master Table is much like a polaroid snapshot of all your PC3’s current MIDI channel settings.
Here are the steps for using the Master Table approach:
-
-
-
- from the MIDI MODE, press the [CHANLS] soft button:
- using the Chan/Layer buttons to the left of the screen, scroll through the 16 channels, select the desired sounds, volume and pan per MIDI channel, as needed:
- press the MASTER mode button next
- press either [more] buttons twice
- press [Save]:
A message confirming “Master Table Saved” will be briefly displayed.
- press STORAGE
- on the Storage Mode screen, press [STORE]:Note: our example here illustrates saving to xD card (PC3 users). PC3K users would save to a USB Thumb Drive instead – screens will look similar. Alternatively both PC3/K users could also save the file directly to their Mac/PC via direct-USB connection.
- scroll to the bottom of the listed left-column selections, highlight “Master Table” and press [Select]:
- then simply press [Store]
- press [Ok]
- name file something you will remember later
- press [Yes] when asked about saving dependent objects
- from the MIDI MODE, press the [CHANLS] soft button:
-
-
Done. Now whenever you load this file back in, all of your MIDI channel settings (as well as other MIDI and Master global settings) will be recalled.
Question:
I am using the internal sequencer along with some external MIDI (and/or USB-MIDI) devices and need to know how to determine which tracks play the internal sounds versus those triggered from my external units?
Answer:
To address this, the PC3 sequencer features independent track “destination” data-routing switches. These switches allow you to select, per track, where the MIDI data is going to get sent to. The state of these switches gets saved with each song.
Let’s take a closer look:
From the Song mode, select your Song and press Edit (make sure the cursor is NOT highlighting the “Prog” field as this will take you into the Program editor vs. the Song Editor).
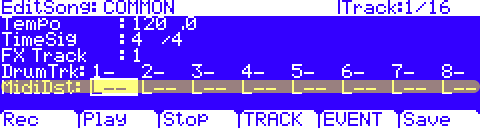 |
At the bottom of the EditSong: COMMON screen you will see a parameter titled “MidiDst” (short for MIDI Track Destination). This parameter is comprised of sixteen 3-way switches running horizontally across the screen, one switch per track, in groups of 8 (to select higher numbered tracks use the Chan/Layer or Chan/Zone buttons to the left of the screen). These switches determine the ‘destination’ of the tracks’ MIDI data..ie will it play an internal sound? or something connected externally? both?
Here are the values to choose from:
| Symbol | Sends Track Data To |
|---|---|
| – | path is muted |
| L | Local sound engine only |
| M | MIDI Out port only |
| U | USB port only |
So a Track set as “-M-” for instance will only trigger devices you have connected to the MIDI Out port:
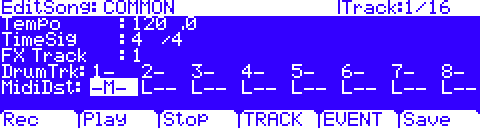 |
A Track set as “- -U” will only trigger devices you have connected to the USB port:
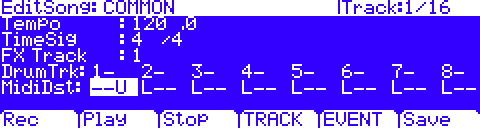 |
Various combinations of these are permitted as well, for instance “LM-” will trigger BOTH internal sounds and any device connected to the MIDI Out port.
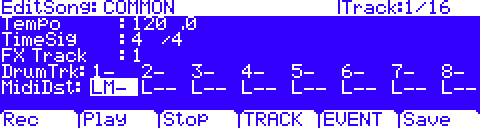 |
..or “-MU” would trigger both devices connected via traditional MIDI and USB-MIDI, and so on.
Once you have made your selections, press Save to keep any changes. Of course, you can return to this screen as often as you wish to re-route things as needed.
For further info, see the “Song Mode” chapter in the manual.
Troubleshooting
Question:
How can I restore my PC3 to its factory defaults?
Answer:
All references to the “PC3” apply equally to both the PC3, PC3A, PC3K and X-Pro models.
Caution: Hard resetting will erase all user memory ! Need be, back up any custom programming before proceeding.
There are two methods for performing a hard reset on a PC3 Series keyboard:
-
- Master Menu Method: (with the PC3 powered up in normal operating modes)
-
- press MASTER, you will see:
- press [
- press [Reset]
-
- press [Yes]
-
- press [Yes] again
-
You will then see…
After which the unit will reboot from the “welcome” startup screen, similar to how things behave when you first power the PC3 up, and be completely reset.
-
- Master Menu Method: (with the PC3 powered up in normal operating modes)
-OR-
- Boot Loader Method: (useful if you are unable to perform the Master menu method)
-
- turn the unit off
- press and hold EXIT while you turn the power on (you can release the Exit button once you see the boot loader menu).
You will see:
-
- press [SYSTEM RESET]
-
- press [RESET]
-
- you will be brought back to the main boot loader menu – press [RUN PC3]
The unit will then reboot, at which point it should be completely reset back to factory defaults.
-
Question:
The desktop, temporary USB-Drive does not appear large enough to load the necessary OS and Object Files. How can I complete the installation?
Answer:
All references to the “PC3” apply equally to the PC3, PC3K, PC3A and X-Pro models (screen shots may vary).
First, the key is to recognize that there are two separate functions offered via the PC3 USB port:
-
- User Data Storage (accessed via STORAGE mode)
- System Updating (accessed via the BOOT LOADER mode)
Each mode permits the creation of a desktop drive, but each is of a different size and for a different purpose. A common error is to mistake one for the other.
Storage Mode
The drive created from within the STORAGE mode is (approx) 1.7MB. It is accessed by pressing the [USBDrv] soft button in Storage mode:
The Storage Mode USB Drive is solely for the purpose of saving/loading your own data. It is NOT for installing/updating the OS or Objects.
Boot Loader Mode
The drive created when entering the Boot Loader is 5.8MB**. It is accessed by pressing/holding EXIT while powering up the PC3:
This Boot Loader USB Drive is solely for the purpose of installing/updating the OS and Objects. It is NOT for saving/loading your own data.
For step-by-step instructions on updating the OS and Objects, please see the “Update_Procedure” document included within the current OS update file, available under Downloads and “System Updates” for your model.
**Note – during the OS installation procedure, the Boot Loader drive size expands further to accommodate the process.
Question:
I am trying to play Setups via MIDI and am only hearing one of the multiple sounds contained in my setup.
Answer:
The Quick Answer:
You need to:
- Go to the MIDI / [RECV ] page.(MASTER / [RECV ] for PC3LE models)
- Set the “LocalKbdCh” to match whatever MIDI channel your master controller is transmitting to the Kurzweil on.
Understanding the Quick Answer:
This issue revolves around the use of the Local Keyboard Channel parameter (LocalKbdCh), found on the MIDI Receive page (Master Receive for PC3LE models).
A Setup is an object which is designed to transmit MIDI data – it allows you to use your instrument as a controller. This typically involves allowing the keyboard to transmit on multiple channels using up to 16 zones (depending on model of Kurzweil), sending different note and controller information for each zone. This allows you to layer and split various programs across the keyboard.
However, when triggering your Kurzweil via MIDI, like in the case of a Kurzweil rack model for instance, it simply responds to whatever information is received from your external controller for each channel independently. If your external controller has its own Setup mode, or the equivalent, you can make your own Setups on your keyboard controller to do the same thing.
But what if you have a controller that can only send on a single MIDI channel and you want to play the Setups in your Kurzweil? You need to have a way to change the information that is coming in on a single MIDI channel into multiple channels of information. This is exactly what the Local Keyboard Channel parameter does. Once you set this parameter to a specific MIDI channel, and then send MIDI data into the Kurzweil on that same channel, that information is remapped to the current Setup zones accordingly as if you were playing a Kurzweil series keyboard directly with the same Setup loaded. Note: this data is then routed to the Kurzweil MIDI Out as well, persuant to the Destination setting on the zone(s) in question.
For example, lets say you have the LocalKbdCh set to match your controller’s transmit channel and are in Setup Mode with a Setup that uses Channels 1, 2, & 3 layered and a split with Channel 4. Then the MIDI messages coming in are turned into either messages on Channels 1, 2, & 3 or split on to Channel 4, depending on where you are playing on the keyboard. If any of these zones’ Destinations contain an outbound MIDI component (MIDI, Both, USB, etc.) the same data will be fired out the Kurzweil MIDI OUT port as well.
The Local Keyboard Channel parameter is also used for properly routing incoming data to the sequencer in Song mode and can be employed to turn incoming controller messages into different controller messages (aka Controller Remapping). For complete details, check out the MIDI Mode chapter in your unit’s Musician’s Guide.
Question:
I am trying to use an external MIDI controller (alternate keyboard, drum/trigger pads, etc.) to record tracks in Song mode but I am unable to record on more than just one track.
Answer:
The Quick Answer:
You need to:
-
- Go to the MIDI / [RECV ] page.(MASTER / [RECV ] for PC3LE models)
- Set the “LocalKbdCh” to match whatever MIDI channel your master controller is transmitting to the Kurzweil on.
Understanding the Quick Answer:
This issue revolves around the use of the Local Keyboard Channel parameter (LocalKbdCh), found on the MIDI Receive page (Master Receive for PC3LE models).
Working in the same manner that an Auto Channelize Patch Thru function works in a software sequencer, the LocalKbdCh parameter re-channelizes the incoming MIDI data stream and routes it to the currently armed track in Song mode. If you are in Song Mode, and do not use the Local Keyboard Channel, then you must always manually change the transmit channel on your keyboard to match the channel of the sequencer track you want to record on. A hassle. But if you set the Local Keyboard Channel to a specific channel, and then leave your keyboard on that same channel as you switch through the tracks on the Kurz, the incoming messages are rerouted to the corresponding track.
The Local Keyboard Channel parameter is also used for properly routing incoming data to Setups in Setup mode and can be employed to turn incoming controller messages into different controller messages (aka Controller Remapping). For complete details, check out the MIDI Mode chapter in your unit’s Musician’s Guide.
Question:
How can I select a certain Program/Setup/QA to be the default when I first power up?
and
My instrument powers up with some undesired Program/Setup/QA selection not of my choosing, how can I fix that?
Answer:
All references to the “PC3” apply equally to both the PC3, PC3LE, PC3K and X-Pro models.
The Quick Answer:
- From the Program, Setup or QA Mode, select the desired start-up Program/Setup/QA.
- Press Master
- Press Exit (or Program/Setup/QA) to exit Master Mode.
Done. The Program/Setup/QA you just selected will now be the default start-up selection in each respective mode**.
**PC3, PC3K and X-Pro Users: the one exception is if you have the ‘MasterTableLock’ parameter (MASTER/MAIN) set to ON. In order for the above to work, the Lock must be on “Off” (factory default).
Understanding the Quick Answer
The PC3 employs something called a Master Table which, much like a polaroid snapshot, remembers your basic system default settings (Master Mode, MIDI Mode incl. MIDI Channel assignments, and Category Favorite selections). See the “Master Mode” chapter in the manual for details.
Question:
My PC3’s sustain pedal is no longer functioning. How can I correct that?
Answer:
Probably a simple fix.
First, power off your unit and verify that the pedal you are attempting to use is plugged into the jack marked “Switch Pedal 1” (Sustain) and NOT into “CC Pedal1”. Once this is verified, turn the unit on. Do NOT step on the pedal while it boots up.
Try the pedal again. If things are still not operational, next go into the MIDI XMIT page. Press MIDI, then [XMIT ].
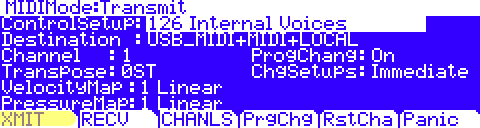 |
Verify that the ControlSetup parameter (top of the screen) is set to “126 Internal Voices”. This item is the very thing that determines what all of your sliders, pedals, buttons, wheels, etc. do while outside of Setup mode.
If changing the ControlSetup back to 126 does not help (or if it is already on 126) then next try doing a Hard Reset (press MASTER/Page2/Reset). This will clear all the user RAM and put the machine back to factory defaults so be sure to back up any custom data to xD or USB before proceeding. At that point any settings changed on the unit will be back to “new” condition.
Short of something being physically broken, you should now have sustain functionality back. If not, the next test would be to borrow/purchase another switch type pedal as a comparison. Pedals fail far more often than jacks do. If a second, known-working pedal also fails to operate, following the above guidelines, then the unit may have a problem and will need service to rectify it.
If you feel you need service, please feel free to visit our on-line service center look up database to help locate an “authorized KMS service center near you.
I am triggering the Kurzweil using an external MIDI controller and the [Octav-/+] and/or [Xpose-/+] soft-buttons are having no effect.
Answer:
The Quick Answer:
You need to:
-
- Go to the MIDI / [RECV ] page.(MASTER / [RECV ] for PC3LE models)
- Set the “LocalKbdCh” to match whatever MIDI channel your master controller is transmitting to the Kurzweil on.
Understanding the Quick Answer:
This issue revolves around the use of the Local Keyboard Channel parameter (LocalKbdCh), found on the MIDI Receive page (Master Receive for PC3LE models).
The [Octav-/+] and/or [Xpose-/+] soft-buttons are MIDI-note transpose functions governing notes the Kurzweil ITSELF generates. As such, when the Kurzweil is used as a slave (receiving MIDI input), the MIDI note numbers triggered are determined by the source (i.e. your external controller) not the [Octav-/+] and/or [Xpose-/+] soft-button values.
However via the LocalKbdCh feature, the incoming data gets rerouted through the Kurzweil MIDI engine as if you were playing the Kurzweil directly, at which point the MIDI note numbers get transposed according to the values set by the [Octav-/+] and/or [Xpose-/+] soft-buttons.
The Local Keyboard Channel parameter is also used for properly routing incoming data to Songs and Setups. Further it can even be employed to turn incoming controller messages into different controller messages (aka Controller Remapping). For complete details, check out the MIDI Mode chapter in your unit’s Musician’s Guide.
Question:
I am having difficulties getting my Windows PC running Vista/Win7/8 to output MIDI to my Kurzweil via USB. Do I need to install a driver?
Answer:
No. The current line of Kurzweil products have a standard class-compliant USB-MIDI implementation. They do not require the installation of any additional drivers.
Some background to be aware of:
Microsoft has been steadily REMOVING MIDI FEATURES from Windows since Vista. In Windows XP, Microsoft provided a MIDI Mapper control panel which allowed end users to select a MIDI output device. Since Vista this has not been available. As such, certain apps (like Windows Media Player – WMP) can no longer play MIDI songs triggering external MIDI devices because WMP is only routed to the internal Microsoft GS Synthesizer.
This means the MIDI app you choose to use must natively offer its own built-in MIDI mapping abilities OR you could possibly install a 3rd party MIDI mapper whose purpose is to replace the MIDI routing abilities removed from Windows. Fortunately,
these days, most commercial MIDI software products for PC, such as Cubase or Cakewalk, have a configuration screen which includes the MIDI device mapping necessary to route to an external MIDI device.
DOWNLOADS |
User Manuals
X-Pro Series – Getting Started Guide – 1.0 MB
Owner’s Manual
2010-02-23
PC3 – V2 Addendum (English) – 946 KB
Musician’s Guide V2 Addendum Manual (.pdf)
(reference containing ONLY the changes since OS V2)
2011-05-27
PC3 – V2 Object Lists – 420 KB
Listings of V2 Factory Programs, Setups, Keymaps, FX Chains etc. (.pdf and .xls)
2011-07-19
PC3 – Drum Map – 25.9 KB
Drum kit program layout (.pdf)
2010-06-15
KDFX Algorithm Reference – 1.0 MB
Supplemental Reference
2000-01-01
OS Updates
X-Pro Series v2.03 Update – 4.2 MB
Contains: O/S, Objects, Installation Instructions, Release Notes, v2 Addendum Manual, Object Lists
2012-05-24