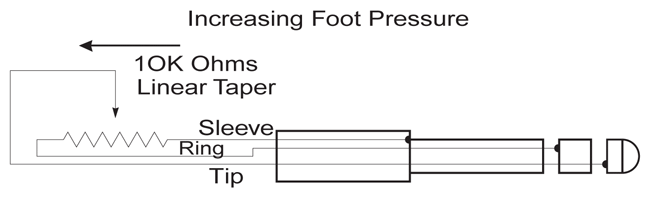Legacy Model
Downloads and support materials maintained here as a courtesy to owners.
SP2 OVERVIEW |
Superior Technology on the Inside
Elegant Simplicity on the Outside
The Best…
The SP2 delivers the legendary Kurzweil sound, with all of its detail and refinement, in a digital stage piano which is both professional and easy to use. Using the next generation of Kurzweil technology, the SP2 provides some of our best sounds: pianos, EPs, strings, pads, mallets and voices, all available at the touch of a button.
The Sound and Feel…
Endless hours of engineering and sample editing went into our Triple Strike Grand Piano sound, and it shows. Behind the scenes, the SP2’s powerful synth engine brings these samples to life and makes them sing. The result is an instrument which not only sounds like, but feels like a real piano.
Polyphony…
64 note polyphony ensures that notes will continue sounding even under high demand performance situations.
Connectivity…
A USB interface allows the SP2 to connect to a computer (Mac or PC) for complete MIDI performance and OS updates.
World Class Effects…
The SP2 features Kurzweil’s renowned effects processing technology, the same leading-edge technology found in all of our professional products. The SP2’s effects can put the right finish on any sound whether it’s crystal clear or warm and organic. Nothing else in the industry even comes close in this department.
Drum Patterns and Rhythms…
Ideal for both practice and songwriting, the SP2 comes equipped with 64 pre-recorded drum grooves, rhythms and adjustable metronome.
SPECS |
All specifications subject to change without notice.
SP2 Features |
|
| Keyboard: | 76-note, semi-weighted action, with velocity sensitive adjustable keys |
| Display: | 7-segment 3-digit LED |
| Polyphony: | 64 Voice Polyphony, dynamically allocated |
| Multitimbral: | 16 parts (one per MIDI channel) |
| Factory Presets: | 64 Programs |
| MIDI Setups: | 16 user setup locations with 4 programmable zones for splits, layers and rhythms |
| Effects: | Dual Processors (A & B) offering: 58 Reverbs, 6 Delays, 10 Choruses, 6 Flangers, 3 Phasors, 4 Shapers, 2 Enhancers, 8 Filtered Effects, 4 Distortions, 1 Mono>Stereo, 3 Wide Stereo, 4 Compressors, 2 Panners, 7 Rotarys, Stereo Tremolo, and 44 combination effects chains utilizing Kurzweil1s unique Laserverb |
| Metronome: | Yes |
| Drum Grooves: | 64 pre-programmed patterns |
| Controllers: | Pitch wheel, modulation wheel, 4 front panel knobs, 1 switch-pedal input, 1 continuous control pedal input |
| Analog Outputs: | Two 1/4″ balanced TRS analog (24-bit DACs) |
| Headphones: | Back panel, 1/4″ headphone output |
| MIDI: | In, Out, Thru |
| USB: | Complete MIDI functionality over USB as well as OS updates (both Mac & PC) |
| FREE OS Updates: | OS updates over USB and/or over MIDI |
SP2 Specifications |
|
| Height: | (4.96″) (12.60 cm) |
| Depth: | (13.29″) (33.75 cm) |
| Length: | (49.09″) (124.7 cm) |
| Weight: | (28.66 lb.) (13 kg) |
| Power: | External AC power supply |
FAQs |
Basic Concepts & User Interface
Operating System Updates
Setup Mode
Troubleshooting
MIDI Controllers
Program Mode
Transpose & Tuning
DOWNLOADS |
User Manuals
SP2 Series Musician’s Guide – 5.6 MB
Owner’s Manual
2007-08-01
OS Updates
SP2 v1.10 OS Update – 721 KB
(Installation instructions and a revision history are included within the download.)
2009-05-07
Device Installer
For Windows XP Only.
Note: Mac OSX, Windows Vista and later do not require a driver/device installer.
SP2 Series WinXP_DeviceInstaller – 3.1 KB
For use with SP2 operating systems less than 1.06
(Installation instructions included in the SP2 Series Musician’s Guide.)
2007-07-16
SP2 Series WinXP_DeviceInstaller v1.06 – 1.9 KB
For use with SP2 operating system v1.06 or greater
(Installation instructions included in the SP2 Series Musician’s Guide.)
2008-11-03