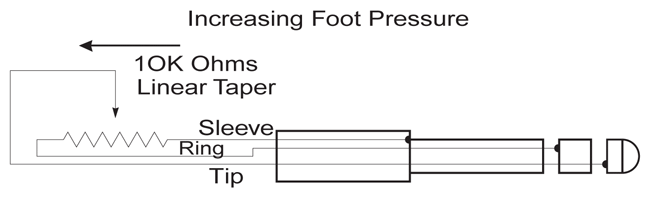K2661 OVERVIEW |
Discontinued Model
Downloads and support materials maintained here as a courtesy to owners.
The Evolution of Sound Continues
Professionals around the world use Kurzweil instruments for all their production needs. From film studios and composers to the U.S. Government, Kurzweil delivers the quality and award-winning audio that is required by the best.
Continuing this tradition, Kurzweil is proud to offer the K2661. Fully compatible with all Kurzweil K2x00 models, professionals can continue their work without interruption, always confident that archived work will be compatible.
Kurzweil’s world-renowned V.A.S.T. architecture, enhanced with Triple Modular Processing, provides 126 algorithms to shape your sounds. In addition, the KDFX effects processors provide 5 stereo bus effects with 24 bit processing. The K2661 is a complete workstation, allowing the user to work from concept to completion without changing from station to station.
Non-Obsolescence
Kurzweil is known for quality instruments that are upgraded, not outdated. All K2000, K2500, and K2600 Series libraries are forward compatible with the K2661. This is how Kurzweil was able to build the largest sound library in the world. In addition, Kurzweil reads other major formats directly into the system for use with its V.A.S.T. architecture. New operating systems and options are always being created, expanding an artist’s power while preserving his investment in time and programming.
V.A.S.T.
Kurzweil’s award-winning Variable Architecture Synthesis Technology (V.A.S.T.) is the state-of-the-art synthesis system, giving an artist powerful expression not available with any other brand. V.A.S.T. can accurately model or emulate many synthesis processes offered by the competition, past or present. In addition, V.A.S.T. has many processes not available anywhere else. A simple comparison will prove the K2661 is the clear choice for any sound professional.
Ask and Receive
The K2661 also includes new features that K2600 players around the world have asked for. New features for the K2661 include ADAT optical output for 8 channels of 24-bit digital output and a SmartMedia slot for convenient storage and upgrades. The K2661 includes all of the standard ROM sounds from the K2600, plus the Orchestral ROM block and Contemporary ROM block. In addition, a General MIDI 1 sound set is provided for convenient authoring of MIDI files for the Web.
KB-3
The KB-3 Organ Mode accurately models a Tone Wheel Organ. The sliders and mod wheel are used as the drawbars for real-time control. This revolutionary synthesis modeling tool gives the user the power to blend harmonics in real-time to create and control unique new timbres. Full polyphony is always maintained, with a single-voice containing 9 harmonics that may be blended, controlled and/or recorded in real-time.
Sequence
The K2661’s full-function 32-track sequencer is equipped with many features only found on the most sophisticated software-based sequencers. With a maximum internal resolution of 768 ppq, sequencer functions include: Linear, Pattern and Step (Drum Machine), Record Modes, Reference Quantize, Event Edit List, Cut, Copy, Paste facilities, Advanced Arranger functions (allows sequences to be triggered from keys with velocity sensitivity and transposition), grab (imports tracks from other sequences) and more. Reference Quantize allows the user to quantize to a groove track, and to quantize tracks not previously recorded with a click. The Event Edit List, with view filters and audible scroll, enables precise, computer-style editing. If the user already created some work on a computer sequencer, or wants to use a computer for additional development, the K2661 can import and export either Type 1 or Type 0 MIDI files. The K2661 sequencer is the most sophisticated available.
MIDI Control
The K2661 is a complete MIDI controller. The front panel also has eight independently assignable sliders, useful as MIDI sliders, for sequencer mixdown, or as organ drawbars in the KB-3 Mode. Two buttons above the pitch and mod wheels are completely programmable. The optional 600mm ribbon controller is programmable in three distinct zones or one long zone. Additional controllers include sequencer “transport control” buttons, 4 footswitch inputs, and 2 continuous control pedal inputs (1 CC and 1 CC/breath controller). The breath controller input accepts Yamaha BC-1, BC-2, and BC-3 breath controllers. The multitude of flexible controllers make the K2661 the ideal center piece for any MIDI production.
Balanced Outs
The K2661 includes 24-bit Balanced Audio Outputs with patented output circuitry that deliver professional audio signal levels (1/4″ t/r/s). Unbalanced (1/4″) outputs are also supported.
User-Installable Options
The K2661 user can install options including Sample RAM (up to 128MB) and Sound ROM boards via a convenient underside access panel.
Lightweight & Portable
The K2661 is the most portable keyboard in the K2600 family by far. Gigging musicians will appreciate the ability to take their most sophisticated production station out on the road.
Live Mode
Powerful V.A.S.T. DSP capabilities to process any incoming mono or stereo signal via the digital inputs or analog inputs (requires the sampling option). Imagine plugging your guitar, microphone, mixer or tape track directly into your K2661 and customizing the sound using any of the V.A.S.T. parameters, all in real-time. Then add effects using the K2661’s state-of-the-art KDFX. The K2661 is the most advanced real-time signal processor ever created. With the format selectable optical I/O connections you get up to 8 inputs and 8 outputs which can bidirectionally communicate with other devices such as computer digital audio interfaces and digital mixers.
On Board Sounds
The K2661 offers over 600 programs (with 100s more available) for a wide and useful selection. Handy search string functions allow the user to locate a program, setup or object quickly in memory. The K2661 uses a file format that is K2000, K2500, and K2600 compatible, enabling it to read Kurzweil or third-party sound libraries for each instrument from SmartMedia or any SCSI disk (such as CD-ROM). The K2661 can also read other manufacturers’ sample libraries including Roland’s(r) 700 Series, Akai(r) S1000, S1100 and S3000, and Ensoniq(r) EPS and ASR file formats. In addition the K2661 also reads/writes AIFF and WAVE sample formats. V.A.S.T. processing will give new life to these files. The K2661 gives the Kurzweil owner access to the largest sound library in the world.
Interactive Setups
The K2661 interactive setups allow for easy creative inspiration using multi-timbral “grooves.” Kurzweil gives the user instant access to the most useful parameters for real-time control of programs and setups from a wide assortment of preassigned controllers.
Connectivity
The rear panels of the K2661 provides additional controller inputs for a multitude of interfacing possibilities. The controller inputs include the 600 mm ribbon controller, four footswitch, one breath-controller and two continuous control pedal jacks (1 CC pedal and 1 CC/breath input). Interconnection is easy with a 25-pin SCSI connector and MIDI In, Out and Thru (Thru switchable to a copy of Out). Rear panel outputs include a pair of mixed audio outs, four individual 24-bit balanced audio outs with Kurzweil’s patented output circuitry, and one headphone output. In addition, optical ports provide selectable ADAT Lightpipe I/O (or S/PDIF / AES/EBU output). Add the K2661 Sampling Option (SMP-61) for a full range of additional digital and analog inputs. The K2661 brings unparalleled control, distribution, and communication to your digital audio environment.
KDFX
KDFX (Kurzweil Digital Effects) utilizes Kurzweil’s proprietary VLSI chips and DSP algorithms. It includes a versatile 5-stereo-bus design, 24-bit signal processing, cutting edge DSP functionality, and unparalleled real-time control, all with an extremely flexible routing scheme. All I/O can be routed through KDFX including 8 outputs and 8 inputs from the ADAT digital I/O or analog sampling I/O.
Sound ROM
The K2661 has 32 MB of internal sound ROM, and two expansion slots for a total of up to 48MB of ROM sound samples. The internal sound ROM includes all of the samples from the K2600, the K2600’s Orchestral and Contemporary ROM options, and a General MIDI 1 sound set. In addition, the Stereo Dynamic Piano (Triple Strike Piano), and Vintage Electric Pianos ROM options can be installed in the expansion slots.
The Choice is Clear
Kurzweil’s award-winning instruments have always been known for their excellent sound quality, long-life, and state-of-the-art synthesis and sampling technology. Once again Kurzweil delivers the next generation of music with the K2661. The right features, the right technology and the right sounds. Now more than ever Kurzweil is the choice of professionals around the world.
SPECS |
All specifications subject to change without notice.
K2661 Features |
|
| Keyboard: | 61-note unweighted synth-style keyboard with monophonic aftertouch |
| Display: | 64 x 240 fluorescent backlit display with brightness and contrast controls. |
| Physical Controllers: | (8) sliders, (1) Pitch Wheel, (1) Mod Wheel, (2) buttons, (4) Foot Swicth Pedal inputs, (2) CC Pedal inputs, (1) Ribbon Controller input – all assignable |
| Polyphony: | 48 sample-playback voices (192 total oscillators). |
| Multitimbral parts: | 16 MIDI channels (each can be a 32 layer deep program) |
| General MIDI Compatability: | Built in GM-1 sound set |
| Architecture: | V.A.S.T. – Variable Architecture Synthesis Technology with 60 DSP functions |
| ROM Programs: | Over 600 plus thousands on SmartMedia and CDROM (both included) |
| Sound ROM: | 32 MB base ROM expandable to 48Mb |
| Sample RAM: | Up to 128 MB via 1 non-composite 72 pin SIMM. |
| Sequence/Program RAM: | 1.5 MB user-programmable battery-backed RAM. Equivalent to over 360,000 sequencer events. |
| Sequencer: | Full-function 768 ppq sequencer with 16 song and 16 arrangement tracks. Offers pattern, linear, loop and step recording, cut/copy/paste, advanced ‘groove’ quantizing, event list editing and other powerful track editing tools. Sequences can be also triggered in real time from the keyboard. |
| KDFX: | Powerful, flexible 5-stereo bus, 24-bit digital effects engine offering a wide range of time, frequency and dynamic based effects as well as effects chaining. |
| Triple Modular Processing: | Offers 126 sound shaping algorithms and in-series processing of VAST layers. |
| KB3 Drawbar Mode: | Allows blending of nine harmonics per voice in real-time (full polyphony maintained at all times). KB3 Mode allows realistic tone wheel organ emulations and innovative, dynamic new timbres. |
| Live Mode: | Process any incoming signal via the digital or optional analog inputs with powerful V.A.S.T. synthesis functions and built in KDFX capabilities. |
| Arpeggiator: | Fully programmable arpeggiator featuring 7 different modes of operation and a host of features including the ability to sync to MIDI Beat Clock. |
| Waveform Editing: | Full functional graphic sample editor with a host of sample editing tools (Sampling Option NOT required) |
| Sample Processing: | Non-real-time DSP functions include time compression/expansion, pitch shifting, re-sampling, pasting samples on beats-per-minute timeline (Mix Beat), volume ramps, mix sample, and many other functions. Sample Processing DSP does not require the sampling option to be installed. |
| File Compatibility: | Reads/writes Standard MIDI Files, AIFF and WAVE files. ISO 9660 Compatible. Reads libraries in Roland 700 series, Akai S1000, S1100, and S3000, and Ensoniq EPS, and ASR file formats. |
| AFMS File System: | User-friendly cataloging and retrieval of individual objects. Powerful utilities including: file search, info about media/available space, disk macros, startup file applications, and more. |
| Analog I/O: | 4 balanced audio outs with 24-bit converters plus mix stereo pair (can also be used as unbalanced). Stereo headphone out. |
| Digital I/O: | 8 channels of 24-bit ADAT input and output (or 2 channles of AES/EBU or S/PDIF output) |
| FREE OS Updates: | User-installed upgrades via SmartMedia card or SCSI. Software available for download from this web site. DOS compatibility required. |
K2661 Specifications |
|
| Height: | (4.30″) (11.00 cm) |
| Depth: | (14.18″) (36.00 cm) |
| Length: | (39.40″) (100.18 cm) |
| Weight: | (32.00 lb.) (14.50 kg) |
| Power: | Internal, user-switchable international AC power supply |
FAQs |
Audio Output
Question:
How do I route programs/tracks to the different analog outputs?
Answer:
Lets take a moment to talk about the audio outs. You will find that there are six balanced, 1/4″ connectors (TRS), configured as three pairs labeled Mix, A & B. It is important to understand that even though there are six jacks, there are only 4 independently routable outs. In the K2661, the Mix Outs ALWAYS carry a combined signal of everything sent to the A and B output jacks. Unlike the K2000 and K2500, the separate outs can’t be used as inserts.
You begin routing the Outputs in one of three places:
- You can do it on a per layer basis in a program on the OUTPUT page in the Program editor.
- You can do it on a per zone basis in a Setup on the CH/PRG page in the Setup editor.
- You can do it on a per MIDI channel basis using the OutPair override parameter on the MIDI Channels page (this option overrides the above 2 parameters).
When you assign a sound to output A, B, C or D via these methods, it DOES NOT mean that the signal goes to that physical outputs. Instead it means that it the sound is sent to the A, B, C or D inputs of the current KDFX studio. At that point, the signal is routed to the FX1, 2, 3, or 4 FX Buses, and from there to the physical output jacks. You choose which physical output the signal will be sent to on the Output page of the Studio editor (for the current studio). If you are using one of the preset Studios, ALL of our Studios have all four FX buses sent to the A Outputs by default.
If you wanted to use both of the stereo pairs, you might try editing the Output page in the Studio editor as follows:
Out A: FXBus1
Out B: FXBus2
Out C: Off
Out D: Off
In this manner, signals assigned to KDFX-A and B would be routed into the current Studio, pass through any effect(s) currently assigned on each respective FX bus and then appear out the corresponding physical output on the back panel.
Question:
How do I generate a digital audio output signal from my K2661?
Answer:
Digital audio output is available at the ADAT/AES Out optical jack on the rear panel of the K2661. The format of the digital output stream can be chosen to match your other digital audio equipment (Master/MAST2 page – ‘Digital Output Format’). Formats supported by the K2661 include ADAT 8-channel, AES/EBU Professional 2-channel, and AES Consumer (also known as S/PDIF) 2-channel.
The provided Out is “always-on”, fed directly by the internal KDFX “Output A-D” studio FX busses (Studio Editor/ OUTPUT page). The signal is output at a fixed rate of 48kHz and must serve as clock master (ie it cannot slave). The output bit depth is selectable, at 16, 20 or 24 bits (Master/MAST2 page – ‘Digital Output Length’).
The output signal routing from the ADAT/AES Out is as follows:
| A Left | > ADAT channel 1 (and AES out L) |
| A Right | > ADAT channel 2 (and AES out R) |
| B Left | > ADAT channel 3 |
| B Right | > ADAT channel 4 |
| C Left | > ADAT channel 5 |
| C Right | > ADAT channel 6 |
| D Left | > ADAT channel 7 |
| D Right | > ADAT channel 8 |
Disk Mode, Drives & SCSI
When I turn on my unit, the display says “About to Load Startup File”, and then switches to “Problems Loading Disk” or other error message.
Answer:
The problem is that the Startup parameter on the Disk Mode page has been enabled, set to a SCSI ID number, Floppy, or SMedia (K2661), and you do not have a Boot Macro on the specified disk. If you set it to Off, these messages will not show up when you turn on the unit.
A Boot Macro is located at the root level of a disk, which will load automatically when you turn on the unit. By setting the Startup parameter to a value other than Off, you cause the Kurzweil to look for a file called BOOT.MAC on the root level of the specified disk and load that file when you turn on the unit. If you have created a Boot Macro and still see these messages, check to make sure the Boot Macro is saved at the root level on your disk, and that Startup is set to the correct SCSI ID number of your drive (or to floppy, or SMedia if you are using those instead).
For more information on Macros and the Boot Macro, please see the “Using Macros” tutorial here. Additional information can also be found in the disk mode chapter of your manual.
Question:
What are the basic guidelines in using my K2 with SCSI devices?
Answer:
- Never, ever plug or unplug SCSI cables when your equipment is turned on. SCSI cables carry power. The act of plugging or unplugging cables causes momentary short circuits, which can result in damage to the internal circuitry of your SCSI device. The only damage that usually occurs to SCSI hardware comes from static electricity “zapping” SCSI connector pins when the cables are disconnected. The silver colored shell of the SCSI connector on the end of the cable is connected to ground and is safe to touch, but the brass colored pins inside eventually lead to the SCSI interface chip and are vulnerable. One should discharge static from one’s body before touching SCSI connectors by touching the 1/4″ jacks on the rear of the Kurzweil or another grounded metal object. Any devices connected to the SCSI bus should be turned off when plugging or unplugging SCSI cables.
- Including a minimum of 1 foot for internal cabling of each device in the chain, the total length of the chain should not exceed 18 feet. There are some people who suggest that you shouldn’t go over 10 feet, but in our experience, if you use good cables and follow the rules of SCSI, you can create a chain up to 18 feet in length (which is what the SCSI specification says is allowed).
- No single cable length in the chain should exceed 8 feet.
- The first and last device in the chain must be terminated. Poor termination is a common cause of SCSI problems. Having more than two terminators on the bus will overload the bus drivers. This will not cause permanent damage to the hardware. However, poor termination can corrupt the data on your disk. There are two “exceptions” to this rule. If the chain is less than 18 inches only 1 terminator is needed. If the chain is 10 feet or more, the chain may need to be terminated at the 10 feet point, using a pass through terminator. The reason that we say you “may need” to do this is that we have found that some people don’t seem to require a third terminator, while others can’t get a longer SCSI chain to work without one. The Kurzweil comes internally terminated, and so you will normally want it to be on one end of the chain. The K2000 and K2661 keyboards must be at the end of the chain since they only have one SCSI port. (If you are hooked up in a chain with a computer, the computer will always be the other end of the chain.) If you need to have the Kurzweil in the middle of the chain, the termination must be removed. This should be done by an authorized service center. In the case of the K2000, it involves removing termination resistors. In the case of the K2500, there are several different possibilities – some have termination resistors that must be removed, others have jumpers that get moved. The newest K2500s and all K2600s have a termination switch on the back, so you can disable termination yourself. If you install an internal drive in the Kurzweil, termination must be removed from the Kurzweil. If the Kurzweil is at the end of the chain, termination resistors should be removed from the K2000 and the termination left on the internal drive. This makes the drive at the end of the chain. If you install an internal drive and the Kurzweil is in the middle of the chain, termination must be removed from both the Kurzweil and the drive. If you add an internal drive and the Kurzweil is not hooked to any other devices, termination should still be removed from the Kurzweil. (See the rule about a chain less than 18 inches, above.) External drives may or may not be internally terminated. If a drive is not terminated and is on the end of the chain, you can purchase an external termination clip, which plugs onto the second SCSI port (most drives will have two ports). Some drives also have an automatic termination feature – if you only have a single SCSI cable plugged in, the drive terminates itself, but if you plug in a second SCSI cable, termination is turned off.
- Use only true SCSI cables – high quality, twisted pair, shielded SCSI cable. Do not use RS232 or other non SCSI cables. The majority of SCSI cables we’ve tested were poorly made and could cause damage to data transferred to and from the disk. Nearly all the SCSI data problems we have encountered have been due to bad cables that didn’t twist pairs of wires properly. Good cables that use twisted pairs of wires and twist each SCSI signal wire with a ground wire are essential to reliable data transfers to and from the disk drive.
- Impedance mismatching between cables from different manufacturers can cause problems. Avoid this when possible by getting all your cables from the same manufacturer.
- Each device in the chain (including internal hard drives) must have its own unique SCSI ID. For the SCSI1 and SCSI2 protocols, there are 8 ID numbers (0-7). For SCSI3, there are 16 ID numbers. The Kurzweil is SCSI1 and SCSI2 compatible. If you have a SCSI3 device, it should be backwards compatible with SCSI1 and SCSI2, but you should make sure to set the ID numbers to 0-8 if you want the Kurzweil to be able to access that device. The default Kurzweil ID is #6. Macintoshes use ID 7 and SCSI cards for PCs are also normally set at 7. The internal drive of a computer is normally set at 0. For an external drive, there will usually be an external switch which allows you to choose the ID, although with some drives, it may have to be done by opening the drive and changing jumper pins. Most drives will allow you to choose any ID, although there are some which limit your choices – for example the Zip drive only gives you the choice of 5 or 6. You can change the SCSI ID of the Kurzweil on the MIDI Receive page, but we recommend leaving it at 6 and changing your other devices if needed, since each time you hard reset the Kurzweil, it returns to 6. If you forget to change it after a reset and have a SCSI ID conflict, you can lock up your SCSI chain and forget the reason why. One thing to watch out for if having a hard drive installed in the Kurzweil – many fixed drives come set with their default at 6 (the same as the Kurzweil). Make sure your service tech knows to set the ID to a different number (this is normally done by moving jumper pins on the drive). One curious side effect of this problem – if the internal drive is set to the same number as the Kurzweil and you have nothing else in the SCSI chain, then you will see the drive show up on every ID except for its own (the Kurzweil shows up on that ID, since it is also on the ID). If you do have more than one device with the same ID, the Kurzweil may lock up when you scroll through the SCSI numbers in Disk mode, or if you are in a chain with a computer, it may not boot up at all. If you have more than one Kurzweil, they can be on the same chain and both be able to access any drive in the chain (though not at the same time). Make sure to change the ID on one of them. If you are having problems getting the Kurzweil to see a device on the chain, sometimes just changing its ID to a different number may fix the problem, even there was no device ID conflict before. There is no logic to this phenomenon – it’s just another SCSI weirdness. As a general rule, we recommend only changing the ID of a drive when the system is powered off. It is possible (although unlikely) that data could be corrupted if the ID of a drive is changed while it is turned on.Theoretically all eight SCSI IDs can be used, however, we often hear of users having problems with more than 5 IDs. This may be more of a result of not following all the other rules (especially concerning cables), but some SCSI devices seem to be picky. We have also gotten reports from users who state that they can only get their SCSI chain to work when their devices are hooked up in a specific order. Other than having the two ends of the chain terminated, order should not matter, and yet it does for some people. This may be due to impedance variations in the various units, varying internal cable lengths, etc. The bottom line is that if you are having problems getting your chain to work and you have followed all the other rules, try changing the order of the devices.
- If the Kurzweil is in a chain with the computer, power up the Kurzweil and other devices before booting up the computer. Some people report that they can’t get their computer to boot up if the Kurzweil or other devices are turned off, while others are able to do this Your best bet is to have everything turned on.
- Like with any disk that is read to and written from many times, the data on a Kurzweil disk can become fragmented. If the disk becomes severely fragmented, there is a chance that the file allocation table can become corrupted and some or all of the files unreadable. For this reason, we recommend that every so often you back up all your data to another drive and reformat your disk. Or, if the disk was formatted in DOS from a computer you can run an optimizing/deframenting a program to maintain disk health.
Question:
How can I burn a CDROM of Kurzweil data for loading into my K2?
Answer:
If you want to burn your own CD-ROM for your Kurzweil, you will need to be aware of the following information:
For K2000 Series Models with version 3.87, or K2500 Series Models with version 2.88B (Non-KDFX) or 4.21B (KDFX) or later, or any K2600/2661 Series
These versions add support for ISO 9660, making it extremely easy to burn a CD-ROM. You should consult your CD-Writer software for instructions on how to burn a CD-ROM in ISO-9660 format. Of course, your computer will need to be able to read the disk that contains the data you want to burn on to the CD-ROM. There are a few rules you should be aware of for burning an ISO-9660 disk.
ISO9660 support key points:
- The Kurzweil OS supports CD-ROM XA (Mode 2) as well as CD-ROM (Mode 1)
- The Kurzweil OS supports multi-session CD’s, but some older CD-ROM drives may not support multi-session. In this case you will only see the first session.
- File naming conventions that work: ISO-9660 level 1, MS DOS, and Joliet.
- Do not select “use Macintosh extensions” when making ISO-9660 CD’s.
- Do not select “append version numbers” when making ISO-9660 CD’s.
- The maximum “path-length” (total file name, including directory names and slashes) is 63 characters, which means that files in highly nested directories may not be loadable.
- Unicode characters do not display correctly.
For All K2000 and K2500 Series Models with older OS versions
These older versions don’t support the ISO-9660 format, which is often used by computers. So to burn a CD, you must make a disk image copy of the DOS or Kurzweil formatted source disk that has your files. In essence, you will need to have another drive which is used as “staging” drive. By making a disk image copy, you copy sector by sector the exact format and data on the staging drive.
There are a couple of issues to be aware of. First of all, if you have a drive on which you have been constantly loading files, editing them, and resaving them back to the disk, you are likely to have a fair amount of disk fragmentation. Although not necessarily essential, it is recommended that the staging drive be defragmented. If the disk is currently in DOS format (instead of being formatted by the Kurzweil), you can use disk utilities program to defragment the disk. If the disk is in Kurzweil format, or you don’t have a disk utility program, then the solution is to use the Kurzweil to backup all the data to another drive, reformat your staging drive, then restore the data to the staging drive using the Backup or Copy functions.
The second issue concerns drive size. If your staging drive is less than the maximum size of a CD-ROM (650 Mb), then you can simply make the disk image copy. But if the staging drive is larger than 650 Mb, then you need to be able to only copy a certain portion of the staging drive. In this case, defragmenting the drive is absolutely essential. Since a disk image copy simply copies data sector by sector, without regard to what is in those sectors, all of the data for your CD must be contained within the first 650 Mb of sectors on the disk. Also, your CD-ROM burning software will need to have the ability to copy only a specified part of the staging drive when doing a disk image copy. You will want to consult your CD-ROM burning software to find out how to burn a disk image copy.
K2x00 CD-ROM Image Maker is a freeware program for the PC, created by Bernard Perbal, which allows you to create a disk image file.
Question:
What SCSI CDROM and other removable drives are compatible for use with my K2?
Answer:
The K2 series supports the use of SCSI-1 or SCSI-2 compatible devices. SCSI drive compatibility and capacity issues have been improved during the lifetimes of these products. To have the best possible compatibility, we strongly recommend downloading and installing the current version of the Operating system if you have a K2500, K2600 or K2661.
For K2000/K2vx owners, who must purchase the update and have it installed by a service center, we strongly recommend updating if you have a version prior to 3.52.
CD-ROMs – Most are compatible. One exception is NEC drives – most older NEC drives will not work, although some newer NEC drives were reported to work. Problems have also been reported with the Plextor 12x CD-ROM.
- For versions of the K2000 3.18 or earlier and the K2500 2.13 or earlier, drives must be able to support 512 bytes per sector. Drive mechanisms from the following manufacturers are known to support this format: Sony, Toshiba, Chinon, Plextor, Aiwa, and Matsushita. (Chinon drives not compatible with a K2000 with v2 or earlier.) Faster speed may not work in these older versions of the OS – you may have to look for an older, slower speed drive.
CD-ROM Speed – Most of the newer, faster drives will work, but will not perform any faster than slower models.
- For the K2600, and the K2500 starting with v2.52, drives up to 8x will perform faster than a slower version. Drives faster than 8x will function correctly but not perform faster.
- For the K2000 with v3.87, drives up to 4x will perform faster than a slower version. Drives faster than 4x will function correctly but not perform faster.
- For versions of the K2000 previous to 3.87, and versions of the K2500 previous to 2.52, drives faster than 2x will not perform any faster than a 2x drive.
Writeable CD-ROMs – supported in later versions of the operating system for reading disks only. You can’t burn a CD from the Kurzweil. Our page on Burning a CD-ROM disk contains more details.
- Supported for the K2600, the K2500 with versions 2.88 or higher, and K2000 version 3.87.
- Not supported for versions of the K2500 previous to 2.88 or the K2000 previous to 3.87.
Iomega (Bernoulli, Zip, and JAZ) – Compatible. However, these drives are designed so that they go to sleep if the cartridge is not accessed after a specified time.
- For versions of the K2000 3.18 or earlier and the K2500 2.13 or earlier, this auto sleep function will cause the Kurzweil to lock up, either immediately or when Load is pressed. To avoid this problem, eject the disk when not in use. This prevents the drive from going into sleep mode, and therefore prevents the lockup.
Syquest – Compatible.
Orb – Compatible
Magneto Opticals – Most 230 Meg drives and cartridges are compatible. Media must be hard formatted as 512 bytes per sector. Larger drives use a format of 1024 or greater bytes per sector and therefore will not work.
Tape Based Drives – Not supported.
Question:
I have a Kurzweil format CD-ROM. I put it into my computer and received a message saying it could not read the disk.
Answer:
There are two problems with putting the CD in your computer:
- The first is that initially in their development, the K2 series units (K2000+K2500) did not support the ISO-9660 format, which is often used by computers for a CD-ROM format. As most commercially available Kurzweil soundware CDROMs were created in these “early years”, your computer must be able to deal with a CD that is not in ISO-9660.
- The second problem has to do with the formatting of the disk itself. The disk will be a disk image copy of the DOS or Kurzweil formatted source disk that originally contained the data. Our disk format is similar to but not fully implemented DOS. So if the disk was taken from a Kurzweil formatted source disk, the computer may or may not recognize that format, depending on the drivers or software running in your computer.
Note: For user-created disks made with a K2500 with an OS version 2.88 or later for non-KDFX units or 4.21 or later for KDFX units or with a K2600/2661:
Starting with these versions, we added support the ISO-9660 format, so if the disk was burned using IS0-9660, the computer should be able to read the disk. However, remember again that most commercially available CD-ROMs were created prior to the addition of this ability and instead were burned as disk image copies, so you are still likely to run into the situation described above.
Question:
What CDROM sample disks are suitable for use with the K2?
Answer:
Many 3rd party companies have released CDROMs in K2000/K2500/K2600 format. Please see our Developer Listing for info on some of these companies.
Aside from native titles, the K2 can also read Roland S series, Ensoniq EPS, and Akai S1000/3000 series, format CDROMs (version 3 or later required for the K2000). It is important to understand that with foreign formats, the samples and keymaps will be read, but not the other program information (envelopes, filter settings, modulation routings etc.). For a CDROM of loops, sound effects, or any file where there is little or no programming added to the sample, you will be able to obtain good results very easily – but for a CDROM file that has an extensive amount of programming, the samples will convert correctly but the programs may sound different. Some programming effort may be required to duplicate the programs as they were on the original sampler. Also, file loading times are slower for conversions from other formats. If given the choice between a native Kurzweil format CDROM or a foreign format disk, you will want to choose the Kurzweil disk.
In addition to prefabricated soundware titles, the K2 can also import raw .WAV and AIFF sample files. If you have a CDROM of .WAV or AIFF files, they are typically formatted in ISO-9660 format. If you have current versions of the operating system for your K2500 or K2000 or a K26000, you will be able to read these disk. Older versions (for the K2000 and K2500) do not support ISO-9660, but if you use your computer to copy the files from the CDROM to a DOS formatted disk, you will be able to read them.
Question:
How can I get a K2 sequence into an external sequencer?
Answer:
The easiest way to export a K2 sequence to another sequencer is to save the file as a .MID file to floppy disk (SMedia for K2661 users) and then insert that disk in your computer for copying (may require adding a USB-floppy or USB-SMedia drive to your computer).
On the K2, the steps to generate a .MID file are:
- Go to Disk mode
- Press [ SAVE ]
- Press [EXPORT]
- Press the [ MIDI ] soft button. You will see a list of all Songs currently in the K2’s memory
- Highlight the song you want exported and and press [ OK ]
- Follow through the rest of the save dialogs (naming and selecting Type 0 or 1 file type)
Model-Specific Notes:
K2000 require OS v3.87 in order to save a Type 1 .MID. Older versions can only export a Type 0 file.
K2500 require OS 2.52 or better in order to save a Type 1 .MID. Older versions can only export a Type 0 file.
K2600/2661 units can save Type 0 or Type 1 files regardless of OS revision.
What’s the Difference Between Type 0 and Type 1?
Type 1 files contain separate information for each track. For a Type 0 file, however, all the tracks are merged into a single track, although MIDI channel information is still retained. When a Type 0 file is loaded into a sequencer, it will take each channel’s information and put it on a separate track. So for a typical sequence with one track per MIDI channel, it will normally not matter if the sequence is saved as Type 0 or Type 1. But if your source sequence has several tracks assigned to the same MIDI channel (for example several drum tracks playing the same program on the same channel, but with an individual drum sound on each track), then it is best to export it as a Type 1 file. If exported as Type 0, all tracks assigned to the same channel will be merged into a single track when the .MID file is loaded.
An Alternative Way to Move a Sequence to Another Sequencer
If your external sequencer can’t read a .MID file, or you have some reason for not wanting to export it in that format, you can record a sequence in real time from the K2 to another sequencer. Make sure that the Control parameter on the MIDI Transmit page is set to Both and that the tracks in the song are all assigned to Local + MIDI (each Track Destination parameter on the Song Edit COMMON page will be set to “-“). On the Song Mode MISC page, make sure Sync is set to Transmit or Both. On the external sequencer, set it to sync to an External Clock. Set up the tracks on the external sequencer to match all the channels being used on the K2 sequence and make sure it is set to Multi-Record. (This will allow you to record multiple channels of information in one pass. If the sequencer can’t do this, you will have to make one pass for each MIDI channel.) Then press Record on the external sequencer and Play on the K2. The data will be recorded in real time.
Question:
What are the steps to format a floppy disk?
Answer:
- Write enable (tab in the down position-window closed) a blank disk or one you wish to erase; place it in the drive.
- Press the DISK button.
- Press the soft button under Format. (you may need to press the [more] buttons to locate this selection)
- Respond to the question “Format this disk?” by pressing the soft button under the YES response.
- The display will allow you to select whether the disk should be formatted as a 720K or 1.4M disk. Make your selection depedning on the type of disk you are using (1.4M HD disks are most common)
- Respond YES to the question asking “This will erase everything. Continue?”
- Press the YES button again when the display asks a final time “Are you really sure?”.
- When formatting is done, in later model OS’s, you may next be prompted to “format another floppy?” (yes/no), otherwise the display will return to its previous state.
Question:
What SCSI hard drives are compatible for use with my K2?
Answer:
The K2 series were originally designed to support the use of SCSI-1 or SCSI-2 compatible devices (note the use of Ultra160 drives is also feasible with some modifcations, see here).
SCSI hard drive compatibility and capacity issues have been improved during the lifetimes of these products. To have the best possible compatibility, we strongly recommend downloading and installing the current version of the Operating system if you have a K2500, K2600 or K2661.
For K2000/K2vx owners, who must purchase the update and have it installed by a service center, we strongly recommend updating if you have a version prior to 3.52 (if you update to the current version 3.87, one advantage is that SCSI Load and Save times will be 2-3 times faster.)
OS Specific Compatibility:
K2500 (without KDFX) v2.98 or later
K2500 (with KDFX) 4.44 or later
K2600 v2.0 or later
K2661 any:
The K2500/K2600 can address up to 8 Gig of hard-disk space, in 2 Gig partitions. This is true for any hard disk formatted with the DOS-compatible FAT-16 format. Hard disks larger than 8 G can be formatted to make 8 G (in four partitions) accessible to the K2500/K2600. When properly partitioned, the K2500/K2600 files on your hard disk should be accessible to both the K2500/K2600 and your personal computer, if you’re using one. We strongly recommend that you partition your hard disk from the K2500/K2600, although it’s possible to partition it from a PC. We don’t recommend formatting from a Mac, but a Mac will be able to recognize a Kurzweil formatted drive.
K2000/K2vx v3.52 or later
K2500 v2.13 through v2.96
K2500 (with KDFX) v4.0 through 4.32
K2600 v1:
These versions will work with a drive that is 2048Mb (2 Gig), or less. These figures apply to the available space AFTER the drive has been formatted. If a larger drive is formatted in DOS from a computer, and the first partition is kept within the above limits, that drive will function with the Kurzweil, since these versions do not support partitioning and therefore the Kurzweil only sees the first partition. If a larger drive is formatted from the Kurzweil, the drive will be formatted to 2048 Mb and the rest of the drive capacity ignored.
K2000/K2vx 3.18 or earlier
K2500 v2.08 or earlier:
These versions will work with a drive that is 1023Mb (1 Gig), or less These figures apply to the available space AFTER the drive has been formatted. If a larger drive is formatted in DOS from a computer, and the first partition is kept within the above limits, that drive will function with the Kurzweil, since the Kurzweil only sees the first partition. (K2000 requires v3 or later for DOS compatibility – if you have an older version, the drive must be formatted from the Kurzweil.)
For the K2000/K2vx with an OS of 3.18 or earlier, the following limitation applies to units without the PRAM option installed. For Backup and Copy functions, the combined size of the 2 drives must not exceed 1023 MB. This limit does not apply if PRAM is installed.
Internal Drive Installation Specifications:
Installation of an internal drive requires a hard drive installation kit.
- The K2000, K2vx, K2000R and K2500R require the HDC-1 kit.
- The K2500 keyboards require the HDC-25K kit.
- The K2600 racks require the HDC-26R kit.
- The K2600 keyboards require the HDC-26K kit.
- The K2661 does not support an internal hard drive – only external.
These kits do not contain a SCSI hard drive.The internal hard drive must be installed by an authorized service center.The following specifications apply:
- Operating Temp: 50 [C] 122 [F]; for K2000/K2vx Keyboards: 55 [C] 131 [F]
- Height: 25.4mm [1″]
- Width: 101.6mm [4″]
- Length: 146mm [5.75″]
- Mounting: Industry Standard 3.5″ x 1″ Drive
Power Consumption Specs:
The following charts show power consumption requirements for the various models. Regarding the K2000/K2vx Keyboard models, the low power consumption requirements mean that in practical terms, most drives above 800 Meg will draw too much power.
For the K2000, K2000VP, & K2vx Keyboards:
| +5VDC | +12VDC | |
| Start Up: | <.625A | <1.0A |
| Read/Write: | <.625A | <.75A |
| Seek: | <.625A | <.75A |
| Idle: | <.625A | <.75A |
For the K2000 Rack:
| +5VDC | +12VDC | |
| Start Up: | <1.0A | <1.5A |
| Read/Write: | <1.0A | <1.0A |
| Seek: | <1.0A | <1.0A |
| Idle: | <1.0A | <1.0A |
For the K2500 and K2600 Rack and Keyboards:
| +5VDC | +12VDC | |
| Start Up: | <2.0A | <3.0A |
| Read/Write: | <1.0A | <1.5A |
| Seek: | <1.0A | <1.5A |
| Idle: | <1.0A | <1.5A |
Drive Vendors:
Finding suitable drives (especially those with low enough power consumption to be used as an internal drive for the K2000 keyboard and rack) can be very difficult these days.
Therefore we recommend the following web sites as possible sources for older, smaller drives. Of course, there is no telling how long these older drives will continue to be available.
Question:
How can I save a multi-timbral setup?
Answer:
We don’t store multi-timbral objects in our architecture. However, you can save this information to disk by saving the Master table, which consists of the parameters on the Master, Effects, Sample, Song Mode MISC, and all 3 MIDI pages, including what program is on each channel. Think of this sort of like a “snap-shot” of all 16 channels and their current settings. When you load the file with that Master Table, the multi-timbral configuration will be recalled.
Procedure:
- go to Disk Mode
- select the disk you wish to save to (Current Disk field)
- press [ SAVE ]
- scroll to the near the bottom of the bank list and select “Master”
- press [ OK ]
- if asked “Save dependent objects?”, press [ Yes ]**
- name the file (optional but recommended)
- choose directory (optional)
- press [ OK ]
**If any RAM programs are currently assigned to a MIDI channel, or the Current Song is a RAM Song (anything other than Song 1), or any other RAM objects are assigned on the Master or MIDI pages, the Kurzweil will ask if you want to save dependent objects. If you answer yes, all RAM programs, songs, keymaps, etc. currently being accessed will be saved along with the Master Table.
Note: you can also do a sysex dump of the Master Table to an external device capable of recording sysex. Dependent Objects, however, are not dumped automatically along with the Master Table.
Question:
Can I load a K2000 file into a K2500/K2600 or vice versa?
Also I am trying to load a K2500/K2600 file into my K2000 and it does not see the file on the disk.
Answer:
Loading K2000 files into the K2500/K2600
The K2500/K2600 can load the .KRZ files created by the K2000 without any problems. However, there are a few differences to be aware of:
ROM Drum samples. While most of the samples in the base ROM are compatible between the K2000 and the K2500/K2600, the drum samples are not. The K2500/K2600 drums are made from new recordings and a slightly different selection of drums is offered (e.g., three ambient snares instead of four). Furthermore, all drums and percussion were grouped in one multi-root sample in the K2000 (Sample #20 Drums and Percussion), but in the K2500/K2600 they are available as separate samples addressed by number. For this reason, K2000 programs which use Drum keymaps will not normally work correctly on the K2500/K2600.
ROM Effects programs. The original K2000 effects were reprogrammed for greater s/n ratio, and reorganized for ease of use or even revoiced for the K2500. The Effect page in the program editor always points to an Effect program, and has several parameters for real-time control. Typically, programs developed for the 2000 series will use factory default effects. When these programs are loaded into a K2500, they will not call the correct effect. However, the K2vx and K2000VP feature the same preset effects as the K2500/K2600, so if the program was created on one of these instruments, the effects will sound identical on the K2500. The K2600 does not have the Digitech effects in it, so this is not an issue for the K2600. Instead, when loading a file into the K2600 from a K2000 (or a K2500 without KDFX), the K2600 will automatically create KDFX settings to mimic the Digitech effects.
ROM Keymaps. An effort was made to keep instrument keymaps in the same order as in the K2000 because the keymap must be correct for a program to sound correct. Keymaps 20-30 and 173-176 have been replaced and subtle improvements in volume have been made to others. Programs using these keymaps will either say “Not Found” or call up a different Keymap.
Sequencing Issues. If a song was created on the original K2000 and it uses the ROM presets, it will of course not call up the correct programs. If the song was created on a K2vx or K2000VP and you load it into a K2500, it should play the song correctly, although you may find some differences with the drums. (Of course, if it requires any sounds from the optional ROM blocks and you do not have those blocks in your K2500/K2600, the song will not be able to play those sounds.) The K2600 has all new programs, so once again, any program changes calling up ROM programs will not call up the correct sounds.
For all of the above reasons, we have created a K2000 compatibility disk for the K2500/K2600 which addresses these issues and is included in the box with the other factory disks. The K2600 also has a K2500 compatibility file. Instructions on how to use these files can be found in Appendix B of the K2500/K2600 Reference Manual. The compatibility files (and manunals) for the K2500 and K2600 can be downloaded from each respective product download area.
Loading K2500/K2600 files into the K2000
In general, K2500/K2600 files can be loaded into a K2000. However, there are some critical issues to be aware of:
- Setups from a K2500/2600 can’t be loaded into a K2000 due to differences between Setups in the two units.
- Programs saved in a K2500 with the KDFX option or in a K2600 can’t be loaded into a K2000 with an OS version 3.54 or lower. Version 3.87 can load in the program. Of course, all of the KDFX information is ignored, and you will probably want to select an appropriate effect and turn up the wet/dry mix.
- The K2500 saves files with a .K25 extension; the K2600 saves them with a .K26 extension; the K2000 saves them with a .KRZ extension. However, the file formats are the same. If the K2000 has v3.18 or later, it will recognize the .K25 and .K26 extensions. If the K2000 has an earlier version, it does not recognize that extension and therefore can’t see the file on the disk. However, if you use a computer to change the extension from .K25/.K26 to .KRZ, it can then load the file.
- As described in the previous section, the drum samples in the K2500/K2600 are different then those in the K2000. Any programs which use the ROM drum samples will not play on the K2000.
- As described in the previous section, the preset Digitech Effects are different in the K2500 than the original K2000. Because of this, any programs which use a preset effect will not sound correct, and since the K2600 does not have the Digitech effect, the KDFX info is ignored. In both situations, you will probably want to select an appropriate effect and turn up the wet/dry mix.
- A few K2500/K2600 programming parameters or parameter values are not available for the K2000. If these parameters are left at their defaults, the program will load in identically. For some parameters, the K2000 will simply choose its normal value if the K2500/K2600 value is not available. For a couple of other parameters, such as Impact, a value other than the default will cause the program not to be loaded if the K2000 has version 3.54 or earlier of the operating system. Versions higher than 3.54 will load in the program. (Any other programs in the file will be loaded.)
Question:
When I try and load a file I get the message “Not Enough Memory to Complete This Load”. How can I tell how much memory I have available? and how can I load what I need to load?
Answer:
Not enough memory to complete this load.
OK
|
This messge indicates that you do not have enough PRAM memory to load the selected item.
The key to managing your memory is to first realize that there are two types of user memory in the K2, PRAM and Sample RAM, and each serves a different purpose.
Sample RAM vs. PRAM
You can see the memory you have available by going to either the Master or Disk mode menus. In our example here, we have gone to Disk mode. Depending on your model, your screen will look similar to this:
DiskMode Samples:131072K Memory:1502K CurrentDisk:Floppy Startup:Off Library:Off Verify :Off Load Save Macro Delete more> |
PRAM:
PRAM is battery backed memory and its gauge is displayed in the upper right hand corner (Memory:). It is used for saving user objects such as programs, keymaps, setups, QA banks, and sequences. In fact, everything that can be named and saved goes into the battery backed RAM except for the actual audio sample data. When the K2 is powered off, the battery kicks in to retain those items in PRAM.
For the K2000, the total memory allocated to all of these objects is 120K expandable to 760K with the PRAM option.
For the K2500, it is 256k, expandable to 1280k with the PRAM option.
For the K2600, it is 486k, expandable to 1502k with the PRAM option.
For the K2661, the total memory is 1502K, and there is no PRAM expansion option.
Sample RAM:
Sample memory (SIMMs) is NOT battery backed (i.e. volatile) and its gauge is displayed in the top center of the display (Samples:). Its sole purpose is to hold user audio data (samples) while the power is on. Its contents erases when the unit is powered off. Programs, keymaps, setups, QA banks and sequences cannot access this memory; it is reserved strictly for RAM sample data.
The K2000 can have up to 64MB of sample RAM.
The K25 and K26 series units hold up to 128Mb.
Memory Management
So if you get a message saying not enough memory to load it simply means you do not have enough PRAM left to load the file in question. The next thing to figure out then is how to still find a way to load the desired file(s).
One brute force solution is to purchase and install the appropriate PRAM kit for your unit. With the exception of the K2661 (which has no PRAM expansion) you can significanlty increase your PRAM storage capacity by way of this option.
A more economical approach (and/or if you already have the PRAM expansion) would be to do a little house cleaning, deleting from RAM objects not really needed at the moment. There are several ways to go about this:
-
- Broad method: you could hard reset the machine and delete all user memory, providing you with a clean slate and full PRAM to work with. Of course you would want to save to disk any custom content not already backed up before prroceeding as hard resetting will clear any objects you have made or loaded. (Reset procedures: K2000, K2500 , K2600 , K2661)
OR
- A more selective approach: use the Master menu, Object/Delete tool to hand-pick the items you wish to clear from memory (see the “Object Utilities” section in the Master Mode chapter of your manual for details).
Question:
What kind of sample files can the K2 Series import, and what information is imported?
Answer:
The K2 can import files from Akai S900, S1000, and S3000 series, Roland S700 series, and Ensoniq ASR series samplers via SCSI. Akai and Ensoniq files can also be imported via floppy (excluding the K2661 which does not have a floppy drive). Only the sample and keymap information is imported. No programming parameters (LFOs, Envelopes, Filter settings, etc.) are imported, so they must be reprogrammed on the Kurzweil once the file is imported.
In addition, the K2 can import WAV and AIFF files from DOS formatted disks as well as ISO-9660 CDROMs (latest unit OS’s required). The Kurzweil can also send and receive samples via SCSI using the SMDI (SCSI Musical Data Interchange) protocol, used by some sample editing software.
Question:
Are Ultra 160 SCSI drives compatible with the K2 series models?
Answer:
As technology progresses, it is becoming harder to find drives that are directly compatible with the Kurzweil K2000/K2500/K2600/K2661 products. Although originally designed to work with SCSI-1/2 devices, it is possible to use later-design SCSI drives, such as the Ultra 160 SCSI drives. However, it is necessary to use adapters, and to set the drive for (SE) Single Ended operation. The SCSI interface on the Kurzweil is a SCSI-1 8 bit single ended interface. Newer drives such as the Ultra 160 have a 16 bit interface, and operate with LVD (low voltage differential) connections. It is possible to connect the 8 bit drive controller used in our products to a 16 bit drive. The drive will not be as fast, but it will work. The unused 8 bits on the drive must be terminated. An adapter or cable with high-byte termination is used for this purpose.
Connection Issues between the Ultra160 drives and the Kurzweil.
Kurzweil:
- SE. Data is Single Ended. The drive must be set for compatibility.
- Narrow (8-bit) bus.
- Internal connector; 50 pin Male.
- External connector; 25 pin D type Female.
Ultra 160 Drives:
- LVD though SE capable. Data is Low Voltage Differential, though most drives can be set for Single Ended. This is important and necessary, as the drive needs to be set to SE mode to work with any of our products.
- Wide (16-bit) bus. It is possible to connect a wide drive to a narrow interface, though an adapter is required that will terminate the high byte that is not connected to the 8-bit interface on the Kurzweil.
- Connector style HD 68 pin Female or SCA 80 pin Female.
Adapters & Cables
As stated above, it is important that when going from the Kurzweil to an Ultra 160 drive, the cable or adapter has high byte termination. We recommend RAM Electronics as a source for cables an adapters which are correctly terminated. If you choose another source for your cables or adapters, please be sure to confirm that they are high byte terminated. In addition, there is a a secondary issue if using an adapter for an internal drive. All of the Kurzweil products (except the K2600R) have limited space to mount the SCSI drive. Drive adapters must be physically small to fit. Several adapters that we tested would not fit in the Kurzweil. In the connection examples below, we have given the RAM Electronics part numbers for the various cables and adapters you might use.
How to connect an internal SCSI Ultra 160 drive SCSI Ultra 160 Drive with HD68 pin header.
- Make sure to check the power requirements for the drive and check them against the K2 limits (listed here). Generally, only the K2500/2600 keyboards and K2600R can power an Ultra 160 drive.
- IDC 50 Female to 50 Female cable. Connect one side of this cable to the internal SCSI header, and on to the adapter (described next).
- IDC50 Male to HD68 Male adapter with high byte termination (Ram Electronics SM-058).
- Connect the SM-058 adapter to the drive.
- Make sure that the drive is set for SE mode. This will probably be done with a jumper on the drive. Check the drive literature. Some drives have a jumper setting for Narrow (8 bit) operation. Make sure that this jumper is in place.
SCSI Ultra 160 Drive with SCA80 pin header.
Note: All of the Kurzweil products (except the K2600R) have limited space to mount the SCSI drive. Drive adapters must be physically small to fit. We have not yet found a single high byte terminated adapter that converts from IDC50 Male to SCA80 Male. Therefore, you need a 50-68 pin adapter plus a 68-80 pin adapter, and both these adapters will not physically fit in any product except the K2600R. For this reason, we recommend using a drive with 68 pin connectors, and use a single adapter such as the SM-058. If you do have a K2600R and use a drive with an 80 pin connector, the following would apply:
- Make sure to check the power requirements for the drive and check them with the K2 power requirements.
- DC 50 Female to 50 Female cable. Connect one side of this cable to the internal SCSI header, and on to the adapter (described next).
- IDC50 Male to HD68 Male adapter with high byte termination (Ram Electronics SM-058).
- HD68 Female to SCA80 Female (Ram Electronics SM-043). Connect this to the SM-058 adapter.
- Connect the SM-043 adapter to the drive.
- Make sure that the drive is set for SE mode. This will probably be done with a jumper on the drive. Check the drive literature. Some drives have a jumper setting for Narrow (8 bit) operation. Make sure that this jumper is in place.
How to connect an external SCSI Ultra 160 drive SCSI Ultra 160 Drive with HD68 pin header.
- DB25 Male to HD 68 Male cable (Ram electronics SCN-44012).
- Make sure that the drive is set for SE mode. This will probably be done with a jumper on the drive. Check the drive literature. Some drives have a jumper setting for Narrow (8 bit) operation. Make sure that this jumper is in place.
SCSI Ultra 160 Drive with SCA80 pin header.
- DB25 Male to HD 68 Male cable (Ram electronics SCN-44012).
- HD68 Female to SCA80 Male adapter with high byte termination (Ram electronics SM-018). Connect to cable and to drive.
- Make sure that the drive is set for SE mode. This will probably be done with a jumper on the drive. Check the drive literature. Some drives have a jumper setting for Narrow (8 bit) operation. Make sure that this jumper is in place.
Question:
How do I create a Macro file ? How do I get the K2 to autoload a file?
Answer:
How To Create a Macro:
A macro is basically a shopping list instructing the Kurzweil to load a predetermined set of files. In order to create a Macro there first must exist, on the disk in question, the files that you want the macro to load. Starting from the assumption that these files already exist, do the following:
- From DISK mode, press [Macro]
- Press [On]
- Set the Current Disk to the SCSI ID or floppy as applies.
- Press [Load]
- Select the first file you want the Macro to load; press [OK]
- Select the Bank where you want this file to load into.
- Press [Macro]
- Choose the Load method that you want the system to proceed with. (i.e. Overwrt, Append, etc.)
- Go to step 4 and repeat until all the files you want the macro to load have been entered.
- Once all the files are entered into the macro recorder, press [Save]
- Press [Macro], press [All]
- Name your Macro, choose a directory, and put it to disk.
- That’s it! Now press [Macro] again, and press [Off]
- Answer [Yes] to “Reset Macro?”. Done.
Now anytime you load that .MAC file, it will load all of the items that have been specified within it.
How To Create a “BOOT.MAC” File:
A BOOT.MAC file is simply a macro that will “auto-load” when the instrument is turned on. Do the following:
- Create your macro (follow the steps above on how to build a Macro) – In step 12 name it “BOOT” (without the quotes)
- Save “BOOT” to the root level directory (i.e. PATH=)
- On the DISK mode page, set “Startup:” to the SCSI ID (or floppy) of the device where this BOOT.MAC was saved
- That’s it! Every time you turn on the unit, it will load BOOT.MAC
Using SysEx To Automate Macro Loading:
First you will need to create a Macro (see above) that will do what you want. You can then save that Macro to disk.
The machine will load the Macro that’s in memory (not from disk) when it receives a certain sysex command. Here’s how. If the Macro you want is currently what is in memory, go to step 3. Otherwise, start with step 1:
- Clear any existing Macro in memory, and make sure Macro is On.
If Macro is Off, press DISK, [Macro], [On].
If Macro is On and contains info, turn Macro Off, then On again. (Press DISK, [Macro], [Off], [Yes], [Macro], [On].) - Get the Macro to be loaded into memory.
Press [Load], then select the Macro file you want, hit [OK], [Macro]. (Pressing [Macro] tells it to load the macro information into the Macro Recorder without actually loading the files.) - Record the Macro Object into your external sequencer via sysex.
Press MASTER, [Object], [Dump], scroll to “Table 35 Macro” in the list and press [OK] to dump. (Make sure your sequencer is recording.) - Record a “Load Current Macro” command into your sequencer via sysex.
While still on the Dump page and while the Macro object is still selected from step 3, pressing the right cursor button brings up the dialog “Send Sys/Ex Load Macro command?” If you then press [Yes], it sends the message. (Make sure your sequencer is recording.) - Leave enough time in the sequence for loading to complete before sending any note or controller data.
Having done this, on sequence playback, first the Macro object gets loaded into RAM as a sysex message, replacing whatever Macro object was already in the Macro Recorder. Then another sysex message (the “Load Macro Command”) causes it to load the current Macro and thus the files specified within it.
MIDI Controllers
Question:
What pedals can I use with my Kurzweil instrument?
Answer:
Switch Pedals
A foot switch pedal from any manufacturer is compatible with our keyboards. Japanese pedals are wired in reverse polarity from American pedals. But all our products check the pedal polarity on power up and reverse themselves if needed, so as long as the pedal is plugged in before you turn on the unit, any pedal will work (be certain to not step on the pedal during power up as this can interfere with the auto-calibration).
In addition, some keyboards use mono jacks for each switch pedal input, whereas other keyboards use a single stereo jack for two pedals.
The PC3 Series, K2 Series, K1 series, PC2 Series, SP2 Series, SP5, PC88, and KME61 use mono jacks for each pedal. The standard single pedal available from Kurzweil is the KP-1.
The SP4, SPS4-8, PC1, SP3X, SP76/88 Series, Rumour/Mangler, Mark ProOneiS, Mark ProTwoiS, RG Series, and Troubador use a single stereo jack for dual pedal units (not sold by Kurzweil). It is still possible to plug a single, mono plug pedal into these units but you will only have access to one of the pedals. If the pedal is plugged in all the way, it will be the Left pedal, and if the plug is pulled out slightly, it will be the right pedal. A stereo (M) to dual-mono (F) “Y” adapter can also be employed to permit the use of two, single pedals.
Continuous Controller Pedals
Our keyboards require a pedal with a TRS 1/4″ connector and 10k linear potentiometer. Most manufacturers EXCEPT Yamaha and Korg make pedals with the same specifications and should work. Yamaha and Korg pedals typically use an exponential potentiometer and therefore will not work correctly. The CC-1 pedal is available from Kurzweil. You can order a pedal through your “local Kurzweil dealer.
CC-1 Wiring Spec
The Control Pedal must be wired to a single stereo (TRS) 1/4″ plug as follows:
- Wiper to tip connection of 1/4″ plug
- Top end of resistance element to Ring connection
- Bottom end of resistance to Sleeve connection
Question:
I have a K2500/K2600/K2661. How do I assign the pedals, sliders, wheels, ribbons, etc. for Programs?
Answer:
The important thing to understand is that any physical controller (pedals, sliders, wheels, ribbons, buttons, etc.) can be assigned to send just about any MIDI message. In the case of a Setup, each controller can send any message on each zone. Therefore, a single controller could send just one message on one MIDI channel, or 8 different messages on 8 different channels, or the same message on 8 different channels, or any combination of the above.
When you are in Program Mode, (or playing a program in another mode) then the message sent by that physical controller is determined by the setup chosen for the “CtlSetup” (Control Setup) parameter (on the MIDI XMIT-Transmit Page). This setup functions globally no matter what program is called up (in fact it always functions unless you are currently playing a Setup). Since the keyboard only sends on one MIDI channel when you are not playing a Setup, only the settings for Zone 1 are used in the Control Setup. In other words, you can choose any Setup in the unit to function as the Control Setup, but it will only look at the Zone 1 settings. (In practical terms, it’s much more logical to create a single zone setup for use as the Control Setup, but you can actually call up any setup in the unit.)
To determine what message is being sent by each physical controller, highlight the “CtlSetup” parameter on the MIDI XMIT (Transmit) page, then press Edit. You will now be in the Setup Editor, the same as if you had gone to Setup mode and pressed Edit. Scroll through the pages and you can see what controller numbers are assigned to each physical controller. Our default Setup #97 (which we have also named “Control Setup”) has the physical controllers assigned to typical assignments.
This approach of having a Control Setup that you can choose has several advantages. For example, though it is often nice to use aftertouch (pressure), many sounds don’t respond to it, and if you are recording into the sequencer playing a sound that doesn’t respond to aftertouch, it is best to turn it off, so you don’t record a whole bunch of controller messages which don’t affect the sound but do eat up memory. You can create a control setup with the [PRESS] page “Dest” (Destination) set to Off, then switch to that custom Control Setup when you need to, and switch back to the regular Control Setup when you do want aftertouch. Another example would be to create various setups with specific parameter values for the arpeggiator. Then you could have different arpeggiator settings that could be used in Program Mode, just by switching the Control Setup.
Question:
How do I set up my K2500/K2600 to use a breath controller?
Answer:
There are two issues you have to deal with. First of all, you have to assign the breath controller jack to send some type of MIDI controller message. Second, you will then have to go and edit programs to have them do some specific thing (whatever you want) when you send that MIDI controller message.
To assign the breath controller jack to send some type of controller message: You do this in the Setup Editor. If you are playing a Setup, then you would have to edit each zone in the setup that you wanted to send info from the breath controller. If you are playing programs, then you have to edit the Control Setup. (For more info on using the Control Setup, read this page.)
To assign the Breath Controller jack to send something you would go into the Setup editor and go to the CPEDAL page, (since the breath controller uses the same settings as the CC Pedal 2). So for the CPed2, you would set the Destination parameter to send the MIDI Controller that you want.
You can assign that to Volume (controller #7) and therefore use the breath controller to send MIDI Volume control, but this really isn’t the best way, since MIDI volume control will affect everything called up on that channel. So if you have turned volume down on that channel with the breath controller in the Control Setup and then switch to a different program in which you don’t want to use the breath controller, you will be stuck – volume will remain turned down unless you blow into the breath controller.
Therefore it is best to assign the breath controller to a controller without a predefined function and then edit your programs to respond to that controller number. If you look at the Default Control Setup (#97), you will see that CPed2 is assigned to Breath (which is controller #2). So when you blow into the breath controller, it sends controller #2, and any program edited to respond to that controller will respond as such.
Unfortunately, this means that if you want to create your own programs that will respond to breath control in a specific way, you will need to learn about V.A.S.T. programming and how it works. For info on this, we recommend several things. First of all, do some of the tutorials in chapter 19 of the manual so you get an understand of the basic concepts of synth programming. In addition you will find some tutorials here on our web site. Once you have an understanding of basic programming you can use it to apply to what you want to do with the breath controller.
Also, download the file TGFILEBC.KRZ . This file has a bunch of programs which use the Breath Controller. If you call up those programs and go into the editor and look to see where Breath is assigned as a control source. If you do this once you have a basic knowledge of V.A.S.T., you should be able to pickup on all the programming techniques used in these programs extremely quickly.
Finally, we suggest contacting Patchman Music. They specialize in selling programs designed to work with breath control, and may also be able to give you some programming advice.
Question:
My sustain pedal is no longer functioning. How can I correct that?
Answer:
Probably a simple fix.
First, power off your unit and verify that the pedal you are attempting to use is plugged into the jack marked “Switch Pedal 1” and NOT into “CC Pedal1”. Once this is verified, turn the unit on. Do NOT step on the pedal while it boots up.
Try the pedal again. If things are still not operational, next go into the MIDI XMIT page. Press MIDI, then [XMIT ].
MIDIMode:TRANSMIT CtlSetup:97 ControlSetup Channel :1 ProgChng :On Transpos:0ST Buttons :Off Control :Both ChgSetups:KeyUp VelocMap:1 Linear PressMap:1 Linear XMIT RECV CHANLS PrgChg RsetCh Panic |
Verify that the ControlSetup parameter (top of the screen) is set to “97 ControlSetup”. This item is the very thing that determines what all of your sliders, pedals, buttons, wheels, etc. do while outside of Setup mode.
If changing the ControlSetup back to 97 does not help (or if it is already on 97) then next try doing a Hard Reset (MASTER menu [Reset]). This will clear all the user RAM and put the machine back to factory defaults so be sure to back up any custom data to disk before proceeding. At that point any settings changed on the unit will be back to “new” condition.
Short of something being physically broken, you should now have sustain functionality back. If not, the next test would be to borrow/purchase another switch type pedal as a comparison. Pedals fail far more often than jacks do. If a second, known-working pedal also fails to operate, following the above guidelines, then the unit may have a problem and will need service to rectify it.
If you feel you need service, please feel free to visit our on-line service center look up database to help locate an “authorized KMS service center near you.
Product Comparisons
Question:
What are the main differences between the K2000 units and the later K2500/K2600/K2661 models?
Answer:
The K2500 & K2600 Series have evolved from the original V.A.S.T. technology developed for the K2000. The following list will give you an overview of the main differences between the K2000 and its successors. For additional differences between the K2500 and K2600 see here.
(The comparisons below also apply to the K2000VP and K2vx, which have the same functionality as the K2000.)
K2500/K2600 series vs. the K2000 series
- 48 voices vs. 24 voices
- 256K (K2500)/486K (K2600) battery backed RAM expandable to 1280K (K2500)/1503K (K2600 : K2661 stock),vs. 120k expandable to 760K.
- 128MB sample RAM vs 64MB
- 8 channels (K2500)/16 channels (K2600) can be used to play “drum” programs (programs with more than 3 layers) vs. only one channel for “drum” programs. 8 channels available for the K2000 when both the PRAM option and v3.54 (or later) operating system installed.
- Brighter, fluorescent LCD display on the K2500/K2600.
- Drum samples in the K2500/K2600 are new and improved.
- The K2500’s daughter board, which holds the ROM blocks, includes a new 4MB stereo piano sample. (This ROM block is included standard in the K2600).
- The K2500’s KDFX option offers a whole new level of effects capability and programmability (KDFX is standard on the K2600).
- The K25/26’s DMTi option gives you 8 channels of digital output plus ADAT or DA-88 compatibility. K2661 has built in ADAT interface (no DMTi support)
- Sample-while-play on the K2500/K2600 allows full resampling capabilities. You can sample while playing anything on the keyboard, or sample a sequence being played in Song Mode.
- The K2500/K2600 has flash ROM, so you can update the operating system via floppy disk or files downloaded from a internet instead of having to swap out chips.
- The initial attack segment for the Amplitude Envelope can be set to increments smaller than 20ms. For the K2000, the first amount after 0ms is 20ms.
- Setup Mode has 8 zones vs. 3 zones in the K2000.
- The K25/26 allows for continuous control of any start point between Start and Alt points of the sample. The K2000 only allows switching between Start and Alt.
- The K25/26 sample skipping feature allows samples to be transposed up twice as far as in the K2000.
- The K25/26 has a powerful arpeggiator with many programmable parameters.
- Live Mode feature allows you to send external audio in through the sample input for real time V.A.S.T. and effect processing, without having to sample first.
- KB3 Mode gives you the ability to create organ program which model the way a real Hammond B3 works.
- K25/26 supports hard drives up to 8 gig, using up to 4 partitions of 2 gig each. K2000 does not support partitions and therefore can support drives only up to 2 gig.
- Triple Mode Feature (K2600 only) offers a whole new level of V.A.S.T programming.
- For the Keyboards: K2500/K2600 has far more physical controllers: 8 sliders, two ribbon controllers (single ribbon optional on K2661), 4 switch pedal inputs, 2 continuous controller pedal inputs, two buttons, breath controller input, two wheels, and aftertouch. K2000 has 1 slider, 2 switch pedal inputs, 1 continuous controller pedal input, 2 wheels, and aftertouch.
Question:
What are the main differences between the K2500 and K2600/K2661 models?
Answer:
The following list gives a comparison of the feature differences between the K2600 and K2500 series products.
K2600 series vs. the K2500 series
- KDFX is standard vs. being an option
- The 4 Meg Stereo Piano ROM block is standard vs. being an option
- The K26 models has room for 2 additional ROM blocks, from a selection of 3 possible options: SD Piano, Vintage EP ROM, and GM ROM* (these are in in addition to the Contemporary and Orchestral ROM blocks). As a result, the K2600 daughter board is different from the K2500 daughter board. The K2600/2661 both ship with the Contemporary and Orchestral ROM blocks included. (*The K2661 includes its own built in GM ROM expansion set.)
- 486K battery backed RAM expandable to 1503K vs. 256K expandable to 1280K (the K2661 comes with 1.5Mb PRAM built-in)
- Ships with 64 MB of sample RAM vs. 4 MB for K2500s with sampling included or 0 meg for K2500s without sampling included (the K2661 ships with 128Mb)
- NewTriple Modular Processing feature available only for the K26 models, offers the ability to chain three layers of VAST processing, expanding V.A.S.T.’s capabilities almost infinitely.
- Balanced Analog Outputs vs. Unbalanced Analog Outputs. These balanced outputs are also improved so that they are hotter and cleaner and have less distortion.
- As a result of having balanced outs, the insert ability of the K2500 separate outs is not available in the K26 models, and the Mix Outs function differently. For more on this, please see the Routing Programs to the Individual Analog Outputs tutorial.
- 48 dB of resonance for filters vs. 24 dB of resonance
- 16 “drum” channels (for playing programs with more than 3 layers) vs. 8 “drum” channels
- ROM blocks, PRAM, and SIMMs are user installable on the K26 models vs. service center installation for the K2500.
- Increased amount of Flash ROM in the K2600 allows for additional features and enhancements in the future which will not be available for the K2500.
- The Digitech effects processor used in the K2500 is not included in the K26 models. However, the K26 models feature software which will convert (when loading from disk) programs from the K2500 and K2000 which use the Digitech effects, automatically creating KDFX settings which mimic the Digitech effects.
- Digital Input-Output option for the K2600 allows the ability to input 8 channels of digital audio for V.A.S.T. and KDFX processing(in conjunction with the DMTi option). The K2661 provides this via a built-in ADAT interface.
- All new preset Programs and Setups take advantage of all 8 sliders on the K26 models, allowing for incredible real-time control over your sound.
- New Interactive Setups use Song Mode and/or the Arpeggiator to create grooves that can be played as auto-accompaniment along with melody.
- Longer life lithium “coin” type battery vs. 3 AA batteries
- Display contrast adjustable via hardware switch vs. adjustment via software.
- K2600 units offers two 72 pin slots for SIMMs (this is the same as found on newer K2500s but older ones use eight 30 pin slots). The K2661 employs a single 72-pin slot
Quick Access Mode
Question:
I am triggering the Kurzweil using an external MIDI controller and the [Octav-/+] and/or [Xpose-/+] soft-buttons are having no effect.
Answer:
The Quick Answer:
You need to:
-
- Go to the MIDI / [RECV ] page.(MASTER / [RECV ] for PC3LE models)
- Set the “LocalKbdCh” to match whatever MIDI channel your master controller is transmitting to the Kurzweil on.
Understanding the Quick Answer:
This issue revolves around the use of the Local Keyboard Channel parameter (LocalKbdCh), found on the MIDI Receive page (Master Receive for PC3LE models).
The [Octav-/+] and/or [Xpose-/+] soft-buttons are MIDI-note transpose functions governing notes the Kurzweil ITSELF generates. As such, when the Kurzweil is used as a slave (receiving MIDI input), the MIDI note numbers triggered are determined by the source (i.e. your external controller) not the [Octav-/+] and/or [Xpose-/+] soft-button values.
However via the LocalKbdCh feature, the incoming data gets rerouted through the Kurzweil MIDI engine as if you were playing the Kurzweil directly, at which point the MIDI note numbers get transposed according to the values set by the [Octav-/+] and/or [Xpose-/+] soft-buttons.
The Local Keyboard Channel parameter is also used for properly routing incoming data to Songs and Setups. Further it can even be employed to turn incoming controller messages into different controller messages (aka Controller Remapping). For complete details, check out the MIDI Mode chapter in your unit’s Musician’s Guide.
Setup Mode
Question:
I am trying to play a KB3 program along with other programs in a Setup and notes keep dropping out. What is going on?
Answer:
KB3 programs are completely different in their synth architecture (using modeling vs sampling technology), and most consume approx. 40 of the 48 available voices (discussed at length in the K2500 KB3 Mode Addendum Manual -and- in the K2600 Performance Guide pg. 6-4). So by merely selecting a KB3 sound on the KB3 Channel (Master Mode) you are instantly activating around 40 (sometimes more) voices, and that is even without you pressing a key. (This is actually how real B3’s function, as they use mechanical tone wheels that are in constant motion. To model a true B3 accurately, this behavior is simulated via KB3 oscillators “running” constantly). As you can see, however, this can potentially leave you with few voices to play any other sounds with. As a comaprison to regular (non-KB3) K25/26 programs, voices only start when you play a note.
| TIP: you can see this in action if you go to the Voices display (Master mode Util page) while a KB3 program is selected. You’ll see that a number of the K2’s voices are active, even when no notes are being played. |
The amount of polyphony allocated in a KB3 program is determine by the number of Tone Wheels in use, governed by the “NumToneWheels” parameter (on the TONEWL page in the KB3 program editor).
EditProg:TONEWL UpperToneWheels:163 Sine Wave LowerToneWheels:SINE 2 LowerXpose :0ST UpperVolAdjust :-2dB UpperXpose :0ST NumToneWheels :79 LowestPitch:C 2 Upper/LowerSwap:Off WheelVolumeMap :Mellow OrganMap :Peck's TONEWL DRAWBR SetDBR PITCH more> |
This parameter lets you specify the number of tone wheels used by a KB3 program (max 95) . The classic tone wheel organs used 91 tone wheels, though the lowest 12 were for the pedals only. Therefore, you may find 79 a good number of tone wheels to specify for realistic organ emulations. For every 2 tonewheels, 1 voice of polyphony is used. Therefore a 79 tonewheel program will use 40 voices: (79/2) = 39.5, which is rounded up to 40. So for “normal” multitimbral performance, this would leave you only eight voices for other programs. Beyond those “leftover” 8, dropout will occur.
Of course, you can edit the programs to lower the number of tone wheels and thereby decrease the system load and increase your leftover polyphony. As you lower the number of tone wheels, you will find that the upper part of the keyboard will “wrap” back to a lower octave in exactly the same manner as found on a real B3. The lower the number of tonewheels, the sooner it wraps.
It is important to note that KB3 programs can only be played on a single MIDI Channel. The channel selected with the KB3 Channel parameter (“Drum Channel” in K25 models) on the Master page is the channel used for KB3 programs. The default is channel 1.
MasterMode Samples:131072K Memory:1502K Tune :0ct Transpose :0ST KB3Chan :1 VelTouch :1 Linear PressTouch:1 Linear Confirm :On Intonation:1 Equal IntonaKey:C Object Delete Util Sample View MAST2 |
It is equally important to remember that if a KB3 program is called up on the channel, the voices are being used, whether or not you have assigned that program to a track in your sequence or are currently playing it.
If you are just trying to use a KB3 organ with a bass sound in a traditional split, all of this will not be an issue as most bass-lines only consume one voice at a time anyway, but if you are hoping to layer a KB3 organ with other sounds equally polyphonic (i.e. piano, ep, strings etc) or even hope to play polyphonic programs on other channels at the same time, you will be very limited (again, typically left with around 8 voices).
In those scenarios, you are better to either :
-
- use one of the non-KB3 organs on board (i.e. a sample-based organ program)
– OR –
- use external modules / keyboards to make up the other non-organ setup zones/sequencer tracks.
Special Note for K2500 Users: a second possible explanation for premature polyphony issues: In version 2.13 of the operating system, there was a problem with stereo samples which would cause voice stealing even when there were plenty of voices available. This problem has been fixed since v2.31, so the solution in this case is to update your K2500 to the current OS.
Question:
I am trying to play Setups via MIDI and am only hearing one of the multiple sounds contained in my setup.
Answer:
The Quick Answer:
You need to:
- Go to the MIDI / [RECV ] page.(MASTER / [RECV ] for PC3LE models)
- Set the “LocalKbdCh” to match whatever MIDI channel your master controller is transmitting to the Kurzweil on.
Understanding the Quick Answer:
This issue revolves around the use of the Local Keyboard Channel parameter (LocalKbdCh), found on the MIDI Receive page (Master Receive for PC3LE models).
A Setup is an object which is designed to transmit MIDI data – it allows you to use your instrument as a controller. This typically involves allowing the keyboard to transmit on multiple channels using up to 16 zones (depending on model of Kurzweil), sending different note and controller information for each zone. This allows you to layer and split various programs across the keyboard.
However, when triggering your Kurzweil via MIDI, like in the case of a Kurzweil rack model for instance, it simply responds to whatever information is received from your external controller for each channel independently. If your external controller has its own Setup mode, or the equivalent, you can make your own Setups on your keyboard controller to do the same thing.
But what if you have a controller that can only send on a single MIDI channel and you want to play the Setups in your Kurzweil? You need to have a way to change the information that is coming in on a single MIDI channel into multiple channels of information. This is exactly what the Local Keyboard Channel parameter does. Once you set this parameter to a specific MIDI channel, and then send MIDI data into the Kurzweil on that same channel, that information is remapped to the current Setup zones accordingly as if you were playing a Kurzweil series keyboard directly with the same Setup loaded. Note: this data is then routed to the Kurzweil MIDI Out as well, persuant to the Destination setting on the zone(s) in question.
For example, lets say you have the LocalKbdCh set to match your controller’s transmit channel and are in Setup Mode with a Setup that uses Channels 1, 2, & 3 layered and a split with Channel 4. Then the MIDI messages coming in are turned into either messages on Channels 1, 2, & 3 or split on to Channel 4, depending on where you are playing on the keyboard. If any of these zones’ Destinations contain an outbound MIDI component (MIDI, Both, USB, etc.) the same data will be fired out the Kurzweil MIDI OUT port as well.
The Local Keyboard Channel parameter is also used for properly routing incoming data to the sequencer in Song mode and can be employed to turn incoming controller messages into different controller messages (aka Controller Remapping). For complete details, check out the MIDI Mode chapter in your unit’s Musician’s Guide.
Question:
I am triggering the Kurzweil using an external MIDI controller and the [Octav-/+] and/or [Xpose-/+] soft-buttons are having no effect.
Answer:
The Quick Answer:
You need to:
-
- Go to the MIDI / [RECV ] page.(MASTER / [RECV ] for PC3LE models)
- Set the “LocalKbdCh” to match whatever MIDI channel your master controller is transmitting to the Kurzweil on.
Understanding the Quick Answer:
This issue revolves around the use of the Local Keyboard Channel parameter (LocalKbdCh), found on the MIDI Receive page (Master Receive for PC3LE models).
The [Octav-/+] and/or [Xpose-/+] soft-buttons are MIDI-note transpose functions governing notes the Kurzweil ITSELF generates. As such, when the Kurzweil is used as a slave (receiving MIDI input), the MIDI note numbers triggered are determined by the source (i.e. your external controller) not the [Octav-/+] and/or [Xpose-/+] soft-button values.
However via the LocalKbdCh feature, the incoming data gets rerouted through the Kurzweil MIDI engine as if you were playing the Kurzweil directly, at which point the MIDI note numbers get transposed according to the values set by the [Octav-/+] and/or [Xpose-/+] soft-buttons.
The Local Keyboard Channel parameter is also used for properly routing incoming data to Songs and Setups. Further it can even be employed to turn incoming controller messages into different controller messages (aka Controller Remapping). For complete details, check out the MIDI Mode chapter in your unit’s Musician’s Guide.
Question:
Can I use a Setup when Sequencing?
Answer:
It is possible but there are some considerations.
The first thing that you need to note is that a Setup transmits MIDI information on multiple MIDI channels, playing different programs on different channels. This is the same thing a sequencer does – you have different tracks, sending information on different channels. Typically, on most sequencers, a track can only be assigned to a single channel. Therefore one track can’t play a Setup, it can only play a single Program since it is sending on one channel.
Therefore in order to record a Setup, you must set a sequencer to multi-record. This will allow the sequencer to record multiple channels of information, keeping get info separate. On most external sequencers, you will do this by recording onto multiple tracks simultaneously, with each track set to a different channel. A few sequencers will multi record onto a single track, but will keep the MIDI channel info separated on that one track. If you are using an external sequencer, you will have to consult your manual for info on how to set the sequencer up for multi-recording.
Within the K2 itself, here is the way to multi-record:
Set the Rec Track parameter to Mult. Then go to Setup mode and go back to Song mode. Now instead of the Program parameter, you will see Setup. At this point you can chose the Setup you want.
The final step is that you must have the tracks record enabled which are assigned to the MIDI channels used by the Setup. When you first set Rec Track to Mult, the Kurzweil will probably set all the tracks to be record enabled. But you only need to have the ones enabled that you actually want to record on. So you should go and disable the other tracks. (You do this by changing a track from “R” to “-“.)
Lets say that you want to record two of the preset setups, both of which only have three zones. On our preset Setups, as a default we always assign zone 1 to channel 1, zone 2 to channel 2, etc. We’ll also assume you have the MIDI channel assignments set up to their default (Track 1 is channel 1, track 2 is channel 2, etc.)
So to record the first setup, you set Record Track to Mult, leaving tracks 1-3 record enabled and disabling the other tracks. Now you record that setup and have data on the first 3 tracks.
Now you want to record the second setup, but it is also set to send on channels 1,2, & 3. You now have two choices. One is to edit that setup to send on channels 4, 5, & 6. Another way, which is easier since it doesn’t require to you to edit the setup, is to change the channel assignments on the first 3 tracks to channels 4, 5, & 6. Then change the channels for tracks 4-6 to be channels 1-3. Now make sure that those three tracks are record enabled and disable the others, and you can record the second Setup to the next three tracks.
Once you are done, you can always move the channel assignments back to their default, if you want. Just press the Stop button after you have changed the MIDI channels for the tracks. This is will cause the K2 to send the program and bank change commands that have been recorded at 1:1:000 on that channel, and call up the correct sound from that track on the newly assigned channel.
Transpose & Tuning
Question:
How can I set up the K2 for other tuning schemes?
Answer:
There are a couple of ways you can have altered tunings.
The easiest way is to use the K2’s built-in Intonation Tables. These are Global (so you can only have one table at a time) and they are octave based. You set the Intonation Table on the Master page.
MasterMode: Samples:65536K Memory:760K Tune :0ct OutA->Mix:Stereo Transpose :0ST OutB->Mix:Stereo DrumChan :1 OutA->FX :L+R VelTouch :1 Linear Contrast :0 PressTouch:1 Linear Confirm :On Intonation:1 Equal IntonaKey:C Object Delete Util Sample Panic Reset |
*K2000/K2500 pictured. K2600/K2661 screen will vary slightly.
There are a number of preset tables, including a few based on Arabic tuning. You can also edit them and create your own. You choose which key you want for your base, and then all other eleven notes in the octave can be edited in 1 cent increments. You can change the base key manually or even do it by sending specific MIDI note messages (see your manual for info on this).
For most people, the Intonation Tables work fine for what they want to do.
If you need to create scales which are not octave based, then you need to make your own keymap. What you have to do is go into the Program editor to the Keymap page, choose the keymap you want and press edit again to enter the Keymap Editor.
EditKeyMap <>KeyRange:C 0-A 1 MasterXpose :0ST Key Range :C 0-A 1 Lo:C 0 Hi:A 1 Sample :1 Grand Piano-G#1 Course Tune :0ST Fine Tune :0ct VolumeAdjust:0.0dB Name Save Delete Dump NewRng Assign |
Once there, if you scroll through the key range parameter, you will see various samples assigned to different ranges of the keyboard. You will probably want to use the same sample assignments, but you are going to create a keymap in which each note is a separate range. So if you scroll to the Key range at which you want to start editing, you will see the sample currently use for that range. Press Assign, select the Sample, and then strike a note on the keyboard where that sample should be assigned. Strike the same note twice to create a one note keyrange. You will be returned to the Keymap Editor page. You should then use the Fine Tune parameter to adjust the tuning of that one note. Then you can press Assign and repeat the process. By doing this, you can tune each note individually.
John Loffink maintains a web page describing how to do Micro-Tonal, Equal Tempered Scales on the K2000/K2500/K2600 Series.
Basic Concepts & User Interface
Question:
There are several unique “features” not documented in the manual, which we have listed here.
Answer:
Hidden Features in the K2 series
There are a few extra features in the K2000, K2500, and K2600 series instruments which are not documented in the manual. These are not officially supported features, so please do not contact tech support with questions regarding these features – they can’t provide support for these features. However, we have provided the information below in the interest of all users who like to get the most out of their instruments.
The Infamous Pong Game
Tired of playing video games on your TV, Computer, or handheld? Why not play them on your Kurzweil? The father of all video games, Pong, can be found in your Kurzweil! There are a couple of ways to get to the game. First, you can simply do a Search String on the words “game” or “pong”. (If you don’t know how to use a Search String, refer to page 3-6 or 3-7 of your manual.) Second: Press the MASTER button, then the UTIL soft button, then the ( ) empty space soft button and finally, the SETUP button. You will see “Welcome to the K2000 game!” Use your data wheel to move your “paddle” to meet the bouncing ball. When you’re done, press the EXIT button several times to quit. The pong game actually outputs notes on MIDI Channel 16. Different notes are played as you progress in the game. So by choosing a program for Channel 16, you can control the “soundtrack” for your game. An enterprising user, Glenn Workman, has even created a PONGWARE file which you can download. Once you have loaded the file into your Kurzweil, just call up one of the programs on channel 16 and start the game!
The Random DSP Function
This feature is a random DSP generator. It replaces the DSP code used by the ALLPASS DSP filter with random instructions. First save everything in RAM before starting. Construct a program of one layer using algorithm 8, configured as:
EditProg:ALG <>Layer:1/1 Algorithm:8 PITCH ->GAIN ->NONE ->ALLPASS->AMP -> ALG LAYER KEYMAP PITCH more> |
On the GAIN page, assign the Mod Wheel for Src 1 with Depth at -96db. Set the Adjust parameter to 0db. On the ALLPASS page, assign the Data Slider/Slider A to Src1. Set the depth to its maximum value and Coarse to its minimum value. Set the Keymap to 163 Sine. Now save the program as a template Any program with the one pole ALLPASS will work, but this program will give you the most control/flexibility/predictability.
Now, go to Master, Util, Blank Soft Button. Make sure the mod wheel is all the way down so you can hear sound and the data slider set at the middle position. MAKE SURE YOUR VOLUME SLIDER IS SET PRETTY LOW! When you play you should hear a sine wave. Now press the Effects button. Each time you press it, the Kurzweil generates random DSP functions instead of the normal Allpass filter. Most of these will be pretty unusable, but by pressing it enough times, you will find some that make sound, maybe even sound interesting. Of these the majority will be some type of LOUD distortion. By moving the data slider, you will hear the effect of varying the DSP’s coefficient, sometimes interesting. By moving the mod wheel, you will hear the effect of lowering the gain before the DSP, often interesting on distortion types of DSPs.
Once you find a sound you like, press the QA button. The Kurzweil will tell you a 4 digit number that you can write down, to get back to that DSP. After you write down the number, press OK. The Kurzweil will prompt you to enter a previously obtained number. You can either enter the four numbers or press OK twice to cancel.
In summary, the QA button lets you either read the current randomly generated numbers or enter numbers that you want (or both). Pressing the Effects button randomly generates DSP instructions for the Allpass function, starting from the last numbers you entered, or from 0 after power up or a soft reset. You can start a session by entering previously obtained numbers, because otherwise you are likely to cover the same ground as you did previously. Another idea is to start a session by entering 4 arbitrary numbers – that way each session searches a different space. Also try other keymaps, you can get good results with samples that have a lot of high frequency content. One thing you will notice if you do this, any other programs which use the Allpass DSP will be completely screwed up until the numbers are set back to 0 (which happens each time you turn on the unit, so you can’t permanently screw up those programs).
Here are two examples that make noise with the template program:
140-168-238-108 (hold chords and move slider)
126-173-28-236 (really distorted when more than one note played)
One last tidbit
Try doing a Search String on the word “Hello”.
Question:
A list of all the double button press functions, designed to help you navigate quickly around the instrument.
Answer:
Double-Button Press Shortcuts in the K2000/K2500/K2600 Series
The following is a list of double-button presses for the K2000, K2500, and K2600 which perform useful functions and programing short cuts. Make sure you’re in the specified mode or editor then press both buttons simultaneously to achieve results. All of these work in the most current version of software running on each model. Most everything on this list is provided in the K2500/K2600 manuals and also in the K2000 Ver.3 manual however for the benefit of those not having access to either and just for the convenience of having them all in one list……
Program Mode:
| Octave-/Octave+ | Resets MIDI transposition to 0 semitones. Double press again goes to previous transposition. |
| Channel-/Channel+ | Sets current MIDI channel to 1 |
| Plus/Minus | Jumps to beginning of each populated program bank |
Master Mode:
| Chan/Bank | Enables Guitar/Wind Controller Mode |
Song Mode:
| Left/Right cursor buttons | Toggles between Play and Stop |
| Up/Down cursor buttons | Toggles between Play and Pause |
| Plus/Minus | Toggles through most common quantize grid values on MISC and Track Edit: Quantize pages (field must be highlighted) Increments gatetime by 20% on Step Edit page (field must be highlighted) |
| Chan/Bank | Selects “All” tracks on any Track Edit function screen |
Disk Mode:
| 2 leftmost soft buttons | Issues SCSI eject command for selected device |
| Chan/Bank | Hard format SCSI device. List selected objects when on the Save/Object screen |
| Left/Right cursor buttons | Selects all items in a list (Load/Save/Delete/Backup/Copy/Move menus). Moves cursor to end of name when naming an object. |
| Up/Down cursor buttons | Clear all selections in a list (Load/Save/Delete/Backup/Copy/Move menus). Move cursor to beginning of name when naming an object. |
Program Editor:
| Chan/Bank | Selects layer 1 |
Sample editor:
| 2 leftmost soft buttons | Toggles between default zoom and current zoom settings |
| Plus/Minus | Sets the value of the currently selected edit point at the next zero crossing |
Keymap Editor:
| Plus/Minus | With cursor on the Course Tune parameter, this automatically calculates the right value to play back the current sample without transposition, regardless of the root-vs-key note assignment |
Any Editor:
| Plus/Minus | Scrolls through the currently selected list of values in regular or logical increments (varies with each parameter) |
| 2 leftmost soft buttons | Resets MIDI transposition to 0 semitones. Double press again goes to previous transposition. |
| Center 2 soft buttons | Selects Utilities menu (MIDI Scope, Stealer,etc.) |
| 2 rightmost soft buttons | Sends all notes/controllers off on all 16 MIDI channels (Same as Panic soft button) |
| Left/Right cursor buttons | Toggles between Play and Stop |
| Up/Down cursor buttons | Toggles between Play and Pause |
Save Dialog:
| Plus/Minus | Toggles between next free ID and original ID |
Some other “key” things to know:
| Pressing the +/-, 0 and clear buttons (on the keypad) simultaneously | Initiates a soft reset which will not erase sample ram and most often frees up the K2 if it’s somehow froze |
| RACKs ONLY: Pressing and holding cancel while at the same time pressing numerical buttons on the keypad | Plays notes on the current program (great for finding out “is this thing working or what?!?”) |
| Pressing and holding enter while at the same time pressing numerical button on the keypad | Brings you into search string mode where you can type in a few letters, press enter and it will find all programs with that string of letters. To get to the next program in the list, press and hold enter, then press the “+” button |
| Pressing and holding Enter while you move any controller (data slider, mod wheel, cntrl. pedal etc…) | Causes the currently cursored parameter to scroll through all available values for that parameter |
Question:
How can I save a multi-timbral setup?
Answer:
We don’t store multi-timbral objects in our architecture. However, you can save this information to disk by saving the Master table, which consists of the parameters on the Master, Effects, Sample, Song Mode MISC, and all 3 MIDI pages, including what program is on each channel. Think of this sort of like a “snap-shot” of all 16 channels and their current settings. When you load the file with that Master Table, the multi-timbral configuration will be recalled.
Procedure:
- go to Disk Mode
- select the disk you wish to save to (Current Disk field)
- press [ SAVE ]
- scroll to the near the bottom of the bank list and select “Master”
- press [ OK ]
- if asked “Save dependent objects?”, press [ Yes ]**
- name the file (optional but recommended)
- choose directory (optional)
- press [ OK ]
**If any RAM programs are currently assigned to a MIDI channel, or the Current Song is a RAM Song (anything other than Song 1), or any other RAM objects are assigned on the Master or MIDI pages, the Kurzweil will ask if you want to save dependent objects. If you answer yes, all RAM programs, songs, keymaps, etc. currently being accessed will be saved along with the Master Table.
Note: you can also do a sysex dump of the Master Table to an external device capable of recording sysex. Dependent Objects, however, are not dumped automatically along with the Master Table.
Question:
When I turn off the unit my samples are erased. The programs remain, but make no sound. Is there any way to keep the samples in memory when the power is off?
Answer:
This is normal. No there is no way to maintain the samples in memory when the power is off. They need to be reloaded with each use. The key is to realize that there are two types of user memory used by the K2 and each serves a different purpose.
Sample RAM vs. PRAM
PRAM:
The first type is battery backed (called PRAM) and is used for saving objects such as programs, setups, QA banks, and sequences. In fact, everything that can be named and saved goes into the battery backed RAM except for the actual audio sample data. When the K2 is powered off, the battery kicks in to retain those items in PRAM.
For the K2000, the total memory allocated to all of these objects is 120K expandable to 760K with the PRAM option.
For the K2500, it is 256k, expandable to 1280k with the PRAM option.
For the K2600, it is 486k, expandable to 1502k with the PRAM option.
For the K2661, the total memory is 1502K, and there is no PRAM expansion option.
Sample RAM:
The second type is sample memory (SIMMs) which is NOT battery backed (i.e. volatile). Its sole purpose is to hold user audio data (samples) while the power is on. Its contents erases when the unit is powered off. Programs, setups, QA banks and sequences cannot access this memory; it is reserved only for RAM sample data.
Since the sample is not battery backed but programs and keymaps are, if you load in a file of programs using RAM samples and turn off your unit, when you turn it back on you will see the programs but they won’t make any sound (since the samples they were using are now gone).
Effects
Question:
I am sequencing and having problems getting the correct effects called up for my programs.
Answer:
Effects Basics without KDFX
(K2000/K2500 without KDFX)
Because there is only one effects processor in the K2000 (or the K2500 without KDFX), you can only have one effect (or multiple effect such as Chorus plus Reverb) called up at a time. You have a choice as to whether or not you want to route a program or a layer in a program through the effects processor, but you can’t have different effects for each layer or program.
The two parameters, FX Mode and FX Channel (found on the Effects Mode Page), are important to understand because they determine how the effects processor is controlled. You use the FX Mode parameter to choose what will control the effects processor. The default value is Auto. This means that whichever Mode you are currently in is controlling the effects. Each program and setup has an effect assigned to it. So if you go to Program mode and call up a program, the effect assigned to the program on the effects page in the program editor will be called up. For example, if you go to program mode, call up number 1, 3rd World Order and then go back to the Effects mode, you will see that the effect is Flange Tap. Of you go back to Program Mode, call up number 2, Stereo Grand Piano, and go back to Effects, you will see Warm Room. The same would apply for Setups. You assign an effect to a program on the EFFECT page in the Program Editor. For a setup, it is assigned in the Setup Editor.
The FX Mode parameter works in conjunction with the FX Channel. The default value for this is Current. This means that the program assigned to the MIDI channel currently in the display is in control of the effects. But you can also set this to a specific channel. For example, you could set it so that the Program on Channel 1 is in control of the effects. Then no matter how you switch the display, the effects processor will always be controlled by whatever program is currently on channel 1.
As we mentioned, when FX Mode is in Auto, either a Program or a Setup can be in control, depending on which mode you are in. You can also set this parameter to Setup or Program only. The final value is Master. When set to Master, the effect that you call up on the Effects Mode page will be the one you hear, no matter what program you call up. In this situation, the FX channel becomes the channel you would use to send program changes on to call up effects or send real-time controller changes. You can also use this channel to send controllers to alter parameters in real time. For most people using an external sequencer, Master will often be the most practical setting to use.
If you are using the K2000’s sequencer, there are a couple of options you can take. If you set FX Mode to Master, you can choose your effect on the Effects page and it will remain at that setting. If you put it in Auto and the FXChan on Current, then you will have use of the Effect Channel parameter which is found on the Edit Common page of the song. In this case, which ever program is on the Effect Channel will be controlling the effects. All of this is can get a little confusing. We suggest you review this information in the manual to make sure you have a clear understanding of these concepts.
Getting Separate Wet/dry Mixes Per Program
Under regular circumstances, all programs will have the same wet/dry mix. However, you can create separate send levels to the effects processor by cheating a bit, re-programming the programs you are using in your sequence. To do this, you must edit your programs and select an algorithm that uses a DSP which splits the out put into two signals (alg#’s 2, 3, 13, 14, 15, 24, 25, 26, 31). You then select the OUTPUT page, set the panning indicators to the middle and set one “wire to A(FX) and the other to B(DRY). By adjusting the control page where the signal is split, you can control the wet/dry mix for that program. This configuration allows you to create sequences with programs that send different levels to the effects processor, and the end result is instruments that are wet, dry, or anywhere in between. Of course, the limitation is that you can only use certain algorithms when using this programming trick.
Effects Basics With KDFX
(K2661/K2600/K2500 with KDFX)
Many of the concepts described above still apply when you have KDFX. Although you are no longer limited to only one effect, there still is only a single KDFX Studio active at any time. Therefore you still use the FX Mode (renamed FXCtrl in later OS’s) and FX Chan parameters to determine what is in control of KDFX. The following paragraphs review information described in the section above, but this time referring to the Studio:
You use the FXCtrl parameter to choose what will control the effects processor. The default value is Auto. This means that whichever Mode you are currently in is controlling the effects. Each program and setup has an effect assigned to it. So if you go to Program mode and call up a program, the Studio assigned to the program on the KDFX page in the program editor will be called up. For example, if you go to Program mode, call up number 1, Acoustic Piano and then go back to the Effects mode, you will see that the Studio is 49 Sndbrd Room Hall. If you go back to Program Mode, call up number 2, Stage Piano, and go back to Effects, you will see 51 Room Room Hall3. The same would apply for Setups. You assign a Studio to a program on the KDFX page in the Program Editor. For a setup, it is assigned in the Setup Editor.
The FXCtrl parameter works in conjunction with the FX Channel. The default value for this is Current. This means that the program assigned to the MIDI channel currently in the display is in control of the effects. But you can also set this to a specific channel. For example, you could set it so that the Program on Channel 1 is in control of the effects. Then no matter how you switch the display, KDFX will always be controlled by whatever program is currently on channel 1.
As we mentioned, when FXCtrl is in Auto, either a Program or a Setup can be in control, depending on which mode you are in. You can also set this parameter to Setup or Program only. The final value is Master. When set to Master, the Studio that you call up on the Effects page will be the one you hear, no matter what program you call up. However, this limits your ability to use the FX MOD parameters accessed from within a program. So using a setting of Master is normally not the best approach, unless you don’t want to use the FXMODs. If you are using the K2500/K2600’s sequencer, if you set FXCtrl to Master, you can choose your Studio on the Effects page and it will remain at that setting. Now you will have use of the Effect Channel parameter which is found on the Edit COMMON page of the song. In this case, which ever program is on the Effect Channel will be controlling the effects.
Getting Separate Wet/dry Mixes per Program
With KDFX you still don’t have the ability to specify separate wet/dry mix per MIDI channel. However, you do have separate control for each FX Bus, which will often suffice for most situations. If you need finer control, you can use the trick described in the “Without KDFX” section to use the an algorithm that splits the output, to route part of a signal to one FX BUS and part of the signal to another.
Real Time Control of KDFX
One of the most powerful features of KDFX is the ability to use the FX MODs to control virtually any effect or Studio parameter. For this reason, the following approach will normally give you the greatest flexibility:
- Reserve a MIDI channel for your KDFX control.
- Create a “dummy” program which has the Studio that you want assigned to it on the KDFX page. You won’t be playing any notes on this program. But instead, you will assign any FXMODs that you want to use to conrol the various parameters.
- Call up that program on the MIDI channel you are going to use for KDFX control. (You can put a program change on a track assigned to that channel to make sure the correct program is called up.)
- If you are sequencing on the Kurzweil, set the FXCtrl parameter to Auto and FX Chan to Current. Make sure to set the Effect Chan parameter on the Edit Song COMMON page to the channel you have chosen for FX control.If you are sequencing externally, set the FXCtrl parameter to Program and FX Chan to the channel you have chosen for FX control.
- Now you can record any controller information on the track you are using for effects control and be able to take advantage of KDFX’s incredible real time control capabilities
Operating System Updates
Question:
I have a K2500/K2600 and I understand I can customize the ROM presets. How do I do this?
Answer:
Since all the presets in the K25/K26 are stored in flash ROM, you can customize the presets by creating your own set of objects and installing them. You could, for instance, make your own set of preset programs. The key to doing this is to understand that the file you install must contain ALL the objects you need – this includes all programs, setups, keymaps, plus the sample headers (which access the ROM samples), intonation tables, velocity maps, etc. (If you have KDFX and v4 or later of the OS, you can actually install multiple files instead of just a single file, but the key is still to make sure you include EVERY object that you need.) You will need to have the PRAM option in your K25/K26, since you will need to load one of the existing object files and modify it, and these files won’t fit into a unit without PRAM.
Without KDFX (K2500)
- This assumes you already have a disk copy of the Objects file that is installed in your K2500. LOAD the version of the Objects file that you have currently installed in flash ROM as an Everything file, using Overwrite. This will cover up all the ROM objects with duplicate objects in RAM.
- Edit any of the RAM objects or save new objects into any ID number that you want.
- SAVE back to disk as an Everything file.
- Install the new objects file from the boot loader. (Consult Chapter 2 of the manual for more info on this.)
With KDFX (K2661/K2600/K2500 w/ KDFX)
The process is essentially the same, except that the ROM Objects are divided into a series of files. You would want to load in one file at a time as an Everything file with Overwrite, make your changes and save it back as an Everything file. Then do the same with the next file, etc. Once you have modified all the files that you want, you would then install all of them. The installation process is the same, except for one small change – after installing a file, press OK to install another objects file. When you have installed all of the files, press Done to finish the installation.
Program Mode
Question:
I have seen advertisements that say that the K2000 features 96 oscillators (or 192 on the K2500/K2600/K2661). How does that work?
Answer:
Each layer in a program uses one voice per note (or two voices per note in the case of stereo samples). This voice corresponds to the sample or sampled waveform being called up by the keymap. But in addition, to that sample or waveform, some algorithms allow you to call up additional simple waveforms as a DSP function. Since these waveforms are created by the V.A.S.T. engine, they do not use any polyphony.
So it is possible to have a layer which has an initial sample or waveform, plus up to three more DSP-generated waveforms in a layer, for a total of 4 oscillators per layer:
| K2000 Series | (4 x 24 voices of polyphony) | = 96 oscillators |
| K25/K26 Series | (4 x 48 voices of polyphony) | = 192 oscillators |
Question:
I need to learn my way around V.A.S.T., editing a simple program. Can you walk me through a few examples?
Answer:
Please Note: screen shots are intended as a rudimentary guide, not a verbatim match for what you may see on your unit.
Starting in Program Mode, let’s take a quick look at the display.
ProgramMode Xpose:0ST <>Channel:1 __________________ 1 Program One Keymap Info | 2 Program Two Layer 1 | 3 Program Three Layer 2 | 4 Program Four | 5 Program Five | 6 Program Six Octav- Octav+ Panic Sample Chan- Chan+ |
Notice to the left of the program names is a large drop-shadow rectangle showing you how many layers are in the program, which keymaps were used, and the keyboard range for each keymap (represented by the solid line under the keymap name). The top illuminated bar shows you that you are in Program mode, whether or not the program has been transposed, and the MIDI Channel you are on.
To begin, let’s simply listen to the raw sampled sounds before actually editing them. To do this, we’ll call up program 199 Default Program. Press the buttons on the keypad (1 9 9) then press ENTER. You have now called up Default Program 199. Press the EDIT button and you will see the main edit screen. You are now looking at the basic building block of the Variable Architecture…. the algorithm:
EditProg:ALG <>Layer:1/1 Algorithm:1 PITCH ->NONE ->AMP -> ALG LAYER KEYMAP PITCH more> |
The chain of boxes from left to right represent the signal path that this one layer takes through the K2 synth engine. Each box in an algorithm represents an individual DSP module which alters the sound in some way. Highlight the Algorithm number (#1) at the top left of the screen. Now, take a moment to turn your alpha dial to view some of the other algorithms. You will notice that the signal flow changes as do the number of active modules. As you will see, each module can have several possible functions other than the one you currently see. Now turn your alpha dial back to algorithm 1. Make sure the DSP module (represented by the large rectangle in the middle of the signal chain diagram in this algorithm) is reset back to “None”. On the display (from left to right) you will notice the following soft buttons:
- [<more] and [more>] – indicate additional page selections
- [ALG] – used to select the algorithm page
- [LAYER] – used to adjust parameters such as keyboard range and delay, as well as enable or disable controllers
- [KEYMAP] – used to select the various multi-sampled waveform layouts
- [PITCH] – used to control the pitch of the keymap waveform.
Press the button under the KEYMAP page and you will see Grand Piano.
EditProg:KEYMAP <>Layer:1/1 KeyMap:1 Grand Piano Stereo:Off Xpose :0ST TimbreShift :0ST KeyTrk:100ct/key PlayBackMode:Normal VelTrk:0ct AltControl :OFF SmpSkp:Auto AltMethod :Switched ALG LAYER KEYMAP PITCH more> |
Turn your alpha wheel, press your – / + buttons to scroll through waveforms, or enter the waveform’s number on the keypad. This is the procedure for selecting a sampled waveform. You may now want to take a few moments to listen to the ‘raw’ waveforms. Before continuing, please return to the Grand Piano keymap.
Now let’s return to the algorithm page and begin editing. Press the soft key button under algorithm.
There are 31 different algorithms available to you (up to 125 in the K26 series), each offering different possibilities for creating and shaping the sound. Some algorithms allow you to stack up to 4 oscillators (1 multisample + 3 digitally generated DSP waveforms) at the same time without using more than a single voice. In this way, you can create some incredibly ‘fat’ sounds using a single layer. Some algorithms allow for dynamic stereo panning, parametric EQ and a variety of nonlinear functions (shaper, wrap, distortion, etc.). It is important to relaize too, that this is all just for one layer. V.A.S.T. permits up to 32 layers, each with their own algoritm and settings, per program!
Did you know?
A “standard” V.A.S.T. program supports up to 3 layers. A standard program can be played on any MIDI channel. However, a K2 program can have up to 32 layers (each layer with its own keymap of multi-samples, one algorithm, envelopes, LFO’s etc.). Such a program is referred to as a “Drum Program”.In the K2000 we allow the user to designate one MIDI channel to accommodate drum programs, which we refer to as the “Drum Channel”.The K2500 offers 8 drum channels.The K2600 series does away with this concept permitting 32 layer programs on all 16 channels.
In algorithm 1, for example, you’ll notice three boxes which represent the synthesis modules used in this particular algorithm.
EditProg:ALG <>Layer:1/1 Algorithm:1 PITCH ->NONE ->AMP -> ALG LAYER KEYMAP PITCH more> |
Algorithm 1 uses three modules – some use more; the maximum number is five. The first module is Pitch – almost all algorithms start with a Pitch module. You can’t select any other function for this module other than Pitch, however, there are many parameters you can use to control Pitch such as keyboard tracking, velocity to pitch, an LFO, many others.
The middle block currently is marked “None”, however this block offers many possibilities. Need be, press the down cursor one time and highlight the middle block. Rotate the alpha wheel to the right and you will see HIFREQ STIMULATOR, a function which produces an effect similar to an ‘aural exciter’, enhancing the upper frequencies for that ultimate bright rock piano or a sharp steel string guitar.
EditProg:ALG <>Layer:1/1 Algorithm:1 PITCH ->HIFREQ STIMULATOR ->AMP -> ALG LAYER KEYMAP PITCH more> |
Press the EDIT button and notice that the top of the display shows you Edit Program 1, Page F1, frequency of the high frequency stimulator.
EditProg:F1 FRQ(HIFRQ STIM)<>Layer:1/1 Coarse:C 4 262Hz Src1 :OFF Fine :0ct Depth :0ct Src2 :OFF KeyTrk:0ct/key DptCtl:OFF VelTrk:0ct MinDpt:0ct Pad :0dB MaxDpt:0ct ALG LAYER KEYMAP PITCH more> |
The numeric representation 1/1 (located in the upper right hand corner of the display) indicates this program has 1 layer and that’s the one you’re editing; this is layer one of a one layer program. Press the [ more>] button one time and you will see 4 new soft button page choices:
EditProg:F1 FRQ(HIFRQ STIM)<>Layer:1/1 Coarse:C 4 262Hz Src1 :OFF Fine :0ct Depth :0ct Src2 :OFF KeyTrk:0ct/key DptCtl:OFF VelTrk:0ct MinDpt:0ct Pad :0dB MaxDpt:0ct F1 FRQ F2 DRV F3 AMP F4 AMP more> |
F1-Frequency, F2-Drive, F3-Amplitude, and F4-Amplitude.
The Amplitude page is used to adjust the overall volume of this particular layer. The other “F” keys apply to the stimulator. Most of the editing pages will look like this one, so once you are familiar with this page you will quickly know your way around.
On the left side of the screen, you’ll notice a coarse and fine adjustment for setting the frequencies you wish to excite. You may also use Key Track to scale the range (hertz) or amplitude (dB) of the stimulator. Velocity tracking allows you to control the effect from touch, and a pad adjustment (padding refers to decreasing gain) is provided in case you overdrive this module to clip. Yes, you can intentionally cause your K2 to clip or distort if you choose, however, we recommend that you have very tolerant speakers.
On the right half of the display you’ll notice Source 1 and Depth. You can assign any controller to act as the source input and set the desired active depth. Below Source 1 and Depth is Source 2, for an additional modulation source. Depth control for source 2 will allow you to assign any controller, like pedals, wheels, or the slider, to control the modulation source. Minimum depth for a constant level of modulation and maximum depth to be reached by adjusting the Depth controller are provided. Depth control is useful for creating roto speaker effects where you can change gradually from a light vibrato (Min) to a deep vibrato (Max) at the flick of a wheel.
Let’s continue editing. Before we adjust any parameters, listen to the un-edited Default program. Let’s set the Coarse Frequency control to C0 16Hz by rotating the alpha wheel to the left. Next, let’s set Source1 to Mod Wheel. Press your right cursor one time and you will highlight Source 1. Rotate your alpha wheel slowly to the right until you see MWHEEL, or use the intuitive entry system where you press and hold the ENTER button and move the controller you wish to assign – the MWheel in this case. Take a moment to scroll through the various control sources available to you. They are extremely abbreviated and a complete description of each is available in your user’s manual. When you get back to MWHEEL, stop. Press your down cursor one time and highlight DEPTH. Rotate the alpha wheel to the right until you see 10800 cents.
EditProg:F1 FRQ(HIFRQ STIM)<>Layer:1/1 Coarse:C 0 16Hz Src1 :MWheel Fine :0ct Depth :10800ct Src2 :OFF KeyTrk:0ct/key DptCtl:OFF VelTrk:0ct MinDpt:0ct Pad :0dB MaxDpt:0ct F1 FRQ F2 DRV F3 AMP F4 AMP more> |
Next, press the button under the F2 Page.
EditProg:F2 DRV(HIFRQ STIM)<>Layer:1/1 Adjust:0dB Src1 :OFF Depth :0dB KStart:C-1 unipola Src2 :OFF KeyTrk:0.00dB/key DptCtl:OFF VelTrk:0dB MinDpt:0dB MaxDpt:0dB F1 FRQ F2 DRV F3 AMP F4 AMP more> |
Notice that the top bar informs you that you are on the high frequency drive page. This page offers almost the same choices as the last one. Set the Adjust to 4dB using your alpha wheel. Set source 1 to MWheel using your cursor and alpha wheel. Set the depth below source 1 to 12 dB.
EditProg:F2 DRV(HIFRQ STIM)<>Layer:1/1 Adjust:4dB Src1 :MWheel Depth :12dB KStart:C-1 unipola Src2 :OFF KeyTrk:0.00dB/key DptCtl:OFF VelTrk:0dB MinDpt:0dB MaxDpt:0dB F1 FRQ F2 DRV F3 AMP F4 AMP more> |
Now, press the button under F3 and you arrive at the Hi Frequency Stimulator Amp page, where you can boost or cut the effect’s volume.
EditProg:F3 AMP(HIFRQ STIM)<>Layer:1/1 Adjust:2dB Src1 :OFF Depth :0dB Src2 :OFF KeyTrk:0.00dB/key DptCtl:OFF VelTrk:0dB MinDpt:0dB MaxDpt:0dB F1 FRQ F2 DRV F3 AMP F4 AMP more> |
Set the adjust to 2 dB. Play the piano sample, move the Mod Wheel up and down and notice the effect.
Moving on, press the [
EditProg:ALG <>Layer:1/1 Algorithm:1 PITCH ->HIFREQ STIMULATOR ->AMP -> ALG LAYER KEYMAP PITCH more> |
Now, let’s try a different DSP. Rotate your alpha wheel slowly to the right and watch the display change to PARAMETRIC EQ. PARAMETRIC EQ allows for precise adjustment and contouring of the harmonic frequencies of a sound (like putting a little extra punch in your kick drum or a little more snap in your slap bass). Turn the alpha wheel again and see STEEP RESONANT BASS.
EditProg:ALG <>Layer:1/1 Algorithm:1 PITCH ->STEEP RESONANT BASS ->AMP -> ALG LAYER KEYMAP PITCH more> |
STEEP RESONANT BASS offers a powerful resonant filter and a bass boost for the ultimate analog synth bass. Let’s make some minor adjustments and see what happens:
First, we need to select a waveform. We’ll use a Sawtooth. Press the soft key under KEYMAP. Press the number 151 on your alpha numeric keypad and then press ENTER. You should see 151 Sawtooth.
EditProg:KEYMAP <>Layer:1/1 KeyMap:151 Sawtooth Stereo:Off Xpose :0ST TimbreShift :0ST KeyTrk:100ct/key PlayBackMode:Normal VelTrk:0ct AltControl :OFF SmpSkp:Auto AltMethod :Switched ALG LAYER KEYMAP PITCH more> |
(note: some of the parameters on the Keymap screen will vary depending on which model of K2 you are using.)
Press the [more >] soft key once and press F2 RESonance.
EditProg:F2 RES(STEEP BASS)<>Layer:1/1 Adjust:10.0dB Src1 :OFF Depth :0.0dB Src2 :OFF KeyTrk:0.00dB/key DptCtl:OFF VelTrk:0.0dB MinDpt:0.0dB MaxDpt:0.0dB F1 FRQ F2 DRV F3 AMP F4 AMP more> |
Using the cursor, highlight DEPTH under source 1, then enter 0 on your keypad to clear the value. Press your up cursor once, then your left cursor once to highlight ADJUST. Set the adjust to 10.0 dB.
Press the button under F3 Amp and set the Adjust to 8dB using your alpha wheel or – / + buttons.
EditProg:F3 AMP(STEEP BASS)<>Layer:1/1 Adjust:8.0dB Src1 :OFF Depth :0.0dB Src2 :OFF KeyTrk:0.00dB/key DptCtl:OFF VelTrk:0.0dB MinDpt:0.0dB MaxDpt:0.0dB F1 FRQ F2 DRV F3 AMP F4 AMP more> |
Play the keyboard, push the Mod Wheel up and down and listen to the filter sweep.
Let’s try one more:
Press the [< more] soft key, then the ALGorithm button. Turn your alpha wheel slowly to the right until you see 4 POLE LOPASS WITH SEP.
EditProg:ALG <>Layer:1/1 Algorithm:1 PITCH ->4POLE LOPASS W/ SEP ->AMP -> ALG LAYER KEYMAP PITCH more> |
Notice that parameter values set for a block in a particular algorithm will carry over when selecting other algorithms.
Play the keyboard, move the Mod Wheel and notice the difference in filters. The 4 POLE completely screens out all frequencies while the STEEP RESONANT BASS doesn’t.
Lastly, try assigning Source 1 on the F1 Freq page to MonoPressure:
Press the [more >] button once, then press the F1 button.
EditProg:F1 FRQ(4P LOPASS) <>Layer:1/1 Coarse:C 0 16Hz Src1 :MPress Fine :0ct Depth :10800ct Src2 :OFF KeyTrk:0ct/key DptCtl:OFF VelTrk:0ct MinDpt:0ct Pad :0dB MaxDpt:0ct F1 FRQ F2 RES F3 SEP F4 AMP more> |
Use your cursor to highlight source 1. For this example, select 33 on your keypad then the ENTER button or scroll on your alpha wheel until you see MPress. Try playing a note and pressing down hard and listen to the filter open/close.
Finally, let’s name and save this program to complete this exercise. First press the [< more] soft key until you come to NAME.
EditProg:F1 FRQ(4P LOPASS) <>Layer:1/1 Coarse:C 0 16Hz Src1 :MPress Fine :0ct Depth :10800ct Src2 :OFF KeyTrk:0ct/key DptCtl:OFF VelTrk:0ct MinDpt:0ct Pad :0dB MaxDpt:0ct Name Save Delete Dump more> |
Press the button under NAME and watch the soft key descriptions in the display change to accommodate naming:
EditProgram:Rename <>KbdNaming:Off Program Name: Default Program Delete Insert <<< >>> OK Cancel |
(note: some of the parameters on the Naming screen may vary depending on which model of K2 you are using.)
The left most soft key will delete a letter or character. The insert soft key can be used to insert letters or characters. The left and right arrow soft keys (<<
< and >>> ) move the cursor. The OK button should only be selected when naming has been completed. To change letters, you may use the alpha wheel, – / + buttons or the alpha numeric keypad. Remember, the UPPER/LOWER button (located on the lower right of the keypad) changes from upper case to lower case letters. The 0 button (also found on the key pad) will cycle through numbers 0 – 9. Try naming this program “Press Sweep 1”. When you have named this program press OK.
Next press the button under SAVE. You will see:
EditProgram:Save Save Press Sweep 1 as: ID#200 Object Rename Save Cancel |
Notice that the display will ask you to save to the first empty used location available (if you started from a clean machine, this will be ID#200, otherwise the first unused ID will be offered). If you weren’t finished editing, you would press CANCEL, but since we are finished, you’ll want to simply press the button under SAVE and the display will return to the algorithm page.
Before we exit, let’s take a closer look at the KEYMAP page. Press the KEYMAP soft key button.
EditProg:KEYMAP <>Layer:1/1 KeyMap:151 Sawtooth Stereo:Off Xpose :0ST TimbreShift :0ST KeyTrk:100ct/key PlayBackMode:Normal VelTrk:0ct AltControl :OFF SmpSkp:Auto AltMethod :Switched ALG LAYER KEYMAP PITCH more> |
Notice that you can select and change the keymap which contains the sampled ROM waves; you can transpose and adjust the keymap tracking from the keyboard or velocity and adjust the timbre shift parameter which changes the timbre characteristics of the samples in the keymap. You can set which control source (if any) will enable you to select a factory defined alternate attack (or you can program your own). You can select whether the samples play normally, backwards, bi-directionally, or select noise which disables the current keymap in favor of a noise generator. Noise is often used to create wind and surf type programs. To exit this mode press EXIT.
Notice that you are now back out in Program mode on program 200*Press Sweep 1.
| TIP: the astersik * indicates an object in user RAM, i.e. one you have made or loaded. |
Let’s wrap this up by looking at all of the types of filters found in algorithm 1. We already mentioned the HIFREQ Stimulator and STEEP RESONANT BASS so we’ll pick up with the 4 POLE LOPASS WITH SEParation:
- The 4 POLE LOPASS WITH SEParation offers a different kind of resonant filter: smoother, great for sweeping the cutoff and sounding like those true great analogs. This filter is also great for precise control of subtle instrumental timbral changes.
- The 4 POLE HIPASS WITH SEParation is a very dynamic resonant filter which allows yo to screen out the lower frequencies and add resonance to pronounce the harmonics. You can create the perfect Clavinet with this filter.
- The TWIN PEAKS BANDPASS offers you a smooth non resonant filter which can dramatically thin out or fatten up a waveform.
- The DOUBLE NOTCH W/SEParation allows you to precisely zero in on annoyingly loud harmonics within a waveform or sample and cut them out, or boost frequencies which are weak in the waveform.
And finally back to NONE. This is the end of the look of just algorithm 1 – and we’ve just scratched the surface!
Question:
How can I make best use of the K2’s internal gain structure?
Answer:
Gain Staging Tips for the K2000/K2500/K2600/K2661:
There are several place in a typical V.A.S.T. program in which you can increase or lower the Gain. The following tips should help you understand how they work and what strategies you should apply for getting the best possible signal out of your Kurzweil. First we will discuss the basic voice gain structure, then we will discuss the “output” gain setting.
The gain path for one voice is primarily controlled by the algorithm for that voice’s layer. The order (flowing from left to right) is pretty well made clear by the diagram, but a little explanation is needed. First of all, the samples in ROM or RAM have at least 6dB of headroom built in due to the way the V.A.S.T. synthesis chip processes samples. If a sample is not normalized, there will be more than 6dB of headroom. Typically in our programs this is all eaten up by the adjust setting on the F4-AMP page, which is often set to be +6dB or more. If we assume that we are using Algorithm 1 and the F4-AMP page is set to all zero, and we select the parametric EQ function with no pad, then we can always boost the EQ gain (F3-AMT) at least 6dB before that voice will exhibit clipping. Padding the input to the EQ on the F1-FRQ page will give even more… 18dB pad will give a total of 24dB headroom available for boosting the EQ. Of course different frequency ranges of different sounds have more or less energy, so with EQ you actually can often apply more dB’s of boost than you have headroom (the frequency range you are boosting may be many dB below the overall level of the sample) but if you are boosting near the fundamental it will work a lot like simple gain in terms of headroom. Due to the ordering, if you boost the parametric EQ until it’s clipping, no amount of turning it down at the F4-AMP page will correct it (as the clipping is occurring prior to the F4 block). Each box in the Alg that applies gain must be aware of/provide it’s own headroom.
In comparison to samples, V.A.S.T. generated waveforms do not have any headroom built in, they are full scale, except that the “saw+” and others that mix with the sample have 6dB headroom built in (so it won’t clip when it adds ’em, but once they’re added, not much headroom is left). The output of the distortion, wrap, shape, etc. tends to be full scale or near it when the distortion is audible. Padding down the input to these doesn’t help, it just subtracts from your adjust setting. The mixers (+amp) pad both inputs down 6dB before mixing to prevent clipping, but the output of the mixer will then tend to be near full scale.
All of this implies that you usually cannot set F4-AMP higher than 0dB unless the signal is filtered, cut, or padded somewhere along the line, or unless you apply no DSP, in which case you can always boost at least 6dB there. Don’t forget that KeyTrk can cause clipping, as can Control Source 1 and 2. Velocity tracking on the F4-AMP page will never add clipping though, it actually subtracts gain. Velocity tracking on other functions often does add gain. Most layers created by soundware have been tweaked so that there is little or no headroom left, as soon as the user goes to add more boost anywhere, it will clip. Low pass filters, high pass filters, bandpass filters, and EQ cuts, all reduce gain, providing any box following them (to the right) with more headroom.
About Output Gain:
For the K2000, v3.18 or earlier or the K2500 v2 or earlier, the OutGain setting on the MIDI Channels page simply replaces the one on each layer of that channel’s program (the Gain parameter on the OUTPUT page of the program editor).
For the K2000 v3.54 or the K2500 v3 or later, or any K26 model, the OutGain parameter on the MIDI Channels page adds or subtracts the selected dB amount from the amount specified on the layer settings in the program. A setting of “Prog” makes it use the output gain programmed for each layer. The output gain specifies how much gain to add when summing a voice onto the DAC with the other voices.
If we assume that each voice’s individual gain structure has been tweaked to be just below clipping, then an output gain setting of 6dB will tend to prevent “group” clipping when max voices are playing. If you were only playing a single voice, you could set the output gain as high as 30dB without clipping, but then when you played a second voice, both would clip. One method used to maximize programming flexibility is to set the first pad in the Algorithm to 18dB, set the F4-AMP adjust to 0dB, and set the output gain to 30dB. Initially this is similar to (prog 199) no pad, F4-AMP set to 6dB and output gain set to 6dB, but with things turned down at the beginning and middle of the signal path, and turned up at the very end (output). The overall gain has not changed. Now a parametric EQ could be boosted with no clipping, just turn down F4-AMP to compensate for the increased overall volume. If you were making a kick drum, for ex., and wanted it to be a bit louder than other layers, just turn up F4-AMP, instead of having to go to the output page.
The disadvantages to this method are:
- increased likelihood of audible quantization noise from the EQ due to shifting the input down 18dB
- increased likelihood of getting “group” clipping (although little or no chance of individual channel clipping)
- it doesn’t work well for many algs/functions, esp. those that use distortion type functions or V.A.S.T. waveforms.
Finally, one last note, be aware that MIDI volume effects the F4-AMP page, by turning it down. You may have noticed that some patches sound different and/or better when you adjust MIDI volume, this occurs when the patch clips the F4-AMP page.
Question:
How can I save a multi-timbral setup?
Answer:
We don’t store multi-timbral objects in our architecture. However, you can save this information to disk by saving the Master table, which consists of the parameters on the Master, Effects, Sample, Song Mode MISC, and all 3 MIDI pages, including what program is on each channel. Think of this sort of like a “snap-shot” of all 16 channels and their current settings. When you load the file with that Master Table, the multi-timbral configuration will be recalled.
Procedure:
- go to Disk Mode
- select the disk you wish to save to (Current Disk field)
- press [ SAVE ]
- scroll to the near the bottom of the bank list and select “Master”
- press [ OK ]
- if asked “Save dependent objects?”, press [ Yes ]**
- name the file (optional but recommended)
- choose directory (optional)
- press [ OK ]
**If any RAM programs are currently assigned to a MIDI channel, or the Current Song is a RAM Song (anything other than Song 1), or any other RAM objects are assigned on the Master or MIDI pages, the Kurzweil will ask if you want to save dependent objects. If you answer yes, all RAM programs, songs, keymaps, etc. currently being accessed will be saved along with the Master Table.
Note: you can also do a sysex dump of the Master Table to an external device capable of recording sysex. Dependent Objects, however, are not dumped automatically along with the Master Table.
Question:
What are program Layers and how are they used?
Answer:
Please Note: screen shots are intended as a rudimentary guide, not a verbatim match for what you may see on your unit.
The Layer is the basic component used in constructing a program. A single layer consists of a keymap and an algorithm for processing the samples contained in the keymap. You can think of a layer much like an audio channel in a traditional mixer – signal enters the channel, is processed by that channel’s controls, and passed to its output. K2 series models offer you up to 32 layers per program! (this involves the use of the Drum Channel in the K2000 and K2500 series units. K2600 series units support 32 layer prgrams throughout the system with no Drum Channel limitations).
In the K2, you will note that a layer’s various controls are spread across many separate edit pages, including an algorithm page, an output page, an effects page and many others. Take a few moments to scroll through the various pages, all of which apply to just the one layer in view. To do this, select a Program in Program mode, press EDIT and then press the either the [<more] or [more>] soft key to take a look about.
EditProg:ALG <>Layer:1/1 Algorithm:1 PITCH ->NONE ->AMP -> ALG LAYER KEYMAP PITCH more> |
Like a traditional mixer’s channels, each layer is independent and all parameters are available to you on a per layer basis.
As a working example, we’re going to create a program that will take us around a K2 layer quite a bit. This program will be made up of a Rhodes and String layer with a Bass split. The controller slider will turn up and down the Bass volume, and the Mod Wheel will turn up and down the Strings. While creating this program, you will learn how to split and layer sounds, transpose, change volumes, create a user envelope, assign an LFO, have the program dynamically pan and assign your controllers.
When you wish to create a multiple layered program, as we will be here, you have four options for managing your layers, available as soft buttons in the Program editor.
EditProg:ALG <>Layer:1/1 Algorithm:1 PITCH ->NONE ->AMP -> NewLyr DupLyr ImpLyr DelLyr more> |
You can:
- [NewLyr] – adds a new, “raw” unedited layer
- [DupLyr] – duplicates the currently displayed layer, incl. all of its settings
- [ImpLyr] – imports a layer, which means copying a layer from within another program entirely
- [DelLyr] – deletes a layer, for removing unwanted layers.
To begin, let’s call up Default Program 199:
Press 199 and then ENTER
ProgramMode Xpose:0ST < >Channel:1 __________________ 197 Doomsday Keymap Info | 198 Click Grand Piano | 199 Default Program | 400 Grand Piano __________________| 401 Bright Piano 402 Electric Grand Octav- Octav+ Panic Sample Chan- Chan+ |
Press the EDIT button. Press the up cursor to highlight the Algorithm # field – with your alpha wheel, select Algorithm 2. Press the down cursor to highlight 2POLE LOWPASS. Turn your alpha wheel two clicks to the left and NONE should appear.
EditProg:ALG <>Layer:1/1 Algorithm:2 PITCH ->NONE ->PANNER=>AMP => ALG LAYER KEYMAP PITCH more> |
Now let’s select the Dual Electric Piano Keymap as our sound source. Press the [KEYMAP] button to go to the KEYMAP page and scroll with your alpha wheel one click until you see 2 Dual Elec Piano.
EditProg:KEYMAP <>Layer:1/1 KeyMap:2 Dual Elec Piano Stereo:Off Xpose :0ST TimbreShift :0ST KeyTrk:100ct/key PlayBackMode:Normal VelTrk:0ct AltControl :OFF SmpSkp:Auto AltMethod :Switched ALG LAYER KEYMAP PITCH more> |
Play to confirm that you are hearing the Dual Elec Piano. Notice the upper right side of the display shows that we’re on layer 1/1 (one of a one layer program). The left number always tells the layer you are viewing and the right number tells you how many total layers are in that particular program.
Next, you’ll add the Strings, so let’s copy the current layer and then switch the KEYMAP from Dual Elec Piano to Strings. To copy a layer:
Press the [<more] soft key once
EditProg:KEYMAP <>Layer:1/1 KeyMap:2 Dual Elec Piano Stereo:Off Xpose :0ST TimbreShift :0ST KeyTrk:100ct/key PlayBackMode:Normal VelTrk:0ct AltControl :OFF SmpSkp:Auto AltMethod :Switched NewLyr DupLyr ImpLyr DelLyr more> |
Press [DupLyr]
Notice, the screen flashes” Layer 2 created” and that the upper right side of the display now shows you’re on layer two (2/2) of a two layer program. Let’s change the keymap to strings.
EditProg:KEYMAP <>Layer:2/2 KeyMap:2 Dual Elec Piano Stereo:Off Xpose :0ST TimbreShift :0ST KeyTrk:100ct/key PlayBackMode:Normal VelTrk:0ct AltControl :OFF SmpSkp:Auto AltMethod :Switched NewLyr DupLyr ImpLyr DelLyr more> |
Rotate the alpha wheel to the right four clicks clockwise.
EditProg:KEYMAP <>Layer:2/2 KeyMap:6 Ensemble Strings Stereo:Off Xpose :0ST TimbreShift :0ST KeyTrk:100ct/key PlayBackMode:Normal VelTrk:0ct AltControl :OFF SmpSkp:Auto AltMethod :Switched NewLyr DupLyr ImpLyr DelLyr more> |
Notice that Ensemble Strings are now on layer 2. Play the keyboard and you will hear the EP and Strings keymaps layered together.
To see the other layers (just layer 1 in this case), simply press either of the Layer/Zone buttons (aka Chank/Bank) to the left of the display. You will note pressing these buttons cycle you through all available layers (watch the upper right hand corner of the screen: 1/2, 2/2 etc).
Now, let’s transpose the Strings up one octave, so recall layer two to the display using the Layer/Zone (CHAN/BANK) buttons as described. Press your down cursor to highlight the “Xpose” (Transpose) field. You can enter the value on the keypad or just use the alpha wheel and set the transpose for 12 ST.
EditProg:KEYMAP <>Layer:2/2 KeyMap:6 Ensemble Strings Stereo:Off Xpose :12ST TimbreShift :0ST KeyTrk:100ct/key PlayBackMode:Normal VelTrk:0ct AltControl :OFF SmpSkp:Auto AltMethod :Switched NewLyr DupLyr ImpLyr DelLyr more> |
Play to verify.
| TIP: all transposing is done on the KEYMAP page and not the PITCH page. If you were to adjust pitch on the PITCH page you would actually be pitch shifting the sample playback, not transposing the original sample; this would result in a change in timbre as well as position on the keyboard. |
Now, let’s get the Bass into the picture. Again, we want to copy layer 1. Using your CHAN/BANK – Layer/Zone buttons to the left of the display, scroll until you see 1 / 2 in the upper right corner indicating you are on layer one of a two-layer program – the layer you will be copying.
EditProg:KEYMAP <>Layer:1/2 KeyMap:2 Dual Elec Piano Stereo:Off Xpose :0ST TimbreShift :0ST KeyTrk:100ct/key PlayBackMode:Normal VelTrk:0ct AltControl :OFF SmpSkp:Auto AltMethod :Switched NewLyr DupLyr ImpLyr DelLyr more> |
Press the [DupLyr] button to create layer 3 (note 3/3 in the upper right hand corner).
EditProg:KEYMAP <>Layer:3/3 KeyMap:2 Dual Elec Piano Stereo:Off Xpose :0ST TimbreShift :0ST KeyTrk:100ct/key PlayBackMode:Normal VelTrk:0ct AltControl :OFF SmpSkp:Auto AltMethod :Switched NewLyr DupLyr ImpLyr DelLyr more> |
You should see Dual Elec Piano since we just copied layer one, the Dual Elec Piano. Rotate your alpha wheel to the right until you see 11 Elec Pick Bass.
EditProg:KEYMAP <>Layer:3/3 KeyMap:11 Elec Pick Bass Stereo:Off Xpose :0ST TimbreShift :0ST KeyTrk:100ct/key PlayBackMode:Normal VelTrk:0ct AltControl :OFF SmpSkp:Auto AltMethod :Switched NewLyr DupLyr ImpLyr DelLyr more> |
Press the down cursor one time to highlight the “Xpose” field again. Tune the bass down an octave (-12 ST) using your alpha wheel.
EditProg:KEYMAP <>Layer:3/3 KeyMap:11 Elec Pick Bass Stereo:Off Xpose :-12ST TimbreShift :0ST KeyTrk:100ct/key PlayBackMode:Normal VelTrk:0ct AltControl :OFF SmpSkp:Auto AltMethod :Switched NewLyr DupLyr ImpLyr DelLyr more> |
Now we have all of our basic elements. Let’s proceed and adjust the volume of the layers. Press the [more>] soft key until you see the F4 AMP button and press it.
EditProg:F4 AMP(FINAL AMP) <>Layer:3/3 Adjust:8dB Src1 :OFF Depth :0dB Src2 :OFF KeyTrk:0.00dB/key DptCtl:OFF VelTrk:35dB MinDpt:0dB Pad :0dB MaxDpt:0dB F1 OFF F2 OFF F3 POS F4 AMP more> |
Adjust the volume using your alpha wheel and listen. It is important not to boost too much, as this can cause clipping or distortion. Ideally, it is better to boost from the OUTPUT page rather than from the F4 AMP page, as there is less chance of clipping. Sometimes it’s better to cut the volume of other layers rather than to boost too much. Boost the Bass (layer 3/3) Adjust to 8dB. Press the down CHAN/BANK- Layer/Zone button until you see Layer 2 (2/3) to change the volume of the Strings.
EditProg:F4 AMP(FINAL AMP) <>Layer:2/3 Adjust:-8dB Src1 :OFF Depth :0dB Src2 :OFF KeyTrk:0.00dB/key DptCtl:OFF VelTrk:35dB MinDpt:0dB Pad :0dB MaxDpt:0dB F1 OFF F2 OFF F3 POS F4 AMP more> |
Cut the Strings by -8dB, and the EP is fine. If you wanted to adjust it, just press the DOWN CHAN/BANK-Layer/Zone button to take you to the Dual Elec Piano (1/3) amplifier page and make your boost or cut.
Now let’s adjust the layers’ keyboard ranges, starting with the Dual Elec Piano. Remember you can see the layer your are on in the upper right side of the display and change layers with your CHAN/BANK-Layer/Zone buttons to the left of the display. Find layer 1.
EditProg:F4 AMP(FINAL AMP) <>Layer:1/3 Adjust:6dB Src1 :OFF Depth :0dB Src2 :OFF KeyTrk:0.00dB/key DptCtl:OFF VelTrk:35dB MinDpt:0dB Pad :0dB MaxDpt:0dB ALG LAYER KEYMAP PITCH more> |
Press the [<more] soft key until you see the LAYER soft button appear in the display, and press it.
EditProg:LAYER <>Layer:1/3 LoKey :C 0 DlyCtl:OFF SusPdl:On HiKey :C 8 MinDly:0.000s SosPdl:On LoVel :ppp MaxDly:0.000s FrzPdl:On HiVel :fff Enable:ON IgnRel:Off PBMode:All S:Norm 64 127 ThrAtt:Off Trig :Norm Opaque:Off TilDec:Off ALG LAYER KEYMAP PITCH more> |
Notice that you can set keyboard ranges, adjust velocity trigger threshold (ppp – fff), layer delay, and enable or disable your controllers per layer, not just per program. Using your cursor, highlight LOKEY and using your alpha wheel set it to C4.
EditProg:LAYER <>Layer:1/3 LoKey :C 4 DlyCtl:OFF SusPdl:On HiKey :C 8 MinDly:0.000s SosPdl:On LoVel :ppp MaxDly:0.000s FrzPdl:On HiVel :fff Enable:ON IgnRel:Off PBMode:All S:Norm 64 127 ThrAtt:Off Trig :Norm Opaque:Off TilDec:Off ALG LAYER KEYMAP PITCH more> |
Repeat this for layer 2 Strings. For layer three, the Bass, set the HIKEY to B3.
EditProg:LAYER <>Layer:3/3 LoKey :C 0 DlyCtl:OFF SusPdl:On HiKey :B 3 MinDly:0.000s SosPdl:On LoVel :ppp MaxDly:0.000s FrzPdl:On HiVel :fff Enable:ON IgnRel:Off PBMode:All S:Norm 64 127 ThrAtt:Off Trig :Norm Opaque:Off TilDec:Off ALG LAYER KEYMAP PITCH more> |
Play your keyboard and confirm that the split and layers are responding.
Now we can assign layer two, the Strings, to the Mod Wheel, and the Bass to a Controller slider. There are many ways to do this, the easiest being in the LAYER page. Make sure that you’re on layer 2 and on the LAYER page. Use your cursor to highlight ENABLE: ON. Turn the alpha wheel one click to the right and you have assigned this layer to the Mod Wheel.
EditProg:LAYER <>Layer:2/3 LoKey :C 4 DlyCtl:OFF SusPdl:On HiKey :C 8 MinDly:0.000s SosPdl:On LoVel :ppp MaxDly:0.000s FrzPdl:On HiVel :fff Enable:MWheel IgnRel:Off PBMode:All S:Norm 64 127 ThrAtt:Off Trig :Norm Opaque:Off TilDec:Off ALG LAYER KEYMAP PITCH more> |
Play and confirm by moving your Mod Wheel – forward to turn on the Strings and back towards you to shut them off. This way is functional but not very expressive since this works merely like an On/Off switch. Set the Enable back to ON then proceed.
So instead, let’s assign the Mod Wheel to gradually turn up and down the volume of the Strings rather than just off and on. Press the [more>] soft key once until you see the F4 AMP page button and press it.
EditProg:F4 AMP(FINAL AMP) <>Layer:2/3 Adjust:-8dB Src1 :OFF Depth :0dB Src2 :OFF KeyTrk:0.00dB/key DptCtl:OFF VelTrk:35dB MinDpt:0dB Pad :0dB MaxDpt:0dB F1 OFF F2 OFF F3 POS F4 AMP more> |
Remember, earlier we cut the strings by -8dB. Let’s really turn them down and set the Adjust to -42dB.
EditProg:F4 AMP(FINAL AMP) <>Layer:2/3 Adjust:-42dB Src1 :OFF Depth :0dB Src2 :OFF KeyTrk:0.00dB/key DptCtl:OFF VelTrk:35dB MinDpt:0dB Pad :0dB MaxDpt:0dB F1 OFF F2 OFF F3 POS F4 AMP more> |
Now, if you play your keyboard you won’t hear any strings. Using your cursor, highlight Source 1 and using your alpha wheel set it to MWheel.
EditProg:F4 AMP(FINAL AMP) <>Layer:2/3 Adjust:-42dB Src1 :MWheel Depth :0dB Src2 :OFF KeyTrk:0.00dB/key DptCtl:OFF VelTrk:35dB MinDpt:0dB Pad :0dB MaxDpt:0dB F1 OFF F2 OFF F3 POS F4 AMP more> |
Next, use your cursor to highlight Depth and set it to 34dB.
EditProg:F4 AMP(FINAL AMP) <>Layer:2/3 Adjust:-42dB Src1 :MWheel Depth :34dB Src2 :OFF KeyTrk:0.00dB/key DptCtl:OFF VelTrk:35dB MinDpt:0dB Pad :0dB MaxDpt:0dB F1 OFF F2 OFF F3 POS F4 AMP more> |
Now, play and move the Mod Wheel up. Notice the gradual increase. We will assign the Bass to the Controller slider in much the same way. Using your CHAN/BANK-Layer/Zone buttons, scroll to layer 3. Highlight ADJUST and set it to -42dB. Highlight SOURCE 1 and set it to DATA. Set the DEPTH to 50 dB.
EditProg:F4 AMP(FINAL AMP) <>Layer:3/3 Adjust:-42dB Src1 :Data Depth :50dB Src2 :OFF KeyTrk:0.00dB/key DptCtl:OFF VelTrk:35dB MinDpt:0dB Pad :0dB MaxDpt:0dB F1 OFF F2 OFF F3 POS F4 AMP more> |
Play the keyboard and notice how you can balance the Strings and bass relative to the Elec Piano in real time.
Now let’s create a user envelope for the strings to make them a bit less dry. Using your CHAN/BANK-Layer/Zone buttons, select layer 2 for Strings.
EditProg:F4 AMP(FINAL AMP) <>Layer:2/3 Adjust:-42dB Src1 :MWheel Depth :34dB Src2 :OFF KeyTrk:0.00dB/key DptCtl:OFF VelTrk:35dB MinDpt:0dB Pad :0dB MaxDpt:0dB AMPENV ENV2 ENV3 ENVCTL more> |
Press the [more>] soft key until you see the AMPENV page and press it.
EditProg:AMPENV <>Layer:2/3 Mode:Natural AMPENV ENV2 ENV3 ENVCTL more> |
Using your alpha wheel, you can toggle back and forth between a user created envelope and the natural envelope. Set the envelope to User. Set Att1: to 1.26 seconds at 100% volume. Next, set Rel1: to 2.60 and notice the nice slow attack and release we created.
(note: screen graph is only an approximation of what you see displayed on the actual unit)
EditProg:AMPENV [1/1] <>Layer:2/3 Att1:Att2:Att3:Dec1:Rel1:Rel2:Rel3:Loop: 1.26 0s 0s 0s 2.60 0s 0s Off 100% 0% 0% 100% 0% 0% User Inf ,--..__ ,-' `--..__ ,-' `--..__ ,-' `--.. AMPENV ENV2 ENV3 ENVCTL more> |
Remember, your Mod Wheel is controlling the volume of the strings.
Now let’s create some movement by assigning a dynamic panner (LFO controlled) to the Elec Piano. Select layer 1. Press the [<more] soft key until you see OUTPUT and select it.
(note: this screen depicts the K2600 model. K2000/2500 models screens may appear slightly different.
EditProg:OUTPUT <>Layer:1/3 Pair: Pan: Mode: Gain: U:KDFX-A L *R +MIDI 12dB L:KDFX-A L* R +MIDI 12dB CrossFade :OFF XFadeSense:Norm OUTPUT COMMON SetRng more> |
Using the cursor, highlight the top stereo placement map (L—–*R), and use the alpha wheel to position it to the far right. Now, highlight the bottom placement map and set it to the far left (L*—–R). There are many output configurations possible; for a more detailed explanation, refer to your printed owners manual. Lastly, set the Gains to equal amounts, as shown.
Next, press the [<more] soft key until you see the F3 POS page and press it.
EditProg:F3 POS(PANNER) <>Layer:1/3 Adjust:0% Src1 :LFO1 Depth :100% Src2 :OFF KeyTrk:0.00%/key DptCtl:OFF VelTrk:0% MinDpt:0% Pad :0dB MaxDpt:0% F1 OFF F2 OFF F3 POS F4 AMP more> |
Highlight SOURCE 1 and set it to LFO 1 by rotating the alpha wheel to the left. Set the depth to 100%. Then highlight “LFO1” and press EDIT (a shorcut path to the LFO screen).
EditProg:LFO <>Layer:1/3 MnRate:MxRate:RateCt:Shape: Phase: LFO1: 2.50H 0.00H OFF Sine 0deg LFO2: 0.00H 0.00H OFF None 0deg F1 OFF F2 OFF F3 POS F4 AMP more> |
For LFO1, set the MnRate (minimum rate) to “2.50” and Shape to “Sine”.
Play and enjoy the auto-stereo panning on the Elec Piano. Note this does not effect the strings or bass layers as we only applied this programming to layer 1.
If you want to adjust the rate of panning, highlight MnRate again and with the alpha wheel set the rate of the LFO1 as desired. If you want to change the amount of panning, go back to the F3 POS page and readjust the Depth from 100% to whatever you like.
Here on the LFO page, notice too that you can use a controller to activate an LFO and arbitrate between a minimum constant rate/depth (MnRate) and a maximum rate (MxRate) which will gradually increase, or hard switch between the two according to the type of controller you assign (i.e. foot switch, or mod wheel etc.). Let’s experiment by assigning a Max rate of 5.60Hz and make the sustain pedal the controller.
EditProg:LFO <>Layer:1/3 MnRate:MxRate:RateCt:Shape: Phase: LFO1: 2.50H 5.60H Sustai Sine 0deg LFO2: 0.00H 0.00H OFF None 0deg F1 OFF F2 OFF F3 POS F4 AMP more> |
Play and step on the sustain pedal then release it and play. Hear the difference? As with any edits, if you like what you have made here, simply press EXIT and follow the prompts to save this new creation to internal memory (renaming it in the process if you wish).
Question:
I am trying to use portamento with sample-based programs but am experiencing clicking sounds.
Answer:
Portamento is an inherently difficult thing to do on a sample playback device. This is because the unit has to bend one sample up (or down) and at some point grab the next sample from the next key range and have it bent down (or up) and then start bending it. Going from one sample to another smoothly without any noticeable artifacts is almost impossible. This is why portamento is not normally found on sample playback units. In fact, it may be different now, but when the K2000 was released, it was the only sample playback unit that could do portamento. The only solution to the problem is to lessen the transition between sample ranges.
You can reduce the number of clicks you’ll hear in one of two ways:
Option 1) edit the keymap so that you have the a particular root assigned across the entire stretch of keys where you want to do your portamento. Then you will only be bending a single root instead of transitioning between two or more roots and you won’t have the problem.
EditKeyMap <>KeyRange:C 0-G 10 MasterXpose :0ST Key Range :C 0-G 10 Lo:C 0 Hi:G 10 Sample :1 Grand Piano-C 4 Course Tune :0ST Fine Tune :0ct VolumeAdjust:0.0dB Name Save Delete Dump NewRng Assign |
Option 2) entering the Program Editor and adjusting the KeyTrk parameter on both the KEYMAP and PITCH pages. The quickest way is to set the KeyTrk value on the KEYMAP page to 0,
EditProg:KEYMAP <>Layer:1/1 KeyMap:1 Grand Piano Stereo:Off Xpose :0ST TimbreShift :0ST KeyTrk:0ct/key PlayBackMode:Normal VelTrk:0ct AltControl :OFF SmpSkp:Auto AltMethod :Switched ALG LAYER KEYMAP PITCH more> |
…and to 100 on the PITCH page.
EditProg:PITCH <>Layer:1/1 Coarse:0ST Src1 :OFF Fine :0ct Depth :0ct FineHz:0.00Hz Src2 :OFF KeyTrk:100ct/key DptCtl:OFF VelTrk:0ct MinDpt:0ct MaxDpt:0ct ALG LAYER KEYMAP PITCH more> |
This will stretch the sample root that plays at C 4 across the entire keyboard. Now any amount of portamento will play only one sample root, and the clicks will disappear.
There’s a tradeoff here, since many sounds will change in timbre as these single sample roots are pitch-shifted during the portamento. This will be most noticeable for acoustic instrument sounds, and may not be noticeable at all for single-cycle waveforms like sawtooth waves. Furthermore, some samples will not glide all the way up to the highest notes—there’s a limit to the amount of upward pitch-shifting that can be applied to samples. If this doesn’t work for you, you can compromise between the number of clicks and the amount of timbre change by further adjusting the KeyTrk parameters on the KEYMAP and PITCH pages.
As long as the combined values of the KeyTrk parameters on both pages add up to 100, you’ll have normal semitone intervals between keys. If you set both parameters to values of 50, for example, the sound will still play normally, and you’ll have several sample roots (about half the number of the original sound) stretched evenly across the keyboard, instead of just one. This will give you fewer clicks than in the original sound, but not as much change in timbre as setting the KEYMAP KeyTrk value all the way to 0. Set the KEYMAP KeyTrk parameter higher to reduce the change in timbre, or set the PITCH KeyTrk value higher to reduce the number of clicks. Just make sure the combined values add up to 100, to preserve the normal intervals between notes.
Question:
Why do I sometimes scroll to a program that has (parenthesis) around the name and no sound plays?
Answer:
ProgramMode Xpose:0ST <>Channel:1 __________________ 1 Program One Keymap Info | 2 Program Two Layer 1 | 3 (Program Three) Layer 2 | 4 Program Four | 5 Program Five DrumChan is Ch 1 | 6 Program Six Octav- Octav+ Panic Sample Chan- Chan+ |
Programs can appear with parenthesis around them and make no sound for two possible reasons:
- Drum Programs: If you have a K2000 or K2500 series unit, a “regular” program, by definition, can have up to 3 layers. However, in exception to this, special programs with as many as 32 layers can also be constructed. These special programs (with 4 or more layers) are called “Drum Programs”, named so because a typical use for programs with that many layers would be for the assembly of drum kits. In actuality though, they can have any sound in them – not just drums. (A program containing drum sounds could also be made of three layers or less, so it would not be considered a Drum Program). Drum Programs, because of the resources they demand, can only be played on special, pre-designated “Drum Channels”. If a Drum Program is called up on a MIDI channel not specified as a Drum Channel, it will appear surrounded by parenthesis as a reminder you are on the wrong channel to make use of this type of program. (See below for model-specific details on Drum Channels.)
- KB3 Mode: If you have a K2500 or K2600, there is also a special mode called “KB3 Mode”. KB3 programs, because of the resources they too consume, can only be called up on a single, specified channel. (See below for model-specific details on KB3 Channels.)
For the K2000 Series:
For units with v3.18 or earlier of the operating system, the K2000 can play only one Drum Program at a time. A Drum Program can only be played on the MIDI channel designated as the Drum Channel, which you can set. If you select a different MIDI channel other than the one you’ve designated for the drum channel and scroll to a Drum Program you will notice a ( ) around the program name and no sound will play. To see the selected MIDI drum channel assignment press the Master button:
You will see DRUMCHAN and the MIDI channel # that is currently selected.
If you have both v3.54 or later and the PRAM option, then you will have 8 drum channels instead of one. The Drum Channels are 1-8 or 1-7 plus a higher numbered channel you can select using the Drum Channel parameter on the Master page. If you have v3.54 but do not have the PRAM option, then you will only have a single Drum Channel, as described above.
For the K2500 Series:
The K2500 can play up to 8 Drum Programs at a time. A Drum Program can only be played on a MIDI channel designated as the Drum Channel, which you can set. If you select a different MIDI channel other than the one you’ve designated for the drum channel and scroll to a Drum Program you will notice a ( ) around the program name and no sound will play. The Drum Channels are 1-8 or 1-7 plus a higher numbered channel you can select using the Drum Channel parameter on the Master page.
For KB3 Programs, they must be called up on the one channel designated as the Drum Channel on the Master Mode page:
For the K2600 Series (incl. K2661):
The K2600 can have drum programs on all 16 MIDI channels, so there is no need to designate a Drum Channel. But you still can only call up KB3 programs on a single channel. For this reason, the Drum Channel parameter is renamed “KB3Chan” (KB3 Channel) in the K26 series:
Question:
I am triggering the Kurzweil using an external MIDI controller and the [Octav-/+] and/or [Xpose-/+] soft-buttons are having no effect.
Answer:
The Quick Answer:
You need to:
-
- Go to the MIDI / [RECV ] page.(MASTER / [RECV ] for PC3LE models)
- Set the “LocalKbdCh” to match whatever MIDI channel your master controller is transmitting to the Kurzweil on.
Understanding the Quick Answer:
This issue revolves around the use of the Local Keyboard Channel parameter (LocalKbdCh), found on the MIDI Receive page (Master Receive for PC3LE models).
The [Octav-/+] and/or [Xpose-/+] soft-buttons are MIDI-note transpose functions governing notes the Kurzweil ITSELF generates. As such, when the Kurzweil is used as a slave (receiving MIDI input), the MIDI note numbers triggered are determined by the source (i.e. your external controller) not the [Octav-/+] and/or [Xpose-/+] soft-button values.
However via the LocalKbdCh feature, the incoming data gets rerouted through the Kurzweil MIDI engine as if you were playing the Kurzweil directly, at which point the MIDI note numbers get transposed according to the values set by the [Octav-/+] and/or [Xpose-/+] soft-buttons.
The Local Keyboard Channel parameter is also used for properly routing incoming data to Songs and Setups. Further it can even be employed to turn incoming controller messages into different controller messages (aka Controller Remapping). For complete details, check out the MIDI Mode chapter in your unit’s Musician’s Guide.
Question:
How can I control voice allocation, so I can choose which programs will have voices stolen if I run out of polyphony?
Answer:
The K2 has its own dynamic voice stealing algorithm (stealer). Although you can’t specify which programs have priority over others, you can edit the programs to make them less likely to be stolen by the stealer.
-
- If you want a sound to be prioritized so it won’t be stolen, make sure the key is held down throughout it’s duration. If sequencing, make sure the note’s duration is as long as the sound needs to be around. Notes held only by the sustain pedal have a somewhat lower priority, and those held with nothing (but with a long release) have an even lower priority.
-
- A more drastic approach is to use a mono program for drum loops, sound effects etc. since mono programs are given maximum priority, although it limits you to one sound per MIDI channel. Depending on your application you may be able to make (one or more) monophonic programs, combine it with the rest of your sounds using a performance setup. Be aware that when using ignore release with mono programs, make sure “Legato Play” is Off on the COMMON page.
-
- The stealer gives the low key on a channel extra priority.
-
- A certain amount of priority comes from the amplitude of the layer. You can usually pad the signal somewhere in the algorithm by 18 dB, then turn it up on the AMP page by 18 dB. This makes it look hotter to the stealer, but there is no gain difference unless you are using a distortion type DSP. You could go on turning up the AMP page, and turn it back down on the output page, but you’ll quickly run into clipping.
-
- A certain amount of priority comes from the AMPENV level. If you have a looped sample and use a decaying amp envelope, the priority decreases as the note decays. So if you are playing an unlooped decaying sample (i.e. a ten second sample of a chime), and you edit the envelope so that it doesn’t decay, the priority remains about the same during the actual decay that is within the sample recording.Beyond that, the priority is controlled by the amp page and by the amp envelope, so you can increase priority (without affecting volume) by turning up the amp page and using a pad somewhere in the algorithm.
- You can also set one or more of the envelope “hold” flags on the LAYER page, ThrAtt and TilDec.
Sampling
Question:
Can you provide me with an overview of the sampling process and how it works in the K2000/K2500/K2600/K2661?
Answer:
Contents
This document is quite long, but it has been kept as one long document to make it easier to print out or download. You can either read it from one end to the other, or jump straight to a specific section by choosing one from the list below:
- An Introduction to the Sampling Option
- Sampling Concepts
- A Closer Look
- Entering the Sampler
- Digital and Analog Inputs
- Recording A Sample
- The Sample Editing Menu
- Edit Menu in Detail
- List of DSP Functions for Samples
An Introduction to the Sampling Option
Back to Contents
Sampling, for our purposes, refers to digital recording.
The K2 with the Sampling Option can digitize any stereo or mono analog signal (i.e. another keyboard’s audio outputs, a computer’s line-level audio outputs, a microphone, a cassette player, etc.).
Analog recordings may be made via the 1/4″ TRS stereo and/or XLR ports (depending on model).
The Sampling Option can also accept digital signals from devices with digital outputs, such as CD players, MP3 players, or computer audio interfaces. The Sampling Option allow users to select the AES-EBU or SPDIF formats for receiving digital data. Coax and/or optical input ports are provided (depending on model).
The Sampling Option should be installed by an “authorized service center.
Sampling Concepts
Back to Contents
The term sample has several meanings we must understand:
The most common use of the term “sampling” refers to digital recording of a sound. (i.e. I just sampled a great horn hit off of Tower of Power’s album, or I just sampled Harry James’ trumpet from my mother’s old scratched up album). This usually includes conversion of an analog signal to a digital number.
The other use of the term “sampling” refers to the smallest increment of digital encoding of an analog signal; a single increment is referred to as a ‘sample’.
In the K2 object set, we also use the term “sample” to refer to an individual audio recording in RAM, as in “sample ID#200” for ex..
A Closer Look
Back to Contents
Sampling rate refers to the number of samples being taken every second. The K2 supports 4 sampling rates for analog inputs: 48K, 44.1K, 32K, and 29.4K. Digital recording is supported at all rates up to 48K (48K and 44.1K are most common). The higher the sampling rate, the better the audio frequency response (bandwidth). At a high sampling rate, cymbals sound really crisp and instrument attacks are sharply pronounced. While the higher sampling rates offer better bandwidth, they also offer less recording time. Lower sampling rates offer poorer bandwidth but more recording time. There is a chart in the Sampling chapter of the Musician’s Guide which shows RAM and Sampling Capacity. The end user must decide whether they need more time or better fidelity.
Digital signals are created when the K2 converts incoming analog signals into 16 bit words, using a 16 bit A to D (Analog to Digital) converter. A bit is the smallest possible digital representation of information. All digitally stored information is made of bits which are grouped in sets of 8; these groups are called bytes. A single byte can use 8 bits in any combination to represent some given information. Obviously, eight bits will give a clearer representation of the incoming analog signal than would a single bit. The K2 uses 16 bit words (2 bytes) to store each sample.
If we record a dog’s bark which lasts 1 second at 44.1K samples per second (CD quality), we will have taken 44,100 samples which the A to D is converting and storing as 16 bit words. This will use up about 88K bytes of sample RAM. If we record the bark in stereo, it will use twice as much sample RAM.
Conversion of the digital 16 bit words back to analog signals is the final stage. Digital to Analog Converters (DACs) are used for this task. Imagine the DAC plotting points on a graph based on numeric values taken from the digitally converted data. The DAC emulates the original wave form by charting its ‘important characteristics’. The DAC reproduces a signal which is not identical to the original, but is close enough to ‘fool’ the human ear.
Entering The Sampler – Two Different Ways
Back to Contents
There are two different methods of entering the Sampling page. Which method you choose depends on the type of sampling you are doing – how many samples you are making and if you need custom keymaps. The difference between the two methods primarily concerns the ease of accessing the keymap editor. Once you have made your samples, you will need to have them assigned to a keymap and have that keymap assigned to a layer in a program. Refer to the Sampling Chapter of your Musician’s Guide, in the section entitled “Building a Keymap”, for a step by step explanation of how to create keymaps.
- From Program, Setup, or Quick Access ModeThe simplest way to enter the Sampling page is from Program, Setup, or Quick Access Mode.
ProgramMode Xpose:0ST < >Channel:1 __________________ 197 Doomsday Keymap Info | 198 Click Grand Piano | 199 Default Program | 400 Grand Piano __________________| 401 Bright Piano 402 Electric Grand Octav- Octav+ Panic Sample Chan- Chan+
(Note: the Sample soft button is also on the Master page.) Press the soft button labeled Sample on one of these pages.
SampleMode Samples:131072K Channel=1 Sample:None Src:Ext Input :Analog Time:30s Mon:Off Gain :0 dB Rate :48.0kHz L Mode :Stereo R Thresh:Off -dB 60 40 * 16 * 8 4 0 Record Auto Timer Preview
This is a good method to use if you are making only a couple of samples, or if you want to assign each sample to its own keymap and program. Once you have created and saved your sample, you can press the Preview soft button. This button will allow you to quickly create a program and keymap, with that sample assigned across the entire range of the keyboard. The program is a one layer program which uses the settings from the Default program 199.
- From the Keymap EditorThis is a better method to use if you are going to be doing lots of multi-sampling, or if you need to create custom keymaps in which you have your new samples assigned across the keyboard in one keymap. Call up program 199, Default Program.
ProgramMode Xpose:0ST < >Channel:1 __________________ 197 Doomsday Keymap Info | 198 Click Grand Piano | 199 Default Program | 400 Grand Piano __________________| 401 Bright Piano 402 Electric Grand Octav- Octav+ Panic Sample Chan- Chan+
Press Edit, then Keymap. Select Keymap 168, Silence, …
EditProg:KEYMAP < >Layer:1/1 KeyMap:168 Silence Stereo:Off Xpose :0ST TimbreShift :0ST KeyTrk:100ct/key PlayBackMode:Normal VelTrk:0ct AltControl :OFF SmpSkp:Auto AltMethod :Switched ALG LAYER KEYMAP PITCH more>
…then press Edit again.
EditKeyMap <>KeyRange C 0-G 10 MasterXpose :0ST Key Range :C 0-G 10 Lo:C 0 Hi:G 10 Sample :168 Silence-C 4 Course Tune :0ST Fine Tune :0ct VolumeAdjust:0.0dB Name Save Delete Dump NewRng Assign
This brings you to the Keymap editor. (In fact you can choose any program and keymap you want to start with, but by choosing these, you are starting with a “blank slate”.) Now from the Keymap editor, press the MIDI Mode button.
SampleMode Samples:131072K Channel=1 Sample:None Src:Ext Input :Analog Time:30s Mon:Off Gain :0 dB Rate :48.0kHz L|||||||||||||| Mode :Stereo R||||||||||||||||| Thresh:Off -dB 60 40 * 16 * 8 4 0 Record Auto Timer Preview
This will jump you to the Sampling page. Once you have created and saved your samples, press Exit. You will now return to the Keymap Editor page, where you can immediately assign those samples across the keyboard. Once you have created and saved your keymap, you can either exit the Keymap editor and create a program which uses your new keymap, or you can return to the Sampling page for another round of sampling
…Congratulations! You are now in the sampler.
Digital and Analog Inputs
Back to Contents
First, you will need to connect your source outputs to the sampling inputs. Connect the cables from the output jacks on your source to the jacks on the sampling option. You can find information on selecting the correct cable type in the Musician’s Guide.
On the Sample page you should now select the type of sample input: Analog or Digital.
SampleMode Samples:131072K Channel=1 Sample:None Src:Ext Input :Analog Time:30s Mon:Off Gain :0 dB Rate :48.0kHz L Mode :Stereo R Thresh:Off -dB 60 40 * 16 * 8 4 0 Record Auto Timer Preview |
Analog input allows you to set:
- GAIN of the incoming signal to 4 preset levels: 0 dB, +7dB, +14dB, and +21dB.
- RATE (sampling rate) can be set to 48K, 44.1K, 32K, and 29.1K.
- MODE can be selected from Stereo, Mono L, and Mono R.
- THRESHOLD can be selected from 15 preset levels (all 6 dB apart) from -90 dB to 0dB and Off.
- TIME can be set from 1 second to the maximum time available
(depending on sampling rate, amount of sample RAM memory available,
and whether mono or stereo mode has been selected). - MONITOR allows you to monitor the analog input through the K2’s internal audio system using the master volume fader to control the audio output of the sample input.
(You cannot monitor digital input signals.) - SOURCE allows you to choose whether you are sampling from an External Source or Internal (resampling the Kurzweil’s own output).
SampleMode Samples:131072K Channel=1 Sample:None Src:Ext Input :Digital Time:30s Out:Dir Cable :Coaxial Format:AES/EBU L Mode :Stereo R Thresh:Off -dB 60 40 * 16 * 8 4 0 Record Auto Timer Preview |
Digital input allows you to set:
- CABLE type Coaxial (XLR) or Optical (does not apply to K2661).
- FORMAT (digital format) either AES-EBU or SPDIF.
- MODE can be selected from Stereo, Mono L, and Mono R.
- THRESHOLD can be selected from 15 preset levels (all 6 dB apart) from -90 dB to 0dB and Off.
- TIME can be set from 1 second to the maximum time available (depending on sampling rate, amount of SIMM’s memory, and whether mono or stereo mode has been selected).
- SOURCE allows you to choose whether you are sampling from an External Source or Internal (resampling the Kurzweil’s own output). On a K2600 with the DIO option or K2500 with KDFX you can also select Return which samples a 2 channel return from the KDS Out A (this requires a Kurzweil DMTi).
- OUT appears only on K2500 (w/KDFX) and K2600 (w/ DIO) models if you also have the sampling option. It doesn’t really have anything to do with sampling; it determines how the K25/6 handles its digital audio output. See the manuals for information about using the digital audio outputs.
Recording A Sample
Back to Contents
SampleMode Samples:131072K Channel=1 Sample:None Src:Ext Input :Analog Time:30s Mon:Off Gain :0 dB Rate :48.0kHz L|||||||||||||| Mode :Stereo R||||||||||||||||| Thresh:Off -dB 60 40 * 16 * 8 4 0 Record Auto Timer Preview |
At the bottom of the display is a series of soft buttons including Record, Auto, Timer, and Preview.
To record a sample:
-
- Press RECORD to begin sampling (recording).
- Sampling ends when recording time has elapsed.
- STRIKE ROOT KEY appears in the display.
Strike root key... Default
-
- Press the note on the keyboard which you want to play back the sample.
- SAVE THIS SAMPLE? appears on the display.
Save this sample? (Max = -6dB) (Current channel is 1) Yes No
- You may now audition the sample and decide whether or not to keep it.
- a. Select YES. The instrument automatically shows you the next available sample ID#. You may rename your sample at this time.
- b. Select NO. The sample is not retained in the instrument’s memory.
To record a sample using AUTO:
Auto performs the same function as record but skips all the prompts.
Other soft buttons:
TIMER sets a 10 second count-down before recording begins (handy for that cymbal you have to run across the room to hit).
PREVIEW allows you to set the bank where the newly created samples will reside.
A keymap and program will be automatically created for you.
Once a sample has been recorded, it can be edited. To begin editing:
SampleMode Samples:131072K Channel=1 Sample:200*NewSample-C 4 S Src:Ext Input :Analog Time:30s Mon:Off Gain :0 dB Rate :48.0kHz L Mode :Stereo R Thresh:Off -dB 60 40 * 16 * 8 4 0 Record Auto Timer Preview |
Use the cursor to highlight the sample shown at the top of the page and press EDIT.
EditRamSample:TRIM Zoom=1/256 <>Samp:1
S:0.000 A:0.000 L:1.315 E:1.315
| -6dB> | | | MISC TRIM LOOP DSP more> |
…you are now in the heart of the sample editor.
The Sample Editing Menu
Back to Contents
EditRamSample:TRIM Zoom=1/256 <>Samp:1
S:0.000 A:0.000 L:1.315 E:1.315
| -6dB> | | | MISC TRIM LOOP DSP more> |
You will see a variety of menu choices along the bottom of the display including:
MISC, TRIM, LOOP, and DSP.
Scroll through the remaining menu choices by pressing MORE>. ( allow you to scroll through the soft button menu choices). Your menu choices will be:
- Zoom-
- Zoom+
- Gain-
- Gain+
Press MORE>. Further menu choices appear:
- Abort
- Split
- Units
- Link
Press MORE> again. The remaining menu choices appear:
- Name
- Save
- Delete
- Dump
Edit Menu in Detail
Back to Contents
MISC allows you to see the original sample root key and adjust a sample’s pitch, volume, decay and release. You may select to loop or not loop, select the type of loop, position the Alt. Sample Play Pointer before or after the loop, decide whether or not the sample should ignore release, and designate the sample rate and length.
TRIM adjusts the sample start and end points.
LOOP gives a split display, with the sample shown on the left half and the loop start/end points on the right. You can search for zero crossings by simultaneously pressing the – and + buttons (under the Alpha wheel). You can search for zeros in either direction (i.e. scrolling towards the beginning or the end of the sample and pressing the – and + buttons will search for the next zero).
DSP, short for digital signal processes, provides access to the myriad of functions for editing samples. (See DSP Functions below.)
ZOOM-, ZOOM+ displays either an entire waveform or “zooms” in on a fraction of a sampled wave, as small as a single sample.
GAIN-, GAIN+ amplifies a wave in order to see what, if any, nuances exist-as far down as -72dB. (This is helpful to see the actual noise floor).
ABORT allows you to cancel a sample dump that is in progress.
SPLIT allows you to split a stereo sample into two separate mono samples.
UNITS changes the information shown at the top of the sample editor pages from seconds to samples. This is great for people who work in the time domain vs. the sample domain (i.e. Akai users).
LINK allows you to lock together different fields in the sample editor so that adjusting one will adjust all parameters that have been linked by the same amount. This is great for moving simultaneously the start and end points of a loop, or adjusting the sample start and Alt. start pointers by equal increments.
NAME, SAVE and DELETE all are self explanatory.
DUMP allows you to send a sample dump over MIDI via SDS.
List of DSP Functions for Samples
Back to Contents
- NORMALIZING GAIN (boosting the sample gain to just before clipping)
- TRUNCATION (auto dB search command not to be confused with TRIM)
- VOLUME ADJUSTING
- CLEARING SAMPLES (leaving a space, not rejoining the materials on either side of the cleared space)
- DELETING SAMPLES (and rejoining the data)
- REVERSING SAMPLES
- INVERTING THE PHASE OF A SAMPLE (useful when separating a stereo sample and inverting the left side out of phase with the right side)
- INSERTING ZEROS (silence)
- MIXING SAMPLES
- INSERTING SAMPLES INTO OTHER SAMPLES
- CREATING VOLUME RAMPS (fade in/out)
- CREATING CRESCENDOS (similar to volume ramps)
- RESAMPLING (from higher sample rates to lower sample rates, or vice versa)
- TIME WARPING SAMPLES (compression/expansion-where the time changes but not the pitch)
- PITCH SHIFTING SAMPLES (changing pitch but not time)
- MIXING SAMPLES ON A BEATS/MINUTE TIME LINE (MixBeat – where samples may overlap)
- REPLICATE (similar to MixBeat but samples may not overlap, and will replace any samples which overlap as opposed to mixing them as in MixBeat)
- CREATING DIGITAL ECHOES (sample copies-MixEcho)
- BEAT VOLUME ADJUSTMENT (adjusting a particular beat’s or sample’s volume in a MixBeat or Replicate sample stream)
- CROSS FADE LOOPING (allows you to create smoother loops)
- DYNAMICS (a general purpose compressor with a few features that make it suitable for creating smooth sample loops) – not available on K2000 series units or K2500 without KDFX.
Most DSP functions have user-selectable curves for cross fading and user- definable cross fade amounts, plus they allow the user to define the start and end points of the particular segment to be operated on.
Question:
How can I use the K2’s resampling feature to convert an on-board song into an audio file?
Answer:
If you have a K2500 or K2600/2661 with the sampling option, and enough Sample RAM, you can turn a Song into a Sample, by having the K2 resample itself while it is playing the song. This can be useful if you need a quick way to convert a song to a standard sample format such as WAV or AIFF. Many people want to do this so that they can create an audio CD with WAV files they have loaded onto their computer, without the need for other digital audio recording software or hardware. Following is a step by step description of how to do this:
Please note that although this tutorial goes through the process of sampling a song which is being played from the K2’s own Song Mode, the basic process is also the same if you are using an external sequencer to send MIDI data to the K2.
- Load the sequence Song into the K2 from disk if it is not already in memory. If your song uses samples, remember that you need to have enough sample RAM left over for the K2 to sample itself. As a rough estimate, figure about 10 meg of RAM for every stereo minute (@44.1k). Go to Song Mode and select your Song as the Current Song, if it is not already selected. Go to the MISC page and set Play Mode to Linear.If the very end of your song has notes with slowly decaying envelopes, or if you have a slowly decaying effect such as a hall reverb, you may need to edit the End Point of your Song. This is because of the RAM Tracks feature, which is found in the K2600 and the K2500 with an OS of 4.32 or later. Although you won’t be using RAM Tracks in this case, the RAM Tracks feature will cause the sampler to Stop as soon as the End Point in the Song is reached. If notes are still decaying at that point, the sound will cut off abruptly (since the sampler stopped recording the audio). To prevent this from happening, move the End point forward for enough beats to accommodate the amount of time it takes for the audio to fade away. To do this, press Edit, then EVENT. To quickly jump to the end point, type 99999 and then Enter. Now scroll to the second column and change the End Point so that the sound has completely decayed before the end point is reached.
- Go to the Sample Page. Set Sample to None and Src to Int (Internal). Set Mode to Stereo. Set Time to a large enough amount to record the entire song. Set the Threshold parameter. A value between -60 and -48dB is usually sufficient. Using Threshold recording makes it easier, since it allows the K2 to start sampling as soon as you start the song (and the audio crosses the threshold amount).
- At this point, depending on the options you have in your instrument, there can be a couple of different ways to proceed.
If you have a K2500 without the KDFX option, or if you have a K2600 without the DIO-26 option, the Input parameter will be disabled once you set Source to Internal. This is because without those options the audio is always converted from Digital To Analog, and therefore the Input will be Analog. If you are planning on burning an audio CD with the WAV file you are creating, you will want to set the Rate to 44.1k, since an audio CD must be at that rate.
If you have a K2500 with the KDFX option, a K2600 with the DIO-26 option, or a K2661, then you two choices – you can set Input to Digital or Analog. To get the cleanest possible signal, you would want to choose Digital input. However, there is one disadvantage to this method – KDFX outputs only at 48kHz, and if you want to create an audio CD with your WAV files, you need it to be 44.1kHZ. Therefore, the sample would need to be converted from 48kHz to 44.1kHz after the sample is created. Once the sample is saved, you can convert it internally in the K2 using the Resample DSP function in the Sample Editor, or with external software on your computer. If you do the conversion internally, you should set the Quick parameter to 1 to get the best quality conversion. The chief disadvantage to doing it internally is that it can take a very long time for the K2 to complete the conversion, especially with longer samples. If you do the conversion externally on your computer, it will may be much quicker. But you should be sure the software that does the conversion does a high quality job, or the audio quality may be compromised.
If you have a K2500 w/KDFX or a K2600 and you choose Digital for Input, then the Cable parameter must be set to Coaxial. The display will show LOCK – 48kHz, showing the sample input is locking to the clock of the digital out. You will notice that if you switch the Cable to Optical, the display no longer shows that it is locked. The Out parameter on the K2600 should be set to Dir (Direct). The Format parameter is unimportant in this situation. Also, you will want to make sure the Digital Out parameter (Master/MAST2 page) is set to 16 bit (which is the default). Since the Kurzweil is a 16 bit sampler, setting the Digital Out to 20 bits will only result in those last four bits being ignored, which will cause low level audio artifacts. With Digital Out set to 16 bit, the signal will be properly dithered.
If you have a K2661 and you choose Digital for Input, the display will show LOCK – 48kHz, showing the sample input is locking to the clock of the digital out. The Format parameter is unimportant in this situation. Also, you will want to make sure the Digital Output Length parameter on the Master2 page is set to 16 bit. Since the Kurzweil is a 16 bit sampler, setting the Digital Output Length to 24 or 20 bits will only result in those last bits being ignored, which will cause low level audio artifacts. With Digital Output Length set to 16 bit, the signal will be properly dithered.
The other option altogether is to set the Input to Analog. Because the signal is now converted from digital to analog, and then back to digital, some noise may be added. But if you make sure to set the gain so the signal level in the loudest passages is as close to possible at 0dB, and if you don’t have very quiet passages in your song, this noise may not be noticeable at all. The advantage to this method is that you can set the sample rate to 44.1kHz, so no rate conversion after sampling is required.
If Analog is chosen for Input, then the Monitor parameter is disabled, (there is no need to monitor the input since you can already listen to the output of the instrument. (In some older versions of the K2500, the Monitor parameter was not disabled, but if you have any early version of the OS, you should update your unit. )
- At this point, if you have the Input set to Analog, you will want to check the level of your signal and change the Gain parameter, if needed. You can start the Song by pressing the dedicated Play button, or if you have a rack, press the Up and Down arrow keys simultaneously. You want to make sure to check the loudest section of your song. (If it is a lengthy song and you know where this section is, you can speed up the process by going to Song Mode and setting the Locate Parameter to the appropriate bar number before starting the song.) You want the meters to be as close to 0dB as possible, without pinning the meters. Don’t worry if it occasional clips the meters – a small number of clips is not likely to be noticeable. Since the Gain parameter is adjustable only in 7dB increments, you may find that you can’t get the signal close to 0dB without too much clipping. Don’t worry – after sampling you can Normalize the sample to get the best possible signal level. Once you have the Gain set as needed, stop the song.If the Input is set to Digital, then no adjustment of Gain is possible on the Sample Page. You can still see the levels by watching the meters when the Song is playing. If the signal seems too low, or is clipping the meters a lot, then you can go to the MIDI Channels page and use the OutGain parameter to boost or cut the Output on a per channel basis. Don’t forget to adjust all 16 channels (or all channels being used in your song) so that everything is adjusted the same amount.
- Now press the Record soft button. Start the Song (by pressing the dedicated Play button, or if you have a rack, press the Up and Down arrow keys) and the unit will begin sampling once the audio threshold has been crossed. If you have a K2600, or a K2500 with v4.32 or later, once the Song stops, the sampling will also stop. If you have an earlier version of the K2500 OS, then you will need to press the Stop soft button to stop the sampling. (One note – if the amount of sample time you chose was not as long as the song, the sampling will stop when it reaches that amount, so make sure you have set your time to be longer than the song.)
- The K2 now asks you to strike a root key. You can press the Default button or strike any key. The root key is really not important for the purposes of saving a WAV file for burning an audio CD, since it will never be used. But since you may need to edit the sample before saving it, a good idea is to always use C4, making it easy to remember.
- Next the K2 asks if you want to save the sample. If you had Input set to Analog, the display will also show you either the number of clips or the maximum dB level. A small number of clips (less than a dozen) is OK, but if there is a larger number, you might elect not to save the sample and try again with the Gain parameter turned down. If the display shows a maximum dB level below -3 or -4 dB, then you can use the Normalize DSP function to bring up the level of the entire sample. This is discussed in step 9. Assuming the sample does not have too many clips, press yes to save the sample. You will next get the standard Save dialog, allowing you to choose where you want to save the sample and name the sample, if desired.If you had Input set to Digital, then the number of clips/maximum dB report is not displayed. So for Digital sampling, our best bet is to use the meters prior to sampling to help set your levels, as mentioned above in step 4.
- Once you have saved the sample, if you have the RAM Tracks feature in your unit, the K2 will ask if you want to place the sample into the song. Press No. (The RAM Tracks feature places a sample in a song automatically so that the sample can be used along with other tracks of MIDI info. Although, there is no reason to do this for the application we are covering in this tutorial, you CAN use this resampling technique along with RAM Tracks during the process of creating the song. For example, if your song is using up a lot of your polyphony, due to using a KB3 Program or other programs with many layers, you can resample your tracks and place that sample into the song. Now you can mute or delete the original tracks. Your stereo resample will use only 2 voices of polyphony and you can now record new tracks to play along with the sample.)
- The K2 now returns to the Sample page. You can hear the sampled song play back by striking the root key (C4 if you pressed Default). The sample is actually playing back through a temporary program while on this page, which uses the parameters from Program 199 Default Program. Since this program has 35dB of Velocity Tracking on the F4AMP page, you will not hear the sample played back at full volume unless you strike the key hard enough to send a velocity of 127. (Actually, even at a velocity of 127, it will sound softer than the song did when playing back in Song mode. This is because the K2 is designed to allow 48 voices to play without clipping, and you are only playing two voices. But once you save the sample and export it, none of this will matter – the sample will playback at full volume.)
- At this point you may need to edit your sample in one or more ways.
Normalizing the Sample
If the maximum dB level shown in step 7 was too low, you will want to Normalize the sample. Press Edit (which brings you to the TRIM page), then DSP. Assuming you haven’t been doing any other DSP Sample editing, the K2 will come up on the Normalize function. This function will increase the amplitude of the entire sample (assuming you don’t change the Start or End points on this page), bringing the signal level up, just before the point at which the loudest part of the sample would clip. Press Go. For long samples this processing can take several minutes. Once it is finished, the K2 asks if you want to keep the change. Press Yes, then Replace. After a short wait (longer for lengthier songs), the display returns to the Normalize page. Press Done to return to the TRIM page.
Trimming the Sample
If you edited the End Point of your song so that it was long past the point at which audio had decayed away, or if you were pressing Stop manually to stop sampling, you may have an end point which is a number of seconds past where the audio has decayed below an audible level. Therefore, you may need to edit the End point of the sample so there is no “dead space” at the end of the sample, especially because this will make the size of the WAV file larger than it needs to be.
Here is a fast way to trim the sample:
Go the TRIM page in the sample editor if you are not already there. You will probably want the display to show Seconds instead of Number of Samples (the Quick Access button will switch between the two methods). Change the Start point to an amount a few seconds before the End point. Scroll over to the Loop Point and press Link (the Song button), then scroll to End and press Link again. This links the Loop and End points so that moving one also moves the other. The reason you want to do this is that all data is saved within the four points, so if you shorten the End but not the Loop, you won’t end up making the file size any smaller.
Now strike your root key. The sample will play from the Start point you just chose until the End. If you don’t hear anything, the start point may be past the point at which audio had decayed away. In that case, you can highlight Start again and move it to an earlier point. Now, with End highlighted, you can adjust the End point, striking the key and listening, until you have the End set just past the point at which the audio has decayed below an audible point. Once you have the End point set, don’t forget to go back and set Start back to 0. Then press Exit and save the sample.
Changing the Sample Rate
As discussed in Step 3, if you have sampled with the Input set to Digital, the sample Rate is fixed at 48kHz. Since audio CDs need to have the sample rate at 44.1kHz, you would need to convert the sample rate. If you choose to do this in the K2, you would use the Resample DSP function. To do this, press the DSP button from within the Sample editor, then change the Function parameter to Resample. Set the New Rate parameter to 44100Hz and set Quick to 1. Then press Go. Please be aware that this process can take a very long time, especially with longer samples. Once it is finished, the K2 asks if you want to keep the change. Press Yes, then Replace. After a short wait (longer for lengthier songs), the display returns to the Resample page. Press Done to return to the TRIM page.
- Once your sample is edited to your satisfaction, you can export it as a WAV File to disk. Obviously you will need a SCSI drive to save such a large file, and you will want it formatted in DOS so that the computer can recognize the disk. If you have any questions on this, please see our SCSI Basics page. Press Disk and select the correct SCSI ID for the drive. Press Save, then Export. Press WAV or AIFF, depending on the format you need (WAV is more likely what you will want). If you have more than one sample in the instrument, you will need to select the sample you want to export. Press OK. Name the Sample, and then press OK to save the sample to disk.
- Once the sample is exported, you can load the file onto your computer (this may require adding a SCSI host card to your computer to attach the drive). It is beyond the scope of this tutorial to explain what is need to burn the file or files as a CD, but a couple of things are worth mentioning.It is possible that some software may not recognize the file as a valid WAV or AIFF file because the file saved by the K2 will have no Type or Creator. There may also be some subtle differences in file formats.So if you are having problems getting your desired application to recognize the exported K2 file, try a different program. Programs designed to read many different types of audio formats and convert them to other formats are likely to read the exported file without problems.
Question:
Can you provide step by step instructions on how to save multiple samples to the same ID number?
Answer:
Creating Multi-Root Sample IDs for the K25/K26 Series:
If you have version 4 or later of the operating system in the K2500 or any K2600, it is possible to create RAM sample IDs which contain multiple samples, just like the ROM samples do.
If you have ever gone to the sample page and scrolled through the ROM samples, you will notice that multiple samples (typically, the different sample roots for the same instrument) will be assigned to the same number. For instance, if you call up ID #1, you will see “1 Grand Piano-G#1”, which is the lowest piano sample root. If you press the plus button or scroll with the alpha wheel, you will see “1 Grand Piano-B1”. There are a total of thirteen individual piano sample roots, all with the ID of 1.
Normally, when you save a sample, you can only save a single sample to a specific ID number. But there is a way to save multiple samples to the same ID number. If you have a large amount of sample RAM in your K2500/K2600 and are finding that you are running out of free ID numbers, the following technique can be useful.
JOINing Samples
- Start with one of the samples and go into the Sample Editor.
- Scroll with the More buttons to the Split soft button and press it.
- You will see a “Join” Soft button in the dialog window. Press it and you get the standard Selection dialog seen when saving individual objects to disk.
- Select the Samples you want to join and press OK.
- After responding to the “Are You Sure?” dialog, it returns you to the sample Editor.Need be, you can continue to press Join to join multiple samples.
- You then have to save the new joined sample. You should make sure to choose a new sample ID number. To avoid duplicating the sample data, you would answer No to the “Copy Sample Data?” question. (When you save the joined sample to disk, it will of course grab the sample data.)
Now if you are on the sample page (or the sample parameter in the Keymap editor) and scroll with the wheel, you will see the different sample names under the same ID.
There are some limitations for joining samples:
- You shouldn’t join stereo and mono samples.
- You can’t do any DSP editing on joined samples, so you need to do any DSP before you join the samples.
SPLITing Samples
It is possible to split up a joined RAM sample (you can even do this with ROM samples, but of course the sample is not saved to disk).
- Call up the joined sample.
- Go into the sample editor to the Split page and select Split.
- The K2 will ask you for a starting ID and will then split the joined sample back into individual samples, numbered consecutively from the starting ID number.
Keep in mind that this applies only to K2500s with KDFX (version 4 or later of the operating system) or any K2600.
Question:
I imported an EPS file and the samples only play part way up the keyboard and then won’t transpose any higher. How do I fix that?
Answer:
You are running into a limitation of sample transposition on the K2000. The K2000 can play back samples up to 96kHZ. As you transpose a sample up the keyboard, its playback rate increases – each octave doubles the playback rate. So if a sample was originally sampled at 48kHZ, you will get one octave of upwards transposition. If you play any notes above that, the sample “pins” will not play any higher. Of course, the lower the initial sample rate is the farther it will transpose upwards.
This is not usually much of an issue, since most samples simply do not sound good transposed up that much. As a result, you don’t normally run into this that often when importing foreign format samples. However, the earlier Ensoniq samplers simply did not have very much memory, and as a result, they tended to use fewer samples in a file and stretch them farther, particularly in the upper range.
The only thing you can do to get a further upwards transposition is to go into the Sample Editor in the Kurzweil and use the Resample DSP function to convert the sample to a lower initial sample rate. Keep in mind however, that in doing this you will lose fidelity, since the highest frequency that can be accurately played back will be 1/2 of the sample rate. So lowering the sample rate lowers the highest frequency you will hear in the sample.
This issue is less noticeable for K2500 and K2600 owners because these instruments have a “sample skipping” feature which enables the instrument to double its upwards transposition limit. Still, for EPS files with very few roots, you may encounter this problem.
Question:
I have loaded in some samples from another sampler and they don’t transpose across the whole keyboard. What am I doing wrong?
Answer:
In the K2, samples can be played back up to 96kHz. As you transpose a sample up the keyboard the playback rate increases. Therefore, there will be a limit as to how high a sample can be transposed. For example, if a sample was made at 48kHz, you could only transpose up an octave (since frequencies double for each octave). If the sample was made at a lower rate, you would get further upwards transposition.
Normally, this isn’t an issue. When you transpose a sample up too far, you can get aliasing, and the sample won’t sound natural. Typically, you won’t transpose a sample more than a 4th or 5th in either direction. But in the case of loading samples originally created for older samplers, they could typically only hold a small amount of RAM. Therefore, they would tend to stretch samples much further and so you sometimes run into this problem. The only thing you can do is to use the Resample DSP function to do sample rate conversion to convert it to a lower rate (so it will stretch farther). But keep in mind that the highest frequency that you can accurately capture is 1/2 of the sample rate, so if you lower the rate too much, you can lose high frequencies.
On the K2500/K2600, a feature was added called Sample Skipping, to help alleviate some of this. This special technique uses only every other individual sample, and therefore the amount of upwards transposition can be doubled from its normal amount.
Question:
I imported a WAV or AIFF file and when I go to play it in Program Mode, I don’t see it. How can I quickly make use of imported samples?
Answer:
When loading in raw samples, it is important to note that they will not automatically show up in any mode other than “Sample” Mode until you make something with them… i.e. Program mode only shows programs, Song mode only shows songs, Setup mode only setups, Sample Mode only samples, and so on.
Now obviously Programs can me constructed of samples, so what you will need to do is create a program (and keymap) that uses these raw samples you have loaded so that a Program drawing upon them is available in Program Mode. Think of this like cooking, Programs are your recipes and Samples are you raw ingredients. When looking through Program mode you are only viewing “cooked” recipes (programs) NOT the raw ingredients (samples). Likewise when you look through Sample Mode you will only see raw samples (ingredients) NOT the Programs (fully cooked recipes).
Preview
There are several ways to manually build your own Program and Keymap (see the Keymap Edit section in the Sample Mode chapter of your Musician’s Guide) but the fastest way to do it is to use the Preview function (for details see ‘Preview’ in the Sample Mode chapter). Preview takes the currently selected sample and auto-creates a keymap and program for this sample, mapped (stretched) up and down the whole keyboard, with the sample’s root pitch set to the MIDI note number of the same pitch. To use Preview simply:
- go to Sample Mode
- select the sample (presumably one of the ones you loaded and have been looking for)
- press Preview
- select a Program Bank to Preview “to” (i.e. created a Program based around this sample)
- press OK – the screen will display the Program # created.
- go back out to Program Mode and you will find this newly created Program at the location displayed above
Multi-Preview
For KDFX equipped units only (K25* models with the KDFX option and all K2600 series)
In the later model, KDFX-equipped K2 series units, a MULTI-preview function was added permitting the same functionality as the above Preview function but expanded to allow the auto-assignment of multiple samples at the same time. In these models, you will see a soft button choice [Multi] automatically appear on the Sample Preview screen. Pressing it brings ups the familiar multi-object selector screen allowing you to select multiple samples for assignment (see the Sample Mode chapter of your Musician’s Guide for details).
(*The K25 requires both the KDFX upgrade and latest version of software, v5.01)
Question:
What are the specs for Sample RAM (SIMMs) for my K2600/X/R/S?
Answer:
Choosing Sample RAM for the K2600 Series
Single In-Line Memory Modules, commonly referred to by the acronym “SIMM”, are the small memory cards that are used for Sample RAM in the K2600 series instruments. The K2600 is designed so that the user can install the SIMMs. This is documented in the K2600 manual.
IMPORTANT: Do not use composite SIMMs in any Kurzweil instrument. A composite SIMM is one that uses a PAL or other additional circuitry to make multiple DRAM chips act like bigger chips. Non-composite SIMMs (acceptable) have no chips other than DRAM memory chips soldered to the board. SIMMs with PALs, buffers, or other logic components will not work in a K2600; do not use them. Composite SIMMs may appear to work in some cases, but they will be unreliable.
K2600 SIMMs Specification
K2600’s support up to 128MB of sample RAM in two slots. They are user installable. SIMMs must meet the following specs:
- 72-pin
- The K2600 can use either 5 volt or 3.3 volt SIMMs*.(*An internal jumper must be set to match the correct voltage SIMM. If installing 2 SIMMs, both must be of the same voltage type. This is documented on the inside of the panel which is removed in order to install the SIMMs.)
- Must be non-composite SIMMs
- Allowable sizes are 4 MB, 8 MB, 16 MB, 32 MB, 64 MB, and 128 MB
- Either 32-bit or 36-bit configurations supported
- 80 ns or faster
- Both EDO and FPM SIMMs supported
Though equipped with two SIMM sockets, some SIMMs cannot be paired with other SIMMs, whether of the same or a different size. The table below shows the acceptable 72-pin SIMM configurations, and indicates which sizes can be combined.
| Size | Configuration | Pair with other SIMMs? |
|---|---|---|
| 4 Mb | 1Mx32 or 1Mx36 | Yes |
| 8 Mb | 2Mx32 or 2Mx36 | No |
| 16 Mb | 4Mx32 or 4Mx36 | Yes |
| 32 Mb | 8Mx32 or 8Mx36 | No |
| 64 Mb | 16Mx32 or 16Mx36 | Yes |
| 128 Mb | 32Mx32 or 32Mx36 | No |
For example, a 4 MB SIMM can be combined with another 4 MB SIMM to create 8 MB of sample memory. Similarly, a 4 MB SIMM could be paired with a 16 MB or 64 MB SIMM. It could not, however, be paired with an 8 MB, 32 MB or 128 MB SIMM. If you use an 8 MB, 32 MB, or 128 MB SIMM you cannot use the other SIMM socket.
For a list of companies that make SIMMs which we know work correctly, please see our Developers List. (Other companies may also have proper SIMMs).
Question:
When I turn off the unit my samples are erased. The programs remain, but make no sound. Is there any way to keep the samples in memory when the power is off?
Answer:
This is normal. No there is no way to maintain the samples in memory when the power is off. They need to be reloaded with each use. The key is to realize that there are two types of user memory used by the K2 and each serves a different purpose.
Sample RAM vs. PRAM
PRAM:
The first type is battery backed (called PRAM) and is used for saving objects such as programs, setups, QA banks, and sequences. In fact, everything that can be named and saved goes into the battery backed RAM except for the actual audio sample data. When the K2 is powered off, the battery kicks in to retain those items in PRAM.
For the K2000, the total memory allocated to all of these objects is 120K expandable to 760K with the PRAM option.
For the K2500, it is 256k, expandable to 1280k with the PRAM option.
For the K2600, it is 486k, expandable to 1502k with the PRAM option.
For the K2661, the total memory is 1502K, and there is no PRAM expansion option.
Sample RAM:
The second type is sample memory (SIMMs) which is NOT battery backed (i.e. volatile). Its sole purpose is to hold user audio data (samples) while the power is on. Its contents erases when the unit is powered off. Programs, setups, QA banks and sequences cannot access this memory; it is reserved only for RAM sample data.
Since the sample is not battery backed but programs and keymaps are, if you load in a file of programs using RAM samples and turn off your unit, when you turn it back on you will see the programs but they won’t make any sound (since the samples they were using are now gone).
Question:
What kind of sample files can the K2 Series import, and what information is imported?
Answer:
The K2 can import files from Akai S900, S1000, and S3000 series, Roland S700 series, and Ensoniq ASR series samplers via SCSI. Akai and Ensoniq files can also be imported via floppy (excluding the K2661 which does not have a floppy drive). Only the sample and keymap information is imported. No programming parameters (LFOs, Envelopes, Filter settings, etc.) are imported, so they must be reprogrammed on the Kurzweil once the file is imported.
In addition, the K2 can import WAV and AIFF files from DOS formatted disks as well as ISO-9660 CDROMs (latest unit OS’s required). The Kurzweil can also send and receive samples via SCSI using the SMDI (SCSI Musical Data Interchange) protocol, used by some sample editing software.
Question:
I have a looped drum groove sample that I want to place in a song, but the tempo of the groove does not match the tempo of the song. How can I alter the sample so that the groove plays in time with the song?
Answer:
You will want to use the Time Warp DSP function in the Sample Editor for this. Using Time Warp will allow you to change the length of time it takes to play the sample without changing its pitch. However, the difficult thing is to determine the amount of Time Warp you should use.
You need to figure out how much time is required for the loop at the new tempo. The formula to do this is:
| (1/target tempo) x (60) x (number of beats) = (new length of sample in seconds) |
This will give you the number of seconds for the loop at the new tempo.
For example, let’s say you need to change the tempo of a loop to 120 BPM. At 120 BPM there are two beats per second, which means each beat is 1/2 second. Therefore if you have 8 beats, that will take 4 seconds:
(1/120 BPM) x 60 seconds = .5 seconds
.5 seconds x 8 beats = 4 seconds
Keep in mind that you want to count the number of beats in the actual sample, NOT the number of beats you are holding the note for. In other words, if you have an 8 beat loop that you are holding for 32 bars, then the sample loops back to the beginning after 8 beats (2 bars) and plays the loop 16 times. You want to use 8 beats in the calculation, NOT 128 beats (32 bars at 4/4).
When you do the math, depending on the tempo, you may not get an number that rounds out to the millisecond (which is the highest resolution you can enter for the new target time). For example, lets say you have an 8 beat loop that you need to change to 158 BPM:
(1/158) x 60 x 8 = 3.0379746835443
The closest value you could enter in the time warp function would be 3.038. So if you hold the note, having it loop back to the beginning over and over, it will eventually drift slightly in relation to the metronome. But it will take quite a few times of looping around before the drifting is noticeable. To compensate for this problem , you have two options. One is that instead of holding a single note and having it loop over and over again, you could have a new note for each two bars so that the sample never loops. You could probably even get away with having a new note every 8 bars, or even more, since the drift is small.
The other option is to tune the sample after it has been time warped. You could tune the sample up 1 or 2 cents. This is small enough amount to make the sample just slightly quicker (and therefore closer to 3.0379746835443 in length), but you aren’t likely to notice any pitch change at that small amount.
You should also be aware that if you try and time warp too great of a change from the original time, you will start to hear artifacts in the sample.
Song Mode/ Sequencing
Question:
I have read that the K2 has 32 tracks for sequencing, but I only see 16 tracks in Song Mode. How do I get 32 tracks?
Answer:
Each individual song has 16 tracks. But each song can also call up a second song to play simultaneously, which has its own 16 tracks, giving you a total of 32 tracks. The second song is called up from the Arrangement Editor. Please see Using the Arrangement Editor to Assemble a Song for details on this. (also see “Arrange Mode” in your user manual for additional details).
Keep in mind that there are still only 16 MIDI channels, so you can only have 16 separate programs called up at the same time in the K2. Therefore if you have two tracks assigned to the same MIDI channel, they would have to be set to play the same program. You assign the channel for the track with the Channel parameters on the Song Mode page. Some people look at those numbers and think they are the track numbers, since the default is to have track 1 assigned to Channel 1, Track 2 assigned to Channel 2, etc. But they can be set to any channel number, allowing you to assign any channel number to any track.
If you have an additional MIDI keyboard or sound module, then you can assign 16 tracks to play internally only and another 16 tracks to play MIDI only giving you the equivalent of 32 separate MIDI channels. To do this, you would use the Track Destination parameters, found in the Song Editor on the COMMON page. If a track is to “M” (MIDI) the data for that track is sent out the MIDI out port only. If it is set to “L” (Local), then it will play the internal sounds on the K2 only. If it is set to “-“, the default, it will play both MIDI and Local.
Question:
I am using the Arrangement Editor. As the sequence moves between steps, there are timing glitches. How can I improve this?
Answer:
Timing problems can occur for two different reasons:
- Individual song END times are poorly set:A common cause of timing problems is if the individual songs don’t have their end points set correctly you can inadvertently be adding gaps between the various song steps. You should always check in the Event editor (end of the list of events) to make sure the END point falls on the downbeat. For ex., if your step is 8 bars long, the end point should be precisely 9:1:000.
- Too many MIDI events are occurring all on the exact same beat during step transitions.
This latter problem is a more involved issue. Let’s take a closer look.
When you record a track for the first time, the K2 puts program and bank change, volume, and pan messages at 1:1:000. These messages call up the correct sound and set the pan and volume levels for each MIDI channel when you first call up the song.
But when you are stringing together several songs in the Arrangement editor and the K2 moves from step to step, it suddenly must process those messages. Lets say you have ten tracks. With 4 events per track, it suddenly has 40 messages it must process, PLUS any note and controller messages that you have recorded into the track starting at 1:1:000. If it gets too many messages simultaneously, the processor is not able to handle them all at once and you end up hearing glitches.
Typically, you are probably not changing programs or pan and volume levels on a MIDI channel when you are switching between steps. So these extra messages are simply using up processing time without doing anything of benefit. So the solution is to get rid of these messages if you don’t need them.
There are a couple of ways you can do this. If you go into the Event Editor, you can simply highlight them one at a time and press Cut. Another way is to go into the Track editor, select the Erase function, set the From to 1:1 and the To to 1:2, set the Events parameter appropriately, and press go. You can get rid of both program and bank change messages by setting Events to ProgChange. You can get rid of both Pan and Volume by setting Events to Controllers and Ctl to All, or choose Pan and volume individually. If you do set it to All, make sure you do not have other controller events (such as Sustain or Mod Wheel) occurring between 1:1 and 1:2. One advantage to using the Track Editor is that you can select All Tracks for editing rather than having to do this one track at a time.
Of course, if you ARE changing the Program, Volume, or Pan on a MIDI channel, you would need to leave the appropriate events on the track. But if you have ten tracks and are only changing things on two of the tracks, you can still delete this extra info on the other eight tracks.
By deleting these superfluous events, you can greatly minimize any glitching you might hear when switching between steps.
Of course, you will still want to have these messages at the beginning of your sequence so that the right sounds and levels are set when you first play the sequence. If the Song being used in Step 1 is only used in Step 1 and is not looped, then you can leave these events in that Song. But what if that same Song ID is called up again in a later step or if Step 1 is looped? Then you will want to remove these events from that Song as well. In this case the better approach is to record these messages in the current song (the song in which you set up the steps in the Arrangement editor). You can easily do this with the following method: Go to the MAIN page, select a particular RecTrk, then press Record. Next select the Program you want for that track and set Volume and Pan levels if desired, then press Stop. Repeat with the next track.
Now the Arrange song will host these track messages, as opposed to the individual song step.
Question:
How can I convert one of my Kurzweil Song files into an audio CD?
(aka converting .PC3, .PLE, .KRZ, .K25, .K26, .MID files into .WAV, .AIF, .MP3 audio files)
Answer:
First, you need to remember that when you are recording a song in the Kurzweil, you are not recording audio, you are recording MIDI information.
It is important to understand that MIDI data is not audio and by itself makes no sound. All MIDI consists of is remote control performance data – a record of what keys you played, pedals you pressed, and so on. When the MIDI information is sent back to the instrument, it is the sound module part of the instrument that then creates the sound. So the short answer is there is no way to directly convert MIDI data into audio.
Therefore, in order to make an audio CD (or mp3), you are going to have to make a digital audio recording of the Kurzweil’s audio output while it is playing the song. You can either record to an external device or, in the case of the **K25/K26 Sampling models, to the Kurzweil itself. If you have digital audio recording equipment, you may find it simplest to record to this external equipment.
One such example might be to record directly to a stand-alone CD Audio Recorder. Another possibility would be to use digital audio recording software and a good quality audio recording card for your computer. With either you would connect the Kurzweil to the audio inputs of your chosen recording device or audio interface, start playing the song on your Kurzweil, and record just as you would if you were recording to a traditional tape recorder. If recording to a dedicated CD Recorder, your job is basically done. If recording into a computer, once the audio is digitized (recorded), you can then use CD writing software to burn a CD with the audio files and /or create mp3’s.
**For K25/K26 users: if you don’t have access to other digital audio recording equipment, or just wish to do everything within the Kurzweil, it is possible to resample the song into the Kurzweil while it is playing. In order to do this, you must have a K2500, K2600 or K2661 with the sampling option, and enough sample RAM to make a sample of the entire song. For more on how to do this, please see Creating a Sample From a Song (Resample).
Question:
How can I use the K2’s resampling feature to convert an on-board song into an audio file?
Answer:
If you have a K2500 or K2600/2661 with the sampling option, and enough Sample RAM, you can turn a Song into a Sample, by having the K2 resample itself while it is playing the song. This can be useful if you need a quick way to convert a song to a standard sample format such as WAV or AIFF. Many people want to do this so that they can create an audio CD with WAV files they have loaded onto their computer, without the need for other digital audio recording software or hardware. Following is a step by step description of how to do this:
Please note that although this tutorial goes through the process of sampling a song which is being played from the K2’s own Song Mode, the basic process is also the same if you are using an external sequencer to send MIDI data to the K2.
- Load the sequence Song into the K2 from disk if it is not already in memory. If your song uses samples, remember that you need to have enough sample RAM left over for the K2 to sample itself. As a rough estimate, figure about 10 meg of RAM for every stereo minute (@44.1k). Go to Song Mode and select your Song as the Current Song, if it is not already selected. Go to the MISC page and set Play Mode to Linear.If the very end of your song has notes with slowly decaying envelopes, or if you have a slowly decaying effect such as a hall reverb, you may need to edit the End Point of your Song. This is because of the RAM Tracks feature, which is found in the K2600 and the K2500 with an OS of 4.32 or later. Although you won’t be using RAM Tracks in this case, the RAM Tracks feature will cause the sampler to Stop as soon as the End Point in the Song is reached. If notes are still decaying at that point, the sound will cut off abruptly (since the sampler stopped recording the audio). To prevent this from happening, move the End point forward for enough beats to accommodate the amount of time it takes for the audio to fade away. To do this, press Edit, then EVENT. To quickly jump to the end point, type 99999 and then Enter. Now scroll to the second column and change the End Point so that the sound has completely decayed before the end point is reached.
- Go to the Sample Page. Set Sample to None and Src to Int (Internal). Set Mode to Stereo. Set Time to a large enough amount to record the entire song. Set the Threshold parameter. A value between -60 and -48dB is usually sufficient. Using Threshold recording makes it easier, since it allows the K2 to start sampling as soon as you start the song (and the audio crosses the threshold amount).
- At this point, depending on the options you have in your instrument, there can be a couple of different ways to proceed.
If you have a K2500 without the KDFX option, or if you have a K2600 without the DIO-26 option, the Input parameter will be disabled once you set Source to Internal. This is because without those options the audio is always converted from Digital To Analog, and therefore the Input will be Analog. If you are planning on burning an audio CD with the WAV file you are creating, you will want to set the Rate to 44.1k, since an audio CD must be at that rate.
If you have a K2500 with the KDFX option, a K2600 with the DIO-26 option, or a K2661, then you two choices – you can set Input to Digital or Analog. To get the cleanest possible signal, you would want to choose Digital input. However, there is one disadvantage to this method – KDFX outputs only at 48kHz, and if you want to create an audio CD with your WAV files, you need it to be 44.1kHZ. Therefore, the sample would need to be converted from 48kHz to 44.1kHz after the sample is created. Once the sample is saved, you can convert it internally in the K2 using the Resample DSP function in the Sample Editor, or with external software on your computer. If you do the conversion internally, you should set the Quick parameter to 1 to get the best quality conversion. The chief disadvantage to doing it internally is that it can take a very long time for the K2 to complete the conversion, especially with longer samples. If you do the conversion externally on your computer, it will may be much quicker. But you should be sure the software that does the conversion does a high quality job, or the audio quality may be compromised.
If you have a K2500 w/KDFX or a K2600 and you choose Digital for Input, then the Cable parameter must be set to Coaxial. The display will show LOCK – 48kHz, showing the sample input is locking to the clock of the digital out. You will notice that if you switch the Cable to Optical, the display no longer shows that it is locked. The Out parameter on the K2600 should be set to Dir (Direct). The Format parameter is unimportant in this situation. Also, you will want to make sure the Digital Out parameter (Master/MAST2 page) is set to 16 bit (which is the default). Since the Kurzweil is a 16 bit sampler, setting the Digital Out to 20 bits will only result in those last four bits being ignored, which will cause low level audio artifacts. With Digital Out set to 16 bit, the signal will be properly dithered.
If you have a K2661 and you choose Digital for Input, the display will show LOCK – 48kHz, showing the sample input is locking to the clock of the digital out. The Format parameter is unimportant in this situation. Also, you will want to make sure the Digital Output Length parameter on the Master2 page is set to 16 bit. Since the Kurzweil is a 16 bit sampler, setting the Digital Output Length to 24 or 20 bits will only result in those last bits being ignored, which will cause low level audio artifacts. With Digital Output Length set to 16 bit, the signal will be properly dithered.
The other option altogether is to set the Input to Analog. Because the signal is now converted from digital to analog, and then back to digital, some noise may be added. But if you make sure to set the gain so the signal level in the loudest passages is as close to possible at 0dB, and if you don’t have very quiet passages in your song, this noise may not be noticeable at all. The advantage to this method is that you can set the sample rate to 44.1kHz, so no rate conversion after sampling is required.
If Analog is chosen for Input, then the Monitor parameter is disabled, (there is no need to monitor the input since you can already listen to the output of the instrument. (In some older versions of the K2500, the Monitor parameter was not disabled, but if you have any early version of the OS, you should update your unit. )
- At this point, if you have the Input set to Analog, you will want to check the level of your signal and change the Gain parameter, if needed. You can start the Song by pressing the dedicated Play button, or if you have a rack, press the Up and Down arrow keys simultaneously. You want to make sure to check the loudest section of your song. (If it is a lengthy song and you know where this section is, you can speed up the process by going to Song Mode and setting the Locate Parameter to the appropriate bar number before starting the song.) You want the meters to be as close to 0dB as possible, without pinning the meters. Don’t worry if it occasional clips the meters – a small number of clips is not likely to be noticeable. Since the Gain parameter is adjustable only in 7dB increments, you may find that you can’t get the signal close to 0dB without too much clipping. Don’t worry – after sampling you can Normalize the sample to get the best possible signal level. Once you have the Gain set as needed, stop the song.If the Input is set to Digital, then no adjustment of Gain is possible on the Sample Page. You can still see the levels by watching the meters when the Song is playing. If the signal seems too low, or is clipping the meters a lot, then you can go to the MIDI Channels page and use the OutGain parameter to boost or cut the Output on a per channel basis. Don’t forget to adjust all 16 channels (or all channels being used in your song) so that everything is adjusted the same amount.
- Now press the Record soft button. Start the Song (by pressing the dedicated Play button, or if you have a rack, press the Up and Down arrow keys) and the unit will begin sampling once the audio threshold has been crossed. If you have a K2600, or a K2500 with v4.32 or later, once the Song stops, the sampling will also stop. If you have an earlier version of the K2500 OS, then you will need to press the Stop soft button to stop the sampling. (One note – if the amount of sample time you chose was not as long as the song, the sampling will stop when it reaches that amount, so make sure you have set your time to be longer than the song.)
- The K2 now asks you to strike a root key. You can press the Default button or strike any key. The root key is really not important for the purposes of saving a WAV file for burning an audio CD, since it will never be used. But since you may need to edit the sample before saving it, a good idea is to always use C4, making it easy to remember.
- Next the K2 asks if you want to save the sample. If you had Input set to Analog, the display will also show you either the number of clips or the maximum dB level. A small number of clips (less than a dozen) is OK, but if there is a larger number, you might elect not to save the sample and try again with the Gain parameter turned down. If the display shows a maximum dB level below -3 or -4 dB, then you can use the Normalize DSP function to bring up the level of the entire sample. This is discussed in step 9. Assuming the sample does not have too many clips, press yes to save the sample. You will next get the standard Save dialog, allowing you to choose where you want to save the sample and name the sample, if desired.If you had Input set to Digital, then the number of clips/maximum dB report is not displayed. So for Digital sampling, our best bet is to use the meters prior to sampling to help set your levels, as mentioned above in step 4.
- Once you have saved the sample, if you have the RAM Tracks feature in your unit, the K2 will ask if you want to place the sample into the song. Press No. (The RAM Tracks feature places a sample in a song automatically so that the sample can be used along with other tracks of MIDI info. Although, there is no reason to do this for the application we are covering in this tutorial, you CAN use this resampling technique along with RAM Tracks during the process of creating the song. For example, if your song is using up a lot of your polyphony, due to using a KB3 Program or other programs with many layers, you can resample your tracks and place that sample into the song. Now you can mute or delete the original tracks. Your stereo resample will use only 2 voices of polyphony and you can now record new tracks to play along with the sample.)
- The K2 now returns to the Sample page. You can hear the sampled song play back by striking the root key (C4 if you pressed Default). The sample is actually playing back through a temporary program while on this page, which uses the parameters from Program 199 Default Program. Since this program has 35dB of Velocity Tracking on the F4AMP page, you will not hear the sample played back at full volume unless you strike the key hard enough to send a velocity of 127. (Actually, even at a velocity of 127, it will sound softer than the song did when playing back in Song mode. This is because the K2 is designed to allow 48 voices to play without clipping, and you are only playing two voices. But once you save the sample and export it, none of this will matter – the sample will playback at full volume.)
- At this point you may need to edit your sample in one or more ways.
Normalizing the Sample
If the maximum dB level shown in step 7 was too low, you will want to Normalize the sample. Press Edit (which brings you to the TRIM page), then DSP. Assuming you haven’t been doing any other DSP Sample editing, the K2 will come up on the Normalize function. This function will increase the amplitude of the entire sample (assuming you don’t change the Start or End points on this page), bringing the signal level up, just before the point at which the loudest part of the sample would clip. Press Go. For long samples this processing can take several minutes. Once it is finished, the K2 asks if you want to keep the change. Press Yes, then Replace. After a short wait (longer for lengthier songs), the display returns to the Normalize page. Press Done to return to the TRIM page.
Trimming the Sample
If you edited the End Point of your song so that it was long past the point at which audio had decayed away, or if you were pressing Stop manually to stop sampling, you may have an end point which is a number of seconds past where the audio has decayed below an audible level. Therefore, you may need to edit the End point of the sample so there is no “dead space” at the end of the sample, especially because this will make the size of the WAV file larger than it needs to be.
Here is a fast way to trim the sample:
Go the TRIM page in the sample editor if you are not already there. You will probably want the display to show Seconds instead of Number of Samples (the Quick Access button will switch between the two methods). Change the Start point to an amount a few seconds before the End point. Scroll over to the Loop Point and press Link (the Song button), then scroll to End and press Link again. This links the Loop and End points so that moving one also moves the other. The reason you want to do this is that all data is saved within the four points, so if you shorten the End but not the Loop, you won’t end up making the file size any smaller.
Now strike your root key. The sample will play from the Start point you just chose until the End. If you don’t hear anything, the start point may be past the point at which audio had decayed away. In that case, you can highlight Start again and move it to an earlier point. Now, with End highlighted, you can adjust the End point, striking the key and listening, until you have the End set just past the point at which the audio has decayed below an audible point. Once you have the End point set, don’t forget to go back and set Start back to 0. Then press Exit and save the sample.
Changing the Sample Rate
As discussed in Step 3, if you have sampled with the Input set to Digital, the sample Rate is fixed at 48kHz. Since audio CDs need to have the sample rate at 44.1kHz, you would need to convert the sample rate. If you choose to do this in the K2, you would use the Resample DSP function. To do this, press the DSP button from within the Sample editor, then change the Function parameter to Resample. Set the New Rate parameter to 44100Hz and set Quick to 1. Then press Go. Please be aware that this process can take a very long time, especially with longer samples. Once it is finished, the K2 asks if you want to keep the change. Press Yes, then Replace. After a short wait (longer for lengthier songs), the display returns to the Resample page. Press Done to return to the TRIM page.
- Once your sample is edited to your satisfaction, you can export it as a WAV File to disk. Obviously you will need a SCSI drive to save such a large file, and you will want it formatted in DOS so that the computer can recognize the disk. If you have any questions on this, please see our SCSI Basics page. Press Disk and select the correct SCSI ID for the drive. Press Save, then Export. Press WAV or AIFF, depending on the format you need (WAV is more likely what you will want). If you have more than one sample in the instrument, you will need to select the sample you want to export. Press OK. Name the Sample, and then press OK to save the sample to disk.
- Once the sample is exported, you can load the file onto your computer (this may require adding a SCSI host card to your computer to attach the drive). It is beyond the scope of this tutorial to explain what is need to burn the file or files as a CD, but a couple of things are worth mentioning.It is possible that some software may not recognize the file as a valid WAV or AIFF file because the file saved by the K2 will have no Type or Creator. There may also be some subtle differences in file formats.So if you are having problems getting your desired application to recognize the exported K2 file, try a different program. Programs designed to read many different types of audio formats and convert them to other formats are likely to read the exported file without problems.
Question:
How can I get a K2 sequence into an external sequencer?
Answer:
The easiest way to export a K2 sequence to another sequencer is to save the file as a .MID file to floppy disk (SMedia for K2661 users) and then insert that disk in your computer for copying (may require adding a USB-floppy or USB-SMedia drive to your computer).
On the K2, the steps to generate a .MID file are:
- Go to Disk mode
- Press [ SAVE ]
- Press [EXPORT]
- Press the [ MIDI ] soft button. You will see a list of all Songs currently in the K2’s memory
- Highlight the song you want exported and and press [ OK ]
- Follow through the rest of the save dialogs (naming and selecting Type 0 or 1 file type)
Model-Specific Notes:
K2000 require OS v3.87 in order to save a Type 1 .MID. Older versions can only export a Type 0 file.
K2500 require OS 2.52 or better in order to save a Type 1 .MID. Older versions can only export a Type 0 file.
K2600/2661 units can save Type 0 or Type 1 files regardless of OS revision.
What’s the Difference Between Type 0 and Type 1?
Type 1 files contain separate information for each track. For a Type 0 file, however, all the tracks are merged into a single track, although MIDI channel information is still retained. When a Type 0 file is loaded into a sequencer, it will take each channel’s information and put it on a separate track. So for a typical sequence with one track per MIDI channel, it will normally not matter if the sequence is saved as Type 0 or Type 1. But if your source sequence has several tracks assigned to the same MIDI channel (for example several drum tracks playing the same program on the same channel, but with an individual drum sound on each track), then it is best to export it as a Type 1 file. If exported as Type 0, all tracks assigned to the same channel will be merged into a single track when the .MID file is loaded.
An Alternative Way to Move a Sequence to Another Sequencer
If your external sequencer can’t read a .MID file, or you have some reason for not wanting to export it in that format, you can record a sequence in real time from the K2 to another sequencer. Make sure that the Control parameter on the MIDI Transmit page is set to Both and that the tracks in the song are all assigned to Local + MIDI (each Track Destination parameter on the Song Edit COMMON page will be set to “-“). On the Song Mode MISC page, make sure Sync is set to Transmit or Both. On the external sequencer, set it to sync to an External Clock. Set up the tracks on the external sequencer to match all the channels being used on the K2 sequence and make sure it is set to Multi-Record. (This will allow you to record multiple channels of information in one pass. If the sequencer can’t do this, you will have to make one pass for each MIDI channel.) Then press Record on the external sequencer and Play on the K2. The data will be recorded in real time.
Question:
How can I save a multi-timbral setup?
Answer:
We don’t store multi-timbral objects in our architecture. However, you can save this information to disk by saving the Master table, which consists of the parameters on the Master, Effects, Sample, Song Mode MISC, and all 3 MIDI pages, including what program is on each channel. Think of this sort of like a “snap-shot” of all 16 channels and their current settings. When you load the file with that Master Table, the multi-timbral configuration will be recalled.
Procedure:
- go to Disk Mode
- select the disk you wish to save to (Current Disk field)
- press [ SAVE ]
- scroll to the near the bottom of the bank list and select “Master”
- press [ OK ]
- if asked “Save dependent objects?”, press [ Yes ]**
- name the file (optional but recommended)
- choose directory (optional)
- press [ OK ]
**If any RAM programs are currently assigned to a MIDI channel, or the Current Song is a RAM Song (anything other than Song 1), or any other RAM objects are assigned on the Master or MIDI pages, the Kurzweil will ask if you want to save dependent objects. If you answer yes, all RAM programs, songs, keymaps, etc. currently being accessed will be saved along with the Master Table.
Note: you can also do a sysex dump of the Master Table to an external device capable of recording sysex. Dependent Objects, however, are not dumped automatically along with the Master Table.
Question:
How do I go about syncing the K2 sequencer to an external source?
Answer:
Syncing to Another Sequencer
-
- Connect your Source’s MIDI OUT to the K2 MIDI IN
-
- Set your Source to transmit MIDI Clock
-
- On the K2, go to the MISC page in Song Mode and set “Sync” to either ‘Receive’ or ‘Both’.
SongMode:MISC Events:375k STOPPED RecMode :Linear Quant:OFF CountOff:1 PlayMode:Loop Grid :1/16 Click :Rec KeyWait :Off Swing:0% ClickCh :16 Locate : 1:1 Sync :Recv ClickPrg:198 AutoIn : 1:1 Clock:Int ClickKey:C 4 AutoOut : 1:1 Tempo:Auto ClickVel:100 Record Play Stop New In/Out MAIN |
-
- Set “Clock” to ‘Ext’.
SongMode:MISC Events:375k STOPPED RecMode :Linear Quant:OFF CountOff:1 PlayMode:Loop Grid :1/16 Click :Rec KeyWait :Off Swing:0% ClickCh :16 Locate : 1:1 Sync :Off ClickPrg:198 AutoIn : 1:1 Clock:Ext ClickKey:C 4 AutoOut : 1:1 Tempo:Auto ClickVel:100 Record Play Stop New In/Out MAIN |
This sets the K2 to respond to MIDI Song Start/Stop and Song Position Pointer messages and will sync to a MIDI Clock from an external source.
Syncing to a Traditional Multi-Track Tape Recorder
Typically, one track of the tape will be striped with either SMPTE or MIDI Time Code (MTC). The K2 does not sync to either SMPTE or MTC. We only sync to MIDI Clock and Song Position Pointer (SPP). Therefore, you will need an external sync box which can take the SMPTE or MTC and convert it to traditional MIDI Clock and SPP (at which point the settings detailed above will again be used to get the K2 to slave to the incoming MIDI clock signal). Various external sync boxes from different manufacturers will perform this task. One company that specializes in this is JL Cooper.
Question:
I have loaded in a .MID file that I downloaded from the Internet and none of the sounds are correct.
Answer:
It is likely that those files are intended for a General MIDI (GM) instrument. The important thing to understand is that General MIDI has nothing to do with Standard MIDI Files. A .MID file is simply a sequence file saved in a standard format. But General MIDI is a term which refers to an instrument having a specific set of sounds, located at specific program numbers, along with various other standard rules such as drum note layout, etc.
The K2000 and K2500 are not GM instruments. GM was intended as a lowest possible common denominator and is more typically found on low end instruments, not instruments intended for the high end professional. However, we do have GM compatibility files that can be loaded into the K2000 and K2500. They contain samples and therefore must be loaded into the unit each time you power up. They require 2 Meg of sample RAM.
There are three different GM files for each series. Which file you use depends on which ROM blocks you have in your instrument.
You can download the appropriate GM file for your instrument from each respective Downloads page under “Compatibility Files”, links below:
Question:
I am sequencing and notes are being cut off, even though I am only playing a couple of tracks.
Answer:
It could be you have a KB3 Program called up on the “KB3 Channel” (called Drum Channel on the K2500):
KB3 programs are completely different in their synth architecture (using modeling vs sampling technology), and most consume approx. 40 of the 48 available voices (discussed at length in the K2500 KB3 Mode Addendum Manual -and- in the K2600 Performance Guide pg. 6-4). So by merely selecting a KB3 sound on the KB3 Channel (Master Mode) you are instantly activating around 40 (sometimes more) voices, and that is even without you pressing a key. (This is actually how real B3’s function, as they use mechanical tone wheels that are in constant motion. To model a true B3 accurately, this behavior is simulated via KB3 oscillators “running” constantly). As you can see, however, this can potentially leave you with few voices to play any other sounds with. As a comaprison to regular (non-KB3) K25/26 programs, voices only start when you play a note.
| TIP: you can see this in action if you go to the Voices display (Master mode Util page) while a KB3 program is selected. You’ll see that a number of the K2’s voices are active, even when no notes are being played. |
The amount of polyphony allocated in a KB3 program is determine by the number of Tone Wheels in use, governed by the “NumToneWheels” parameter (on the TONEWL page in the KB3 program editor).
EditProg:TONEWL UpperToneWheels:163 Sine Wave LowerToneWheels:SINE 2 LowerXpose :0ST UpperVolAdjust :-2dB UpperXpose :0ST NumToneWheels :79 LowestPitch:C 2 Upper/LowerSwap:Off WheelVolumeMap :Mellow OrganMap :Peck's TONEWL DRAWBR SetDBR PITCH more> |
This parameter lets you specify the number of tone wheels used by a KB3 program (max 95) . The classic tone wheel organs used 91 tone wheels, though the lowest 12 were for the pedals only. Therefore, you may find 79 a good number of tone wheels to specify for realistic organ emulations. For every 2 tonewheels, 1 voice of polyphony is used. Therefore a 79 tonewheel program will use 40 voices: (79/2) = 39.5, which is rounded up to 40. So for “normal” multitimbral performance, this would leave you only eight voices for other programs. Beyond those “leftover” 8, dropout will occur.
Of course, you can edit the programs to lower the number of tone wheels and thereby decrease the system load and increase your leftover polyphony. As you lower the number of tone wheels, you will find that the upper part of the keyboard will “wrap” back to a lower octave in exactly the same manner as found on a real B3. The lower the number of tonewheels, the sooner it wraps.
It is important to note that KB3 programs can only be played on a single MIDI Channel. The channel selected with the KB3 Channel parameter (“Drum Channel” in K25 models) on the Master page is the channel used for KB3 programs. The default is channel 1.
MasterMode Samples:131072K Memory:1502K Tune :0ct Transpose :0ST KB3Chan :1 VelTouch :1 Linear PressTouch:1 Linear Confirm :On Intonation:1 Equal IntonaKey:C Object Delete Util Sample View MAST2 |
It is equally important to remember that if a KB3 program is called up on the channel, the voices are being used, whether or not you have assigned that program to a track in your sequence or are currently playing it.
If you are just trying to use a KB3 organ with a bass sound in a traditional split, all of this will not be an issue as most bass-lines only consume one voice at a time anyway, but if you are hoping to layer a KB3 organ with other sounds equally polyphonic (i.e. piano, ep, strings etc) or even hope to play polyphonic programs on other channels at the same time, you will be very limited (again, typically left with around 8 voices). In those scenarios, you are better to either :
-
- use one of the non-KB3 organs on board (i.e. a sample-based organ program)
– OR –
- use external modules / keyboards to make up the other non-organ setup zones/sequencer tracks.
Special Note for K2500 Users: a second possible explanation for premature polyphony issues: In version 2.13 of the operating system, there was a problem with stereo samples which would cause voice stealing even when there were plenty of voices available. This problem has been fixed since v2.31, so the solution in this case is to Question: Answer: The key here is to realize that an Arrangement Song has no musical data in it initially. It itself is an empty 16 track song that merely contains your arrangement “playlist”. As such, you can call up an assembled Arrange Song, and record onto its tracks. This is a useful approach let’s say if you built your song in typical sections (intro, verse, chorus, etc.) and strung these together using the Arrange Editor. Now with this arrangement playing back you can record over top and overdub lead lines, drum fills, etc. The advantage being the Arrange Song’s tracks are continuous, stretching across all of the Arrange step sections running underneath, so you can play through the transitions between Arrange steps. Note: an important thing to keep in mind is that the K2 is still only a 16-channel unit, and only one program can be on a MIDI channel at a time. Therefore you want to record onto tracks which are assigned to MIDI channels that are not already being used by the underlying song steps OR be prepared to share a channel and thus existing program.
I have assembled an Arrange Song that contains numerous song steps. How can I now overdub additional tracks on top of the ongoing backing Arrange song?
Question:
I am trying to use an external MIDI controller (alternate keyboard, drum/trigger pads, etc.) to record tracks in Song mode but I am unable to record on more than just one track.
Answer:
The Quick Answer:
You need to:
-
- Go to the MIDI / [RECV ] page.(MASTER / [RECV ] for PC3LE models)
- Set the “LocalKbdCh” to match whatever MIDI channel your master controller is transmitting to the Kurzweil on.
Understanding the Quick Answer:
This issue revolves around the use of the Local Keyboard Channel parameter (LocalKbdCh), found on the MIDI Receive page (Master Receive for PC3LE models).
Working in the same manner that an Auto Channelize Patch Thru function works in a software sequencer, the LocalKbdCh parameter re-channelizes the incoming MIDI data stream and routes it to the currently armed track in Song mode. If you are in Song Mode, and do not use the Local Keyboard Channel, then you must always manually change the transmit channel on your keyboard to match the channel of the sequencer track you want to record on. A hassle. But if you set the Local Keyboard Channel to a specific channel, and then leave your keyboard on that same channel as you switch through the tracks on the Kurz, the incoming messages are rerouted to the corresponding track.
The Local Keyboard Channel parameter is also used for properly routing incoming data to Setups in Setup mode and can be employed to turn incoming controller messages into different controller messages (aka Controller Remapping). For complete details, check out the MIDI Mode chapter in your unit’s Musician’s Guide.
Question:
I keep running out of memory trying to record new tracks in Song Mode. How can I work around this?
Answer:
There are two areas one must monitor when dealing with sequencer memory limits in the K2 series of instruments:
-
- is the overall amount of PRAM remaining (as seen on the Disk or Master Mode screens next to the word “Memory:”)
- is the individual size of the given sequence itself. The K2 architecture limits you to song objects no larger than 64kb each. Now in terms of sequencing, 64Kb is actually fairly large, but of course not impossible to surpass.
So, what you will need to do is analyze both these conditions to see which “wall” you are up against. So start by going to Disk or Master Mode and looking at the Memory gauge. If you are at roughly 20k or less, you will need to do some house cleaning so to speak as this would suggest there are many other objects currently in PRAM that are eating up space. You would want to rummage through your current memory contents and erase anything not currently in use, backing things up as necessary first. The fastest way to clear unwanted objects is to use the Master menu, Object/Delete database function.
If, on the other hand this PRAM Memory gauge shows a decent amount remaining (i.e. 50k+ or whatever) then we can assume that this is not the problem and it must be that the song itself is nearing the 64kb single song limit. When a song is near the 64K max, you may also see the Song Mode “Used” percentage meter quickly nearing 100% (this meter appears while recording). If you really want to confirm things, you can see the size of any object in memory by accessing any of the Database Functions found by pressing the Object soft button on the Master page. If the song(s) in question is near 64,000 bytes, then indeed it is the song’s individual size that you are running up against.
Going forward with this assumption, there may still be things you can do to maximize your use of the memory available:
-
- The easiest thing to do is use the Song EDIT/TRACK/ERASE tool to eliminate, from your song, unnecessary large amounts of continuous MIDI data, like mono-pressure (sometimes called aftertouch). Most people are unaware they are even recoding this type of data into their sequences and it can easily consume very large amounts of PRAM keeping you from getting the most from the 64k allotment.
-
- Using the various Edit/Song Track functions like Delete, Grab and so on, you can break the Song into sections, save each section as a separate Song, and string the sections together using the Arrangement Editor. For details on using the Arrange mode see your manual as well as the KnowledgeBase Tutorial “Using the Arrangement Editor to Assemble a Song”.
- One preventative measure you can use too is to make sure you are not recording aftertouch if it isn’t needed. While some programs respond to aftertouch, others do not. If you are sending aftertouch, every time you lean into the keys you are recording a constant stream of data. If the sound doesn’t respond to it, you are simply wasting memory for no purpose. On the K2000, you can turn off aftertouch by setting the Press parameter on the MIDI Transmit page to Off (instead of MPress). On the K2500/K2600, you need to create a Control Setup with the [PRESS] page Destination set to ‘Off’.
Question:
I have a looped drum groove sample that I want to place in a song, but the tempo of the groove does not match the tempo of the song. How can I alter the sample so that the groove plays in time with the song?
Answer:
You will want to use the Time Warp DSP function in the Sample Editor for this. Using Time Warp will allow you to change the length of time it takes to play the sample without changing its pitch. However, the difficult thing is to determine the amount of Time Warp you should use.
You need to figure out how much time is required for the loop at the new tempo. The formula to do this is:
| (1/target tempo) x (60) x (number of beats) = (new length of sample in seconds) |
This will give you the number of seconds for the loop at the new tempo.
For example, let’s say you need to change the tempo of a loop to 120 BPM. At 120 BPM there are two beats per second, which means each beat is 1/2 second. Therefore if you have 8 beats, that will take 4 seconds:
(1/120 BPM) x 60 seconds = .5 seconds
.5 seconds x 8 beats = 4 seconds
Keep in mind that you want to count the number of beats in the actual sample, NOT the number of beats you are holding the note for. In other words, if you have an 8 beat loop that you are holding for 32 bars, then the sample loops back to the beginning after 8 beats (2 bars) and plays the loop 16 times. You want to use 8 beats in the calculation, NOT 128 beats (32 bars at 4/4).
When you do the math, depending on the tempo, you may not get an number that rounds out to the millisecond (which is the highest resolution you can enter for the new target time). For example, lets say you have an 8 beat loop that you need to change to 158 BPM:
(1/158) x 60 x 8 = 3.0379746835443
The closest value you could enter in the time warp function would be 3.038. So if you hold the note, having it loop back to the beginning over and over, it will eventually drift slightly in relation to the metronome. But it will take quite a few times of looping around before the drifting is noticeable. To compensate for this problem , you have two options. One is that instead of holding a single note and having it loop over and over again, you could have a new note for each two bars so that the sample never loops. You could probably even get away with having a new note every 8 bars, or even more, since the drift is small.
The other option is to tune the sample after it has been time warped. You could tune the sample up 1 or 2 cents. This is small enough amount to make the sample just slightly quicker (and therefore closer to 3.0379746835443 in length), but you aren’t likely to notice any pitch change at that small amount.
You should also be aware that if you try and time warp too great of a change from the original time, you will start to hear artifacts in the sample.
Question:
How can a drum loop be synced to the sequencer and/or external MIDI clock?
Answer:
If you have a K2600/2661 or a K2500 with v4 or later of the operating system, you will have a Control Source called Tempo. This Control Source uses the K2’s own internal clock or an external MIDI clock (depending on the setting of the ‘Clock’ parameter on the SongMode:MISC page – more info below) as a modulation source.
One possible application for the Tempo control source would be syncing a sampled drum loop to sequencer clock. Here is the basic procedure:
-
- Choose/create a sampled drum loop program.
- Edit the program, go to the Pitch page, and set Src1 = Tempo, and Depth = 7200ct**.
EditProg:PITCH <>Layer:1/1 Coarse:0ST Src1 :Tempo Fine :0ct Depth :7200ct FineHz:0.00Hz Src2 :OFF KeyTrk:0ct/key DptCtl:OFF VelTrk:0ct MinDpt:0ct MaxDpt:0ct ALG LAYER KEYMAP PITCH more> |
- Still on the Pitch page, set the Coarse/Fine tuning based on the drum loop’s original tempo. If the loop was originally 120BPM, set the Coarse tuning to -60ST.
EditProg:PITCH <>Layer:1/1 Coarse:-60ST Src1 :Tempo Fine :0ct Depth :7200ct FineHz:0.00Hz Src2 :OFF KeyTrk:0ct/key DptCtl:OFF VelTrk:0ct MinDpt:0ct MaxDpt:0ct ALG LAYER KEYMAP PITCH more>
For other tempos, you may need to tune it while listening to the click from your sequencer, until the sampled loop stays in time with the sequencer tempo. Keep in mind that you will of course be changing the pitch of the sounds along with the speed of the sample playback.
** As an explanation, the Depth of 7200ct is six octaves, corresponding to six doublings of tempo from 3.75BPM to 240BPM (the system limits).
Question:
How can an LFO be synced to the sequencer or external clock?
Answer:
Using the “Tempo” control source
If you have a K2600/2661 or a K2500 with v4 or later of the operating system, you will have a Control Source called Tempo. This Control Source uses the K2’s own internal clock or an external MIDI clock as a modulation source (whether you sync to the internal or external clock depends on the setting of the ‘Clock’ parameter on the SongMode:MISC page – see the TIP section at the bottom of this page for details).
One possible application for the Tempo control source would be syncing an LFO to the sequencer’s clock. Here is the basic procedure:
Start by setting the LFO’s rate control to “Tempo” and “Shape” to Sine.
For eighth notes:
Set the LFO Max Rate to 8.00Hz, set the Min Rate to 8.0/64 = .125Hz (the closest value available is .12Hz).
For quarter notes:
Set the LFO Max Rate to 4.00Hz, set the Min Rate to 4.0/64 = .0625Hz (the closest value available is .06Hz)
For sixteenth notes:
Set the LFO Max Rate to 16.00Hz, set the Min Rate to 16.0/64 = .25Hz
As an explanation, you divide the Max rate by 2, six times, because the tempo control source covers 6 doublings of tempo, from 3.75BPM to 240BPM. The Max rate corresponds to the LFO rate when the tempo = 240BPM.
Notes on Controlling the LFO Rate with a FUN
In the description above on syncing an LFO to the clock, you may have noticed that the values you set for eighth and quarter notes are not the exact values you need. This is due to the limits of resolution values in the K2. However, it is possible to use FUNs to get finer resolution.
The simplest FUN would have to be “a-b” , with “a=Tempo”, and “b= .16”, because what you want to do is subtract 1/6 = .16666… to slow it by a factor of two to get eighth notes.
EditProg:FUN <>Layer:1/1 Input a: Input b: Function: FUN1: Tempo =0.16 a-b FUN2: OFF OFF None FUN3: OFF OFF None FUN4: OFF OFF None LFO ASR FUN VTRIG more> |
Then patch FUN1 to the LFO rate control in lieu of the Tempo source directly. Better, but you can see that there is error here too.
To further compensate for the error, you could use:
(for an eighth note LFO)
EditProg:FUN <>Layer:1/1 Input a: Input b: Function: FUN1: -ON OFF (a+2b)/3 FUN2: FUN1 Tempo a/2+b FUN3: OFF OFF None FUN4: OFF OFF None LFO ASR FUN VTRIG more> |
FUN1 = (a+2b)/3, a = -ON, b = OFF (computes -1/3)
FUN2 = a/2+b, a = FUN1, b = Tempo (computes Tempo – 1/6)
and then patch FUN2 to the LFO rate control.
(for quarter note LFO) – change FUN2 to “a+b” to halve the rate again.
EditProg:FUN <>Layer:1/1 Input a: Input b: Function: FUN1: -ON OFF (a+2b)/3 FUN2: FUN1 Tempo a+b FUN3: OFF OFF None FUN4: OFF OFF None LFO ASR FUN VTRIG more> |
(for half note LFO) – subtract 3/6, and patch FUN1 back in again as the LFO rate control.
EditProg:FUN <>Layer:1/1 Input a: Input b: Function: FUN1: -ON Tempo a/2+b FUN2: OFF OFF None FUN3: OFF OFF None FUN4: OFF OFF None LFO ASR FUN VTRIG more> |
(tempo – 3/6) = (tempo – 1/2) =>>
FUN1 = a/2+b, a = -ON, b = Tempo
(for whole notes) – subtract 4/6 and patch FUN2 in as the LFO rate control.
EditProg:FUN <>Layer:1/1 Input a: Input b: Function: FUN1: OFF -ON (a+2b)/3 FUN2: FUN1 Tempo a+b FUN3: OFF OFF None FUN4: OFF OFF None LFO ASR FUN VTRIG more> |
(tempo – 4/6) = (tempo – 2/3) =>>
FUN1 = (a+2b)/3, a = OFF, b = -ON
FUN2 = a + b, a = FUN1, b = Tempo
(for double whole notes) – subtract 5/6 and patch FUN3 in as the LFO rate control.
EditProg:FUN <>Layer:1/1 Input a: Input b: Function: FUN1: -ON OFF (a+2b)/3 FUN2: -ON FUN1 a/2+b FUN3: Tempo FUN2 a+b FUN4: OFF OFF None LFO ASR FUN VTRIG more> |
(tempo – 5/6) = (tempo – (2/6+3/6)) = (tempo – (1/3+1/2)) =>>
FUN1 = (a+2b)/3, a = -ON, b = OFF
FUN2 = a/2+b, a = -ON, b = FUN1
FUN3 = a + b, a = Tempo, b = FUN2
| TIP: Internal vs External Clock Sync Options
When syncing to its own internal clock (Clock:Int)…
…the master clock tempo (bpm) is set by the ‘Tempo’ field on the SongMode:MAIN page.
When syncing to an external clock (Clock:Ext), the clock source is derived from the MIDI Clock signal being fed into the K2’s MIDI IN port.
|
Question:
Can I use a Setup when Sequencing?
Answer:
It is possible but there are some considerations.
The first thing that you need to note is that a Setup transmits MIDI information on multiple MIDI channels, playing different programs on different channels. This is the same thing a sequencer does – you have different tracks, sending information on different channels. Typically, on most sequencers, a track can only be assigned to a single channel. Therefore one track can’t play a Setup, it can only play a single Program since it is sending on one channel.
Therefore in order to record a Setup, you must set a sequencer to multi-record. This will allow the sequencer to record multiple channels of information, keeping get info separate. On most external sequencers, you will do this by recording onto multiple tracks simultaneously, with each track set to a different channel. A few sequencers will multi record onto a single track, but will keep the MIDI channel info separated on that one track. If you are using an external sequencer, you will have to consult your manual for info on how to set the sequencer up for multi-recording.
Within the K2 itself, here is the way to multi-record:
Set the Rec Track parameter to Mult. Then go to Setup mode and go back to Song mode. Now instead of the Program parameter, you will see Setup. At this point you can chose the Setup you want.
The final step is that you must have the tracks record enabled which are assigned to the MIDI channels used by the Setup. When you first set Rec Track to Mult, the Kurzweil will probably set all the tracks to be record enabled. But you only need to have the ones enabled that you actually want to record on. So you should go and disable the other tracks. (You do this by changing a track from “R” to “-“.)
Lets say that you want to record two of the preset setups, both of which only have three zones. On our preset Setups, as a default we always assign zone 1 to channel 1, zone 2 to channel 2, etc. We’ll also assume you have the MIDI channel assignments set up to their default (Track 1 is channel 1, track 2 is channel 2, etc.)
So to record the first setup, you set Record Track to Mult, leaving tracks 1-3 record enabled and disabling the other tracks. Now you record that setup and have data on the first 3 tracks.
Now you want to record the second setup, but it is also set to send on channels 1,2, & 3. You now have two choices. One is to edit that setup to send on channels 4, 5, & 6. Another way, which is easier since it doesn’t require to you to edit the setup, is to change the channel assignments on the first 3 tracks to channels 4, 5, & 6. Then change the channels for tracks 4-6 to be channels 1-3. Now make sure that those three tracks are record enabled and disable the others, and you can record the second Setup to the next three tracks.
Once you are done, you can always move the channel assignments back to their default, if you want. Just press the Stop button after you have changed the MIDI channels for the tracks. This is will cause the K2 to send the program and bank change commands that have been recorded at 1:1:000 on that channel, and call up the correct sound from that track on the newly assigned channel.
Question:
How can I use the Arrange Editor to trigger MIDI sequences from the K2 keys?
Answer:
Each step in an Arrangement can be triggered by playing a key or keys on the keyboard. This can be great for live performance in which you want to loop sequenced sections and be able to control how long each section will last while you are performing.
- Create an Arrangement Song, following the basic steps outlined in the online tutorial “Using the Arrangement Editor to Assemble a Song“
- Go to the COMMON page in the Song Editor. There are two parameters on this page for use with key triggering of steps:Trigger Chan: This is the channel in which a key can be used to trigger an arrangement step. All notes from other channels will not trigger the steps. So you want to make sure this is the channel you are sending on from your keyboard.Trigger Ctl: This parameter allows you to choose a controller to determine if the keys will trigger the steps. If it is set to On, then when you send the appropriate note on the Trigger Channel, the step will start playing. But if you set it to a MIDI controller number assigned to a mod wheel, pedal, or slider, then the keys will only trigger the step when the controller has been turned on (in the case of a continuous controller, this would be anything above halfway).
- Now go to the ARRANGE page and select step 1. On the bottom line of the display you will see a series of parameters, used for triggering the step. As you will notice, there are both Low Key and High Key parameters. If you set them to the same note, then only that note will trigger the step. But if the High Key is set to a different key from the Low key, then you can actually trigger the step, transposed to different keys, by striking the various keys. The Low key will play back the step without any transposition (unless you have selected a transpose amount with the Xpose parameter). As you play up the keyboard chromatically, the song will be transposed in half step increments. As with the Xpose parameter, any tracks designated as Drum Tracks on the COMMON page in the actual songs used as steps (not in the Arrangement song) will not be transposed.Press the SetRng soft button. The display will ask you to strike a key for the low key and again for the high key. This method is usually faster than setting the individual parameter is the display. Choose a range of notes for step 1 and try playing them on your keyboard. (Make sure you are sending on the Trigger Channel, and that Trigger Control is On.) Notice that as soon as you strike the key, the step starts again. Only one step and one transposition can be playing at a time, and striking the key immediately starts the step (more on this below).
- Now lets take a look at the other two parameters:Latch: If this is Off, as soon as you let go of the key, the sequence stops. If you turn it On, then you can let go of the key and the step will play to its end, unless you press Stop, or retrigger a step.VelTrk: If this parameter is Off, then the sequence will play back exactly as it was originally recorded. But if you turn this On, then you can control the dynamics of the step with your key strike. Depending on how hard you strike the key, the K2 will adjust the velocities of the notes in the song. The velocity of your key strike is treated as a percentage (scaling factor), so a trigger velocity of 100 would give you the original velocities. A triggering velocity of 50 would scale all velocities to 1/2 of their original values. And a triggering velocity of 127 would scale all velocities to increase them by about 1 and 1/4 of their original value. (Of course, any value above 127 would be pinned at 127.)
- Now select step 2, and assign it to a key or range of keys. If you have more steps, assign each step to a key or range of keys. Set the Latch to On for each Step. Now strike one of the keys assigned to step 1 and let it play through the entire step. Notice that it begins playing step 2 after step 1 is finished. As long as the Mode is set to Next, the K2 will always move to the next step after finishing the current step, whether or not the steps are assigned to keys. If you only want a step to play if you strike the appropriate key and not advance to the next step, make sure the Mode for each step is set to Stop.
Triggering Steps in Advance of the Beat
Normally, a step is triggered the moment you strike the key.
But for K2500 (OS v4.21 or better), K2600 and K2661 users there is also an added feature which will allow you to strike the key in advance of the down beat (beat number 1) and not have the new step start until the end of the current bar is finished (this feature is not available in the K2000 series).
To set the K2 to perform this function, you will need to edit the Control Setup. Go to the MIDI Transmit page, select the Control Setup parameter and press Edit. You will jump into the Setup Editor. Press the left More button, then the COMMON button. Turn the Sync parameter On. Then save this Setup (you may want to Rename it). That’s it.
Of course, a regular Setup can be used to call up a Song when the Setup is selected. If you are doing this, you would want to edit the Sync parameter in that Setup, instead of editing the Control Setup.
Question:
I have heard the K2 sequencer allows you to build your song in sections then string them together using Arrange mode. How does that work?
Answer:
An Overview
The basic concept of Arrange Mode involves creating your composition in sections, saving each as a separate Song ID, then using an Arrangement Song to string together the sections in any order you choose for playback (think playlist). There are a couple advantages to working this way:
First, many pieces of music tend to be composed in sections (intro, verse, chorus, etc.). If your music tends to feature various sections which are repeated in varying order, using the Arrangement Editor can be easier than copying those sections and pasting them into a single song.
The second reason has to do with the limitations of the K2 itself. In the K2, no single object, other than samples, can be larger than 64Kb. If your final piece of music is going to be longer than that, then you will have to use this approach of breaking the song into sections and stringing the sections together.
Basic Workflow:
-
- The first step, of course, is to create two or more sequences, saving each one as a separate song ID#. It can be helpful to name the songs Part 1, Part 2, etc. or Chorus, Verse, etc. That way, when you are putting together the Arrangement, you can quickly identify each section by name.
- IMPORTANT! To begin assembling your arrangement go to “1 New Song”. Press Edit, and set the Tempo parameter for this song to be the same as the tempo of the songs you will be using in the arrangement. Next press either of the “more” buttons. Select Save. At this point, you will probably want to use the Rename button to change the name from New Song to the name of your choice (e.g.. songname, mix, arrangement, etc). You will then choose an empty ID number to save the song to. It is critical to always start on a New Song, not start on one of the songs with your sequenced data in it.
| TIP: try saving the individual song sections starting from the second location in a bank (for example, 201, 202, 203, etc.) then save the Arrangement Song into the first slot (in this example, 200). This way, when you load in a file with all the songs together, the first song you dial up will be the one that you want to play. |
- After saving, press the [ARRANG] soft button (you are still in the Song Editor). You will be on Step 1/1 (look in the upper right hand corner of the screen to view the Step count). Cursor down to the Song parameter and select the song number of the song you want to use for the first step in the arrangement.
- Press [Add ] to add another step (the step count gauge in the upper right hand corner will increase by one). Select the song you want for the second step. Continue adding steps and selecting songs as needed. Once you have more than one step, you can use the Chan/Bank buttons to the left of the display to scroll through the steps. If you need to get rid of a step, select the step and press the Delete soft button. If you press the [Play ] soft button, the K2 will play the currently selected Step.
- Once you have created the steps you need, simply press Exit from the Arrangement editor. Make sure to save the changes you have made (“Replace”-ing the current Arrange song or saving again to a new location if you wish to save a separate copy). Now if you look at the display, below the Program parameter you will see three dashes. Once you press Play, you will see the song number currently being played, followed by the step number. The Locate parameter will show the bar number of the Arrangement Song, not the bar within a single step. For ex., if you have two steps in your Arrange Song and step 1 is 16 bars long, when bar 1 of step 2 starts playing, Locate will show 17:1, not 1:1.
This covers the basics. Arrange mode offers a multitude of ways to tweak each step to suit your compositional needs (loop steps, mute tracks, transpose parts, etc.). See your manual’s Song Mode Chapter for full details on your options in using the Arrange Editor.
Question:
Can I use fractional tempos (tempos with resolution finer than 1 BPM)?
Answer:
It is indeed possible to have tempos of finer increments than 1 BPM. However, you can’t do it from the main tempo page. What you have to do is actually record a tempo event into the sequence, then edit it. What you do is highlight the tempo parameter, start recording, and then either type in an amount or move the wheel. (Either record onto a blank track, or use an existing track but have the record mode set to merge so you don’t erase the events already on that track).
Once you have recorded a tempo event, if you go into the Event editor, you will see the tempo event (it will show up on all tracks). You can move it where you want, and you can change the value. You will see that you can enter fractional amounts.
Troubleshooting
Question:
I imported an EPS file and the samples only play part way up the keyboard and then won’t transpose any higher. How do I fix that?
Answer:
You are running into a limitation of sample transposition on the K2000. The K2000 can play back samples up to 96kHZ. As you transpose a sample up the keyboard, its playback rate increases – each octave doubles the playback rate. So if a sample was originally sampled at 48kHZ, you will get one octave of upwards transposition. If you play any notes above that, the sample “pins” will not play any higher. Of course, the lower the initial sample rate is the farther it will transpose upwards.
This is not usually much of an issue, since most samples simply do not sound good transposed up that much. As a result, you don’t normally run into this that often when importing foreign format samples. However, the earlier Ensoniq samplers simply did not have very much memory, and as a result, they tended to use fewer samples in a file and stretch them farther, particularly in the upper range.
The only thing you can do to get a further upwards transposition is to go into the Sample Editor in the Kurzweil and use the Resample DSP function to convert the sample to a lower initial sample rate. Keep in mind however, that in doing this you will lose fidelity, since the highest frequency that can be accurately played back will be 1/2 of the sample rate. So lowering the sample rate lowers the highest frequency you will hear in the sample.
This issue is less noticeable for K2500 and K2600 owners because these instruments have a “sample skipping” feature which enables the instrument to double its upwards transposition limit. Still, for EPS files with very few roots, you may encounter this problem.
Question:
How can I restore my K2600 to its factory defaults?
Answer:
Caution: Hard resetting will erase all user memory! Need be, save any custom programming to disk before proceeding.
There are two methods for performing a hard reset on a K2600 Series unit:
-
- Master Menu Method:
- press MASTER
- press [MAST2]
- press [Reset]
- press [Yes] twice
- Master Menu Method:
-OR-
- Boot Loader Method: (useful if your screen is blank and cannot perform the Master menu method)
- turn unit on
- when you see “Please Wait” in the display, press and release the Exit button. (this takes you to the boot loader)
- select Hard Reset from the menu and then follow the on-screen instructions.
- press Run System
Via either method, the unit will “initialize” itself for about 10 sec. or so and then reboot to factory specs.
If the above methods do not successfully restore your unit’s normal operation it will likely be time to take the unit to an “authorized Kurzweil service center for repairs.
Question:
I have loaded in some samples from another sampler and they don’t transpose across the whole keyboard. What am I doing wrong?
Answer:
In the K2, samples can be played back up to 96kHz. As you transpose a sample up the keyboard the playback rate increases. Therefore, there will be a limit as to how high a sample can be transposed. For example, if a sample was made at 48kHz, you could only transpose up an octave (since frequencies double for each octave). If the sample was made at a lower rate, you would get further upwards transposition.
Normally, this isn’t an issue. When you transpose a sample up too far, you can get aliasing, and the sample won’t sound natural. Typically, you won’t transpose a sample more than a 4th or 5th in either direction. But in the case of loading samples originally created for older samplers, they could typically only hold a small amount of RAM. Therefore, they would tend to stretch samples much further and so you sometimes run into this problem. The only thing you can do is to use the Resample DSP function to do sample rate conversion to convert it to a lower rate (so it will stretch farther). But keep in mind that the highest frequency that you can accurately capture is 1/2 of the sample rate, so if you lower the rate too much, you can lose high frequencies.
On the K2500/K2600, a feature was added called Sample Skipping, to help alleviate some of this. This special technique uses only every other individual sample, and therefore the amount of upwards transposition can be doubled from its normal amount.
Question:
When I try and load a file I get the message “Not Enough Memory to Complete This Load”. How can I tell how much memory I have available? and how can I load what I need to load?
Answer:
Not enough memory to complete this load.
OK
|
This messge indicates that you do not have enough PRAM memory to load the selected item.
The key to managing your memory is to first realize that there are two types of user memory in the K2, PRAM and Sample RAM, and each serves a different purpose.
Sample RAM vs. PRAM
You can see the memory you have available by going to either the Master or Disk mode menus. In our example here, we have gone to Disk mode. Depending on your model, your screen will look similar to this:
DiskMode Samples:131072K Memory:1502K CurrentDisk:Floppy Startup:Off Library:Off Verify :Off Load Save Macro Delete more> |
PRAM:
PRAM is battery backed memory and its gauge is displayed in the upper right hand corner (Memory:). It is used for saving user objects such as programs, keymaps, setups, QA banks, and sequences. In fact, everything that can be named and saved goes into the battery backed RAM except for the actual audio sample data. When the K2 is powered off, the battery kicks in to retain those items in PRAM.
For the K2000, the total memory allocated to all of these objects is 120K expandable to 760K with the PRAM option.
For the K2500, it is 256k, expandable to 1280k with the PRAM option.
For the K2600, it is 486k, expandable to 1502k with the PRAM option.
For the K2661, the total memory is 1502K, and there is no PRAM expansion option.
Sample RAM:
Sample memory (SIMMs) is NOT battery backed (i.e. volatile) and its gauge is displayed in the top center of the display (Samples:). Its sole purpose is to hold user audio data (samples) while the power is on. Its contents erases when the unit is powered off. Programs, keymaps, setups, QA banks and sequences cannot access this memory; it is reserved strictly for RAM sample data.
The K2000 can have up to 64MB of sample RAM.
The K25 and K26 series units hold up to 128Mb.
Memory Management
So if you get a message saying not enough memory to load it simply means you do not have enough PRAM left to load the file in question. The next thing to figure out then is how to still find a way to load the desired file(s).
One brute force solution is to purchase and install the appropriate PRAM kit for your unit. With the exception of the K2661 (which has no PRAM expansion) you can significanlty increase your PRAM storage capacity by way of this option.
A more economical approach (and/or if you already have the PRAM expansion) would be to do a little house cleaning, deleting from RAM objects not really needed at the moment. There are several ways to go about this:
-
- Broad method: you could hard reset the machine and delete all user memory, providing you with a clean slate and full PRAM to work with. Of course you would want to save to disk any custom content not already backed up before prroceeding as hard resetting will clear any objects you have made or loaded. (Reset procedures: K2000, K2500 , K2600 , K2661)
OR
- A more selective approach: use the Master menu, Object/Delete tool to hand-pick the items you wish to clear from memory (see the “Object Utilities” section in the Master Mode chapter of your manual for details).
Question:
I am trying to play Setups via MIDI and am only hearing one of the multiple sounds contained in my setup.
Answer:
The Quick Answer:
You need to:
- Go to the MIDI / [RECV ] page.(MASTER / [RECV ] for PC3LE models)
- Set the “LocalKbdCh” to match whatever MIDI channel your master controller is transmitting to the Kurzweil on.
Understanding the Quick Answer:
This issue revolves around the use of the Local Keyboard Channel parameter (LocalKbdCh), found on the MIDI Receive page (Master Receive for PC3LE models).
A Setup is an object which is designed to transmit MIDI data – it allows you to use your instrument as a controller. This typically involves allowing the keyboard to transmit on multiple channels using up to 16 zones (depending on model of Kurzweil), sending different note and controller information for each zone. This allows you to layer and split various programs across the keyboard.
However, when triggering your Kurzweil via MIDI, like in the case of a Kurzweil rack model for instance, it simply responds to whatever information is received from your external controller for each channel independently. If your external controller has its own Setup mode, or the equivalent, you can make your own Setups on your keyboard controller to do the same thing.
But what if you have a controller that can only send on a single MIDI channel and you want to play the Setups in your Kurzweil? You need to have a way to change the information that is coming in on a single MIDI channel into multiple channels of information. This is exactly what the Local Keyboard Channel parameter does. Once you set this parameter to a specific MIDI channel, and then send MIDI data into the Kurzweil on that same channel, that information is remapped to the current Setup zones accordingly as if you were playing a Kurzweil series keyboard directly with the same Setup loaded. Note: this data is then routed to the Kurzweil MIDI Out as well, persuant to the Destination setting on the zone(s) in question.
For example, lets say you have the LocalKbdCh set to match your controller’s transmit channel and are in Setup Mode with a Setup that uses Channels 1, 2, & 3 layered and a split with Channel 4. Then the MIDI messages coming in are turned into either messages on Channels 1, 2, & 3 or split on to Channel 4, depending on where you are playing on the keyboard. If any of these zones’ Destinations contain an outbound MIDI component (MIDI, Both, USB, etc.) the same data will be fired out the Kurzweil MIDI OUT port as well.
The Local Keyboard Channel parameter is also used for properly routing incoming data to the sequencer in Song mode and can be employed to turn incoming controller messages into different controller messages (aka Controller Remapping). For complete details, check out the MIDI Mode chapter in your unit’s Musician’s Guide.
Question:
I am trying to use an external MIDI controller (alternate keyboard, drum/trigger pads, etc.) to record tracks in Song mode but I am unable to record on more than just one track.
Answer:
The Quick Answer:
You need to:
-
- Go to the MIDI / [RECV ] page.(MASTER / [RECV ] for PC3LE models)
- Set the “LocalKbdCh” to match whatever MIDI channel your master controller is transmitting to the Kurzweil on.
Understanding the Quick Answer:
This issue revolves around the use of the Local Keyboard Channel parameter (LocalKbdCh), found on the MIDI Receive page (Master Receive for PC3LE models).
Working in the same manner that an Auto Channelize Patch Thru function works in a software sequencer, the LocalKbdCh parameter re-channelizes the incoming MIDI data stream and routes it to the currently armed track in Song mode. If you are in Song Mode, and do not use the Local Keyboard Channel, then you must always manually change the transmit channel on your keyboard to match the channel of the sequencer track you want to record on. A hassle. But if you set the Local Keyboard Channel to a specific channel, and then leave your keyboard on that same channel as you switch through the tracks on the Kurz, the incoming messages are rerouted to the corresponding track.
The Local Keyboard Channel parameter is also used for properly routing incoming data to Setups in Setup mode and can be employed to turn incoming controller messages into different controller messages (aka Controller Remapping). For complete details, check out the MIDI Mode chapter in your unit’s Musician’s Guide.
Question:
I keep running out of memory trying to record new tracks in Song Mode. How can I work around this?
Answer:
There are two areas one must monitor when dealing with sequencer memory limits in the K2 series of instruments:
-
- is the overall amount of PRAM remaining (as seen on the Disk or Master Mode screens next to the word “Memory:”)
- is the individual size of the given sequence itself. The K2 architecture limits you to song objects no larger than 64kb each. Now in terms of sequencing, 64Kb is actually fairly large, but of course not impossible to surpass.
So, what you will need to do is analyze both these conditions to see which “wall” you are up against. So start by going to Disk or Master Mode and looking at the Memory gauge. If you are at roughly 20k or less, you will need to do some house cleaning so to speak as this would suggest there are many other objects currently in PRAM that are eating up space. You would want to rummage through your current memory contents and erase anything not currently in use, backing things up as necessary first. The fastest way to clear unwanted objects is to use the Master menu, Object/Delete database function.
If, on the other hand this PRAM Memory gauge shows a decent amount remaining (i.e. 50k+ or whatever) then we can assume that this is not the problem and it must be that the song itself is nearing the 64kb single song limit. When a song is near the 64K max, you may also see the Song Mode “Used” percentage meter quickly nearing 100% (this meter appears while recording). If you really want to confirm things, you can see the size of any object in memory by accessing any of the Database Functions found by pressing the Object soft button on the Master page. If the song(s) in question is near 64,000 bytes, then indeed it is the song’s individual size that you are running up against.
Going forward with this assumption, there may still be things you can do to maximize your use of the memory available:
-
- The easiest thing to do is use the Song EDIT/TRACK/ERASE tool to eliminate, from your song, unnecessary large amounts of continuous MIDI data, like mono-pressure (sometimes called aftertouch). Most people are unaware they are even recoding this type of data into their sequences and it can easily consume very large amounts of PRAM keeping you from getting the most from the 64k allotment.
-
- Using the various Edit/Song Track functions like Delete, Grab and so on, you can break the Song into sections, save each section as a separate Song, and string the sections together using the Arrangement Editor. For details on using the Arrange mode see your manual as well as the KnowledgeBase Tutorial “Using the Arrangement Editor to Assemble a Song”.
- One preventative measure you can use too is to make sure you are not recording aftertouch if it isn’t needed. While some programs respond to aftertouch, others do not. If you are sending aftertouch, every time you lean into the keys you are recording a constant stream of data. If the sound doesn’t respond to it, you are simply wasting memory for no purpose. On the K2000, you can turn off aftertouch by setting the Press parameter on the MIDI Transmit page to Off (instead of MPress). On the K2500/K2600, you need to create a Control Setup with the [PRESS] page Destination set to ‘Off’.
Question:
When I turn off the unit my samples are erased. The programs remain, but make no sound. Is there any way to keep the samples in memory when the power is off?
Answer:
This is normal. No there is no way to maintain the samples in memory when the power is off. They need to be reloaded with each use. The key is to realize that there are two types of user memory used by the K2 and each serves a different purpose.
Sample RAM vs. PRAM
PRAM:
The first type is battery backed (called PRAM) and is used for saving objects such as programs, setups, QA banks, and sequences. In fact, everything that can be named and saved goes into the battery backed RAM except for the actual audio sample data. When the K2 is powered off, the battery kicks in to retain those items in PRAM.
For the K2000, the total memory allocated to all of these objects is 120K expandable to 760K with the PRAM option.
For the K2500, it is 256k, expandable to 1280k with the PRAM option.
For the K2600, it is 486k, expandable to 1502k with the PRAM option.
For the K2661, the total memory is 1502K, and there is no PRAM expansion option.
Sample RAM:
The second type is sample memory (SIMMs) which is NOT battery backed (i.e. volatile). Its sole purpose is to hold user audio data (samples) while the power is on. Its contents erases when the unit is powered off. Programs, setups, QA banks and sequences cannot access this memory; it is reserved only for RAM sample data.
Since the sample is not battery backed but programs and keymaps are, if you load in a file of programs using RAM samples and turn off your unit, when you turn it back on you will see the programs but they won’t make any sound (since the samples they were using are now gone).
Question:
My sustain pedal is no longer functioning. How can I correct that?
Answer:
Probably a simple fix.
First, power off your unit and verify that the pedal you are attempting to use is plugged into the jack marked “Switch Pedal 1” and NOT into “CC Pedal1”. Once this is verified, turn the unit on. Do NOT step on the pedal while it boots up.
Try the pedal again. If things are still not operational, next go into the MIDI XMIT page. Press MIDI, then [XMIT ].
MIDIMode:TRANSMIT CtlSetup:97 ControlSetup Channel :1 ProgChng :On Transpos:0ST Buttons :Off Control :Both ChgSetups:KeyUp VelocMap:1 Linear PressMap:1 Linear XMIT RECV CHANLS PrgChg RsetCh Panic |
Verify that the ControlSetup parameter (top of the screen) is set to “97 ControlSetup”. This item is the very thing that determines what all of your sliders, pedals, buttons, wheels, etc. do while outside of Setup mode.
If changing the ControlSetup back to 97 does not help (or if it is already on 97) then next try doing a Hard Reset (MASTER menu [Reset]). This will clear all the user RAM and put the machine back to factory defaults so be sure to back up any custom data to disk before proceeding. At that point any settings changed on the unit will be back to “new” condition.
Short of something being physically broken, you should now have sustain functionality back. If not, the next test would be to borrow/purchase another switch type pedal as a comparison. Pedals fail far more often than jacks do. If a second, known-working pedal also fails to operate, following the above guidelines, then the unit may have a problem and will need service to rectify it.
If you feel you need service, please feel free to visit our on-line service center look up database to help locate an “authorized KMS service center near you.
Question:
I am triggering the Kurzweil using an external MIDI controller and the [Octav-/+] and/or [Xpose-/+] soft-buttons are having no effect.
Answer:
The Quick Answer:
You need to:
-
- Go to the MIDI / [RECV ] page.(MASTER / [RECV ] for PC3LE models)
- Set the “LocalKbdCh” to match whatever MIDI channel your master controller is transmitting to the Kurzweil on.
Understanding the Quick Answer:
This issue revolves around the use of the Local Keyboard Channel parameter (LocalKbdCh), found on the MIDI Receive page (Master Receive for PC3LE models).
The [Octav-/+] and/or [Xpose-/+] soft-buttons are MIDI-note transpose functions governing notes the Kurzweil ITSELF generates. As such, when the Kurzweil is used as a slave (receiving MIDI input), the MIDI note numbers triggered are determined by the source (i.e. your external controller) not the [Octav-/+] and/or [Xpose-/+] soft-button values.
However via the LocalKbdCh feature, the incoming data gets rerouted through the Kurzweil MIDI engine as if you were playing the Kurzweil directly, at which point the MIDI note numbers get transposed according to the values set by the [Octav-/+] and/or [Xpose-/+] soft-buttons.
The Local Keyboard Channel parameter is also used for properly routing incoming data to Songs and Setups. Further it can even be employed to turn incoming controller messages into different controller messages (aka Controller Remapping). For complete details, check out the MIDI Mode chapter in your unit’s Musician’s Guide.
DOWNLOADS |
User Manuals
K2661 Getting Started Guide – 3.8 MB
Owner’s Manual
2000-01-01
K2661 Musician’s Guide – 5.7 MB
Owner’s Manual
2000-01-01
K2661 Musician’s Reference – 7.9 MB
Supplemental Reference
2000-01-01
Stereo Dynamic Piano ROM Block – 65.2 KB
ROM Option Supplemental Guide
2000-01-01
Vintage Electric Pianos ROM Block – 127 KB
ROM Option Supplemental Guide
2000-01-01
K2661 ROM Option Installation Guide.pdf – 204 KB
ROM Option User Installation Guide
2000-01-01
KDFX Algorithm Reference – 1.0 MB
Supplemental Reference
2000-01-01
OS Updates
K2661 v1.30 OS Update – 747 KB
(Installation instructions and a complete revision history are included within the download)
2000-01-01
Object Files
Base ROM Objects – 486 KB
K61v100.K26
(for all units – installation instructions included)
2000-01-01
Stereo Dynamic Piano ROM Option Objects (ROM 3) – 11.9 KB
OBJSD101.K26
(for units with V3 or V4 Base Objects plus the Stereo Dynamic Piano ROM installed)
2000-01-01
Vintage Electric Piano ROM Option Objects (ROM 4) – 34.4 KB
OBJEP101.K26
(for units with v3 or V4 Base Objects plus the Vintage Electric Piano ROM installed)
2000-01-01
Live Mode ROM Objects – 1.8 KB
OBJKL101.K26
(for units with the sampling option installed)
2000-01-01
Compatibility (Converter Files)
(loading/usage instructions are included within the downloads)
(loading/usage instructions are included within the downloads)
K2661-K2K – 1.9 MB
Makes K2000 data useable within K2661
2000-01-01
K2661-K25 – 258 KB
Makes K2500 data useable within K2661
2000-01-01
K2661-K26V3 – 168 KB
Makes K2600 v3 data useable within K2661
2000-01-01
FARM Files (extra presets)
(Note: These FARM files are to be LOADED into RAM through Disk mode. For instructions on how to load files though Disk mode, please see your Musician’s Guide Manual.)
OPRGSDEM – 191 KB
Orchestral FARM (requires the Orchestral ROM)
2000-01-01
CPRGSDEM – 240 KB
Contemporary FARM (requires the Contemporary ROM)
2000-01-01
SDPRGDEM – 53.2 KB
Stereo Dynamic Piano (requires the Stereo Dynamic Piano ROM)
2000-01-01
VEPPRGSDEM – 59.5 KB
Vintage Electric Piano (requires the Vintage Electric Piano ROM)
2000-01-01
TRPLFARM – 16.6 KB
Triple Mode (requires O.S. v2 or better)
2000-01-01
K2500FARM – 484 KB
Works on all K26xx and K2661 models
contains: Original K2500 Farm, KDFX Farm, K25 Piano Farm, Vocoder
2000-01-01
VINTX – 88 KB
V.A.S.T. Vintage Programs VINTX1 + VINTX1B
(requires Contemporary and/or Vintage Electric Piano ROMs)
2000-01-01
K26 Series – Collection 1 – 18.5 KB
Most programs require one or more of the following:
Contemporary ROM, Vintage Electric Pianos ROM, Orchestral ROM, Stereo Dynamic Piano ROM
2000-01-01
K26PROGS – 163 KB
Works in all K2661
contains: additional sound banks originally supplied for the K2600
2000-01-01