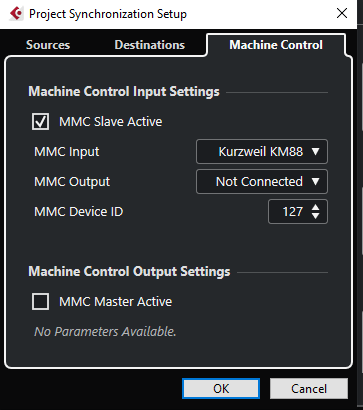Question:
How can I use front panel buttons on the KM88 to remotely control the Play/Stop transport functions of my DAW?
Answer:
There are two steps involved:
-
- Program KM88 buttons to transmit MMC Play/Stop messages.
- Enable the reception of MMC Play/Stop messages in your DAW*.
(*Note: Not all DAW’s respond to MMC. Read your DAW’s documentation to determine if it supports MMC.)
Program KM88 buttons to transmit MMC Play/Stop messages:
| 1. Open the KM88 Editor App on your computer. | |
| 2. Select a User Multi (either one you are already working with OR a new empty Multi #9-128).
Note: all factory Multis (1-8, except #2) have play/stop already assigned to the P3/P4 buttons by default |
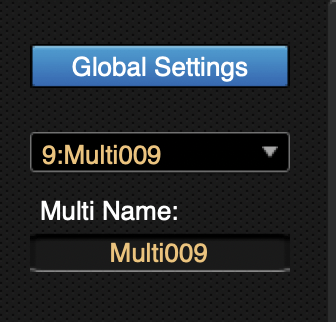 |
| 3. In the Edit Mode select the BUTTONS menu. | 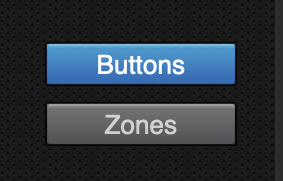 |
| 4. Select one of the 6 buttons (1-4, +, -) to act as the Play button. | 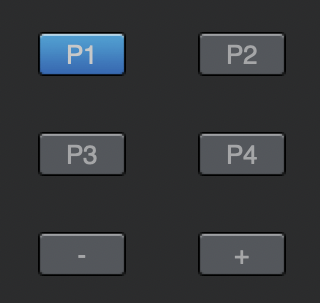 |
| 5. In the Function list select “MMC Play”. | 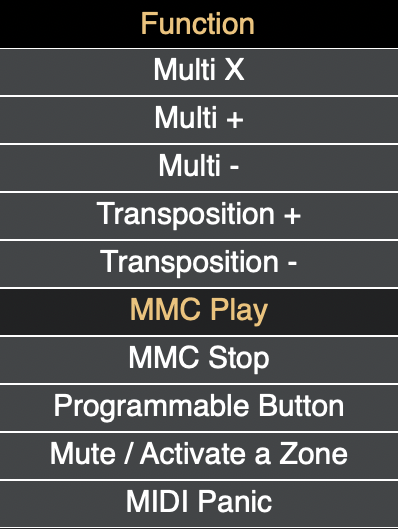 |
| 6. Select one of the other buttons (1-4, +, -) to act as the Stop button (choose a button different from the one you chose for Play). |
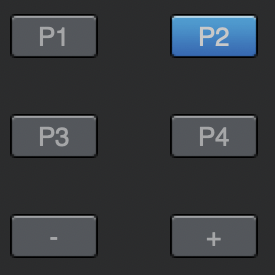 |
| 7. In the Function list select “MMC Stop”. | 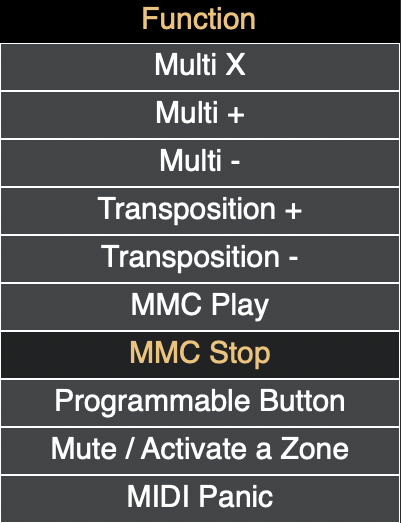 |
Enable the reception of MMC Play/Stop messages in your DAW*:
In your DAW, you may need to enable a “Receive MMC” setting or similar in a menu or preferences page, often named Sync, Transport, or MIDI.
Below are the steps for Logic and Cubase:
In Logic Pro X, you must enable MMC in each project by:
- In the “File” drop down menu, select “Project Settings” then “Synchronization” within that menu.
- In the Synchronization window, select the MIDI tab.
- Check the “Listen to MMC Input” box at the bottom of the window.
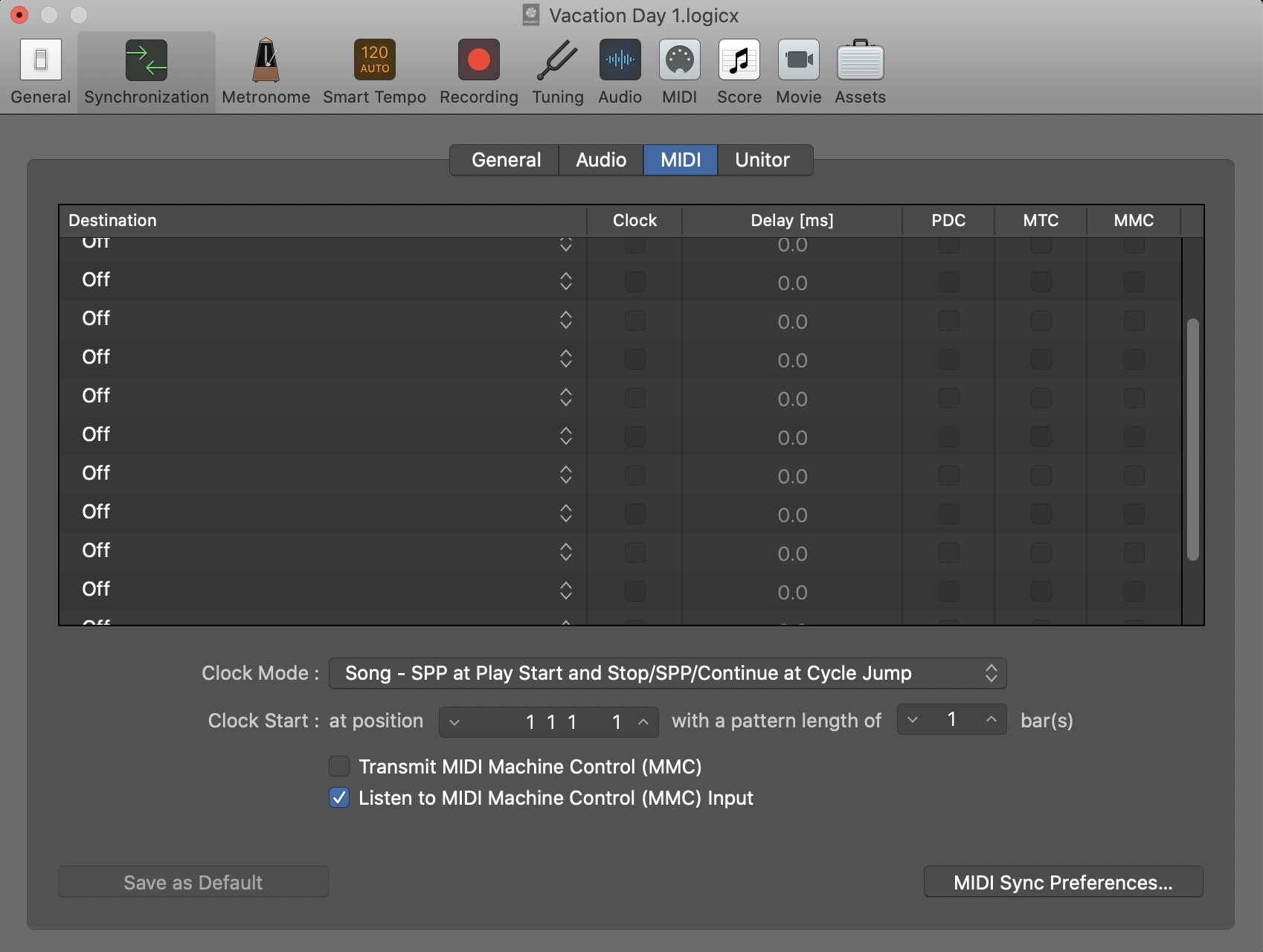
In Cubase 10, you must enable MMC in each project by:
- Select the “Transport” drop down menu.
- Select “Project Synchronization Setup”.
- In the “Project Synchronization Setup” window, select the “Machine Control” tab.
- Check the “MMC Slave Active” box.
- Set the “MMC Input” selector to “Kurzweil KM88”
- Set the “MMC Device ID” selector to “127”.